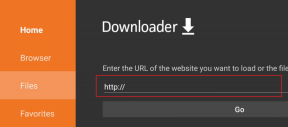5 bästa sätten att kontrollera om din Windows 11-dator stöder Miracast
Miscellanea / / April 03, 2023
Windows 11 och Windows 10 integrerar den trådlösa skärmfunktionen för att casta din dator till en större skärm som en TV eller bildskärm. Ett av de primära kraven för att använda den trådlösa displayfunktionen är dock att enheterna – din dator och den större skärmen – behöver stödja Miracast.

Om du planerar att göra en presentation eller njuta av din Windows 11-dator på en större skärm med hjälp av den trådlösa visningsfunktionen, måste du kontrollera om din dator stöder Miracast. För att hjälpa till med det har vi sammanställt de bästa sätten att kontrollera om din Windows 11-dator stöder Miracast.
1. Använder Action Center
Ett av de snabbaste sätten att kontrollera om din Windows 11-dator stöder Miracast är genom Action Center. Från det nedre högra hörnet av Aktivitetsfältet, klicka på klustret med nätverk, volym och andra ikoner för att öppna Action Center. Om det inte gör något, läs vår guide till åtgärda att Action Center inte öppnas i Windows 11.
När Action Center öppnas letar du efter en flik som säger Cast eller Wireless Display. Klicka på den knappen.

Din dator stöder Miracast om den fortsätter att söka efter tillgängliga skärmar. Men om din dator inte stöder Miracast (bilden till höger), kommer du att se ett meddelande - "Din enhet stöder inte Miracast, så du måste ansluta en extern skärm med en kabel."


Under tiden, om du använder Windows 10, bör du se alternativet "Project to this PC" under projektormenyn om din dator stöder Miracast.
2. Använda appen Inställningar
Ett annat sätt att söka efter Miracast-stöd är genom appen Inställningar på Windows 11. Så här använder du appen Inställningar för att kontrollera Miracast-kompatibilitet på din Windows 11-dator:
Steg 1: Tryck på genvägen för Windows + I-tangenterna för att öppna appen Inställningar.
Steg 2: Rulla ned i appen Inställningar och klicka på "Projicera till den här datorn".

Steg 3: När du ser en skärm med fler alternativ för att konfigurera den trådlösa visningsfunktionen, stöder din dator Miracast. Skärmen kommer att likna den i skärmdumpen nedan.

Men om din dator inte stöder Miracast kommer du att se den här texten i rött - "Den här enheten stöder inte att ta emot Miracast, så du kan inte projicera till den trådlöst."

3. Använder DirectX Diagnostic Tool
Windows 11 innehåller ett DirectX Diagnostic Tool (DxDiag) som hjälper dig att felsöka skärm- och ljudproblem på din dator. Du kan använda det här verktyget för att kontrollera om din Windows 11-dator stöder Miracast. Så här använder du det:
Steg 1: Tryck på Windows + R-tangenterna genväg för att öppna en Kör-dialogruta, skriv dxdiag i textfältet och tryck sedan på Enter.

Steg 2: I fönstret DirectX Diagnostic Tool stannar du på fliken System och klickar på knappen Spara all information.
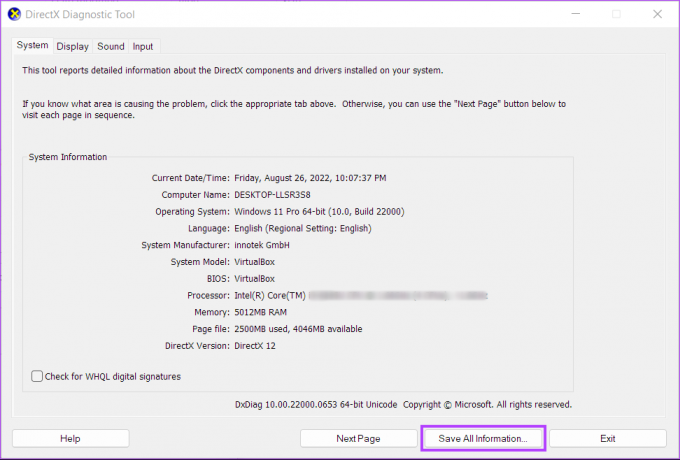
Steg 3: För att spara DxDiag.txt-filen på ditt system, navigera till mappen där du vill lagra den och klicka på knappen Spara.

Steg 4:Öppna Filutforskaren och navigera till platsen där du sparade filen DxDiag.txt. Dubbelklicka sedan för att öppna den.

Steg 5: När filen DxDiag.txt öppnas i Anteckningar, scrolla ner och leta efter en post som heter Miracast.

Du kommer inte att se en sådan post om din Windows 11-dator inte stöder Miracast.
4. Använder Windows PowerShell
Om du är bekväm med att använda Windows PowerShell kan det vara bra att snabbt ta reda på om din dator stöder Miracast. För det kan du köra kommandot i PowerShell. Så här gör du.
Steg 1: Klicka på Windows Sök-knappen och skriv Windows PowerShell. Från sökresultaten klickar du på alternativet Öppna för Windows PowerShell-appen.

Steg 2: Kopiera och klistra in kommandot nedan i Windows PowerShell och tryck sedan på Retur:
Get-netadapter|välj Namn, ndisversion

Steg 3: Kontrollera kolumnen NdisVersion för numret bredvid Wi-Fi. Om NdisVersion på din PC är 6.30 eller högre, bör ditt system vara Miracast-kompatibelt.

5. Använder kommandotolken
Kommandotolken i Windows är också användbar för att ta reda på om din dator stöder Miracast eller inte. Naturligtvis kommer kommandot att vara annorlunda än det för Windows PowerShell. Så här använder du kommandotolken för att söka efter Miracast-stöd:
Steg 1: Klicka på Start-knappen och skriv Kommandotolken. Från resultaten för kommandotolken,

Steg 2: I kommandotolksfönstret skriver du följande kommando och trycker på Enter:
netsh wlan show drivrutiner
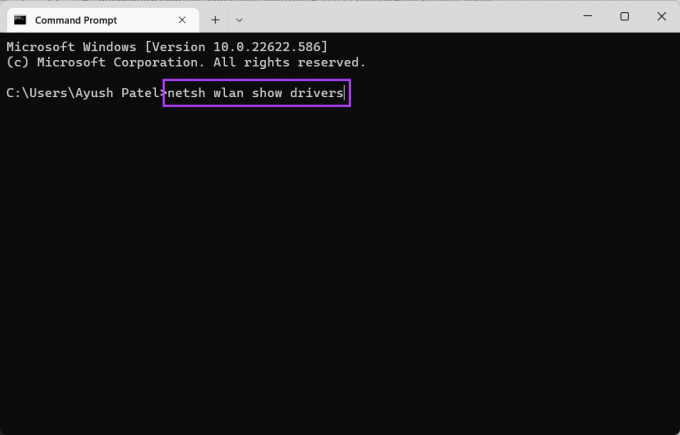
Steg 3: Rulla ner till avsnittet "Trådlös skärm stöds" och kontrollera om det står "Ja, (grafikdrivrutin: Ja, Wi-Fi-drivrutin: Ja)."

Bekräfta om din Windows 11-dator stöder Miracast
Det här är de olika metoderna för att kontrollera om din Windows 11-dator stöder Miracast. När du har verifierat det är nästa steg att konfigurera inställningarna för trådlös bildskärm mellan din dator och den externa skärmen där du vill spegla din Windows 11-dator. Se dock till att din dator och den andra skärmen ansluter till samma Wi-Fi-nätverk.
Senast uppdaterad den 2 september 2022
Ovanstående artikel kan innehålla affiliate-länkar som hjälper till att stödja Guiding Tech. Det påverkar dock inte vår redaktionella integritet. Innehållet förblir opartiskt och autentiskt.