7 bästa sätten att fixa Windows Subsystem för Android som inte fungerar på Windows 11
Miscellanea / / April 03, 2023
Windows-användare tog alltid till emulatorprogramvara för att köra Android-appar på sina system. Men det har förändrats ända sedan Windows Subsystem for Android (WSA) lanserades. Du kan köra ett utvalt gäng appar som är tillgängliga på Amazon Appstore på Windows 11 använder Windows Subsystem för Android. Många användare rapporterar dock att Windows Subsystem för Android inte fungerar på deras Windows 11-system.

Om du möter ett liknande problem och inte kan använda Windows Subsystem för Android framgångsrikt, oroa dig inte. Problemet kan uppstå på grund av saknade virtualiserings- och Windows-funktioner, inblandning av antivirusprogram eller en nyligen uppdaterad Windows-uppdatering. Vi kommer att lista flera metoder för att få appen att fungera igen. Innan du börjar, se till att din dator kör den senaste versionen av appen.
Skaffa Windows Subsystem för Android
1. Avsluta och starta om Windows Subsystem för Android
Windows Subsystem för Android och dess relaterade processer kan stöta på ett fel och sluta fungera korrekt. För att fixa detta måste du avsluta Windows Subsystem för Android och dess relaterade processer och starta om det. Så här gör du med appen Inställningar.
Steg 1: Tryck på Windows-tangenten + I för att starta appen Inställningar.
Steg 2: Välj App från det vänstra sidofältet och klicka på alternativet Installerade appar från den högra rutan.

Steg 3: På sidan Installerade appar letar du upp Windows-undersystemet för Android-appen. Klicka på de tre vertikala prickarna och välj Avancerade alternativ.

Steg 4: Till sist, scrolla ner och klicka på Avsluta-knappen. Stäng appen Inställningar.

2. Aktivera hårdvaruvirtualisering på ditt system
Windows Subsystem för Android behov hårdvaruvirtualisering att jobba. Om du inte har aktiverat virtualisering på ditt Windows-system kommer det inte att kunna köra Windows Subsystem för Android. Så här aktiverar du hårdvaruvirtualisering:
Steg 1: Tryck på Alt-tangenten + F4 för att öppna verktyget "Stäng av Windows". Välj alternativet Starta om från listan och klicka på OK-knappen.

Steg 2: När din dator startar om, tryck på den avsedda funktionstangenten (i vårt fall är det F2-tangenten) upprepade gånger för att gå in i BIOS-inställningarna.
Steg 3: I BIOS-inställningar, växla till sidan Avancerade inställningar. BIOS-inställningarna på din dator kan se annorlunda ut.
Steg 4: Aktivera alternativet Virtualization Technology (SVM-läge) och tryck på F10 för att spara ändringar och avsluta BIOS-inställningarna.

Vänta tills ditt system startar om och startar till skrivbordet. Försök att köra Windows Subsystem för Android och kontrollera om det fungerar nu.
3. Aktivera alla Windows-funktioner som krävs för Windows Subsystem för Android
Förutom hårdvaruvirtualisering behöver Windows Subsystem för Android funktionen Virtual Machine Platform för att fungera korrekt. Om den är inaktiverad på ditt system kommer Windows Subsystem for Android-appen att ge ett felmeddelande och kommer inte att köras. Så här aktiverar du funktionen:
Steg 1: Tryck på Windows-tangenten + R för att öppna dialogrutan Kör. Typ appwiz.cpl och tryck på Enter.

Steg 2: Fönstret Program och funktioner öppnas med kontrollpanelen. Klicka på alternativet "Slå på eller av Windows-funktioner" i det vänstra sidofältet. Du behöver administratörsbehörighet för att använda den här funktionen.
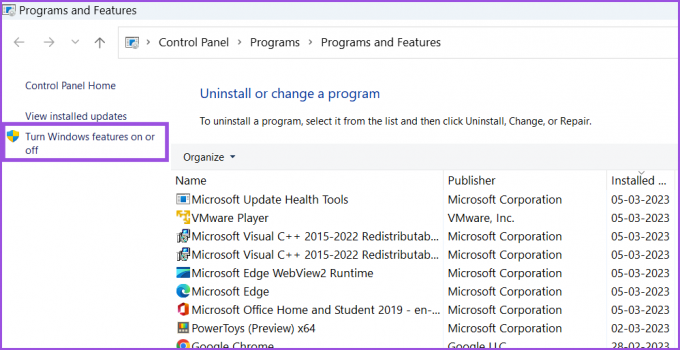
Steg 3: Rulla ner i listan över tillgängliga Windows-funktioner och leta upp funktionen "Virtual Machine Platform". Klicka på kryssrutan bredvid och klicka sedan på OK-knappen.

Steg 4: Du kommer att se en uppmaning att starta om Windows. Klicka på knappen Starta om nu.
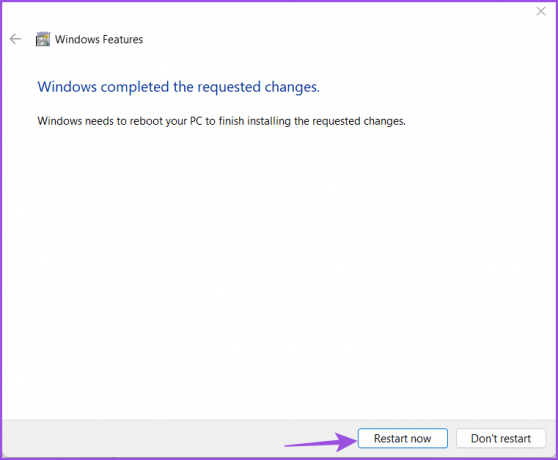
Windows kommer att starta om och installera Virtual Machine Platform-funktionen på ditt system.
4. Avinstallera en Hypervisor-app från tredje part
En Hypervisor-app från tredje part kan komma i konflikt med Windows Subsystem för Android. Så det är bäst att avinstallera det och sedan försöka köra Windows Subsystem for Android på ditt system. Oroa dig inte, dina virtuella maskiner kommer att förbli intakta; du kan installera Hypervisor-appen igen. Upprepa följande steg:
Steg 1: Tryck på Windows-tangenten + S för att öppna Windows Search. Typ appwiz.cpl och tryck på Enter.

Steg 2: På sidan Program och funktioner letar du reda på hypervisorappen i listan över installerade appar. Högerklicka på den och välj alternativet Avinstallera från snabbmenyn.
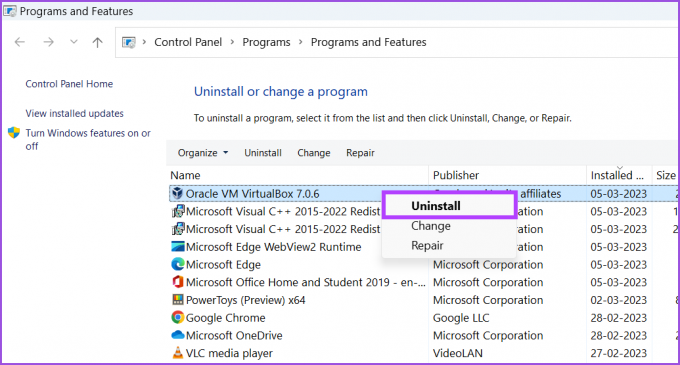
Steg 3: Kontrollprompten för användarkonto kommer att dyka upp. Klicka på knappen Ja för att påbörja avinstallationen.

Steg 4: När programmet har avinstallerats, starta om ditt system och försök att starta Windows Subsystem för Android.
5. Inaktivera Windows Defender tillfälligt
Windows Defender kan blockera appar från att köra och komma åt systemkomponenter. För att utesluta det här problemet, inaktivera Windows Defender tillfälligt och kör sedan Windows Subsystem för Android.
Steg 1: Starta Start-menyn, skriv Windows säkerhetoch klicka på Öppna.

Steg 2: Klicka på ikonen "Virus- och hotskydd".

Steg 3: Rulla ned och leta upp avsnittet "Inställningar för virus och hotskydd". Klicka på alternativet Hantera inställningar.
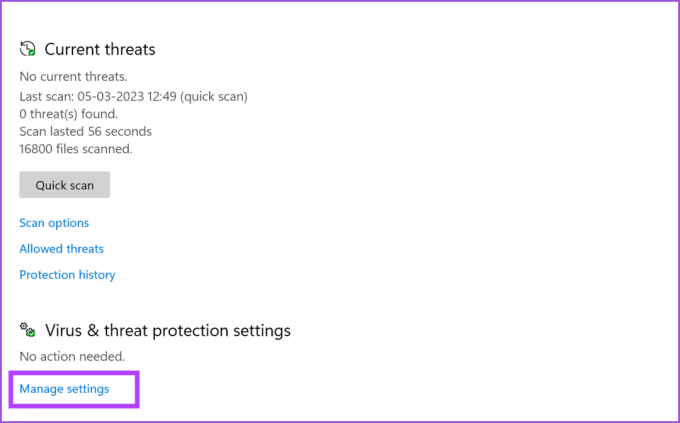
Steg 4: Stäng av reglaget för realtidsskydd för att inaktivera det.

Steg 5: Uppmaningen Användarkontokontroll kommer att dyka upp och klicka på Ja-knappen för att bekräfta ditt beslut.

Om du har ett antivirusprogram från tredje part på din dator, gå till dess inställningssida och inaktivera det tills nästa start.
6. Reparera eller återställ Windows-undersystemet för Android-appen
Windows erbjuder möjligheten att reparera en Microsoft Store-app. Om något är fel med appinstallationen kan du använda reparationsalternativet för att fixa det.
Steg 1: Högerklicka på Start-knappen för att starta Power User-menyn. Välj alternativet Installerade appar.
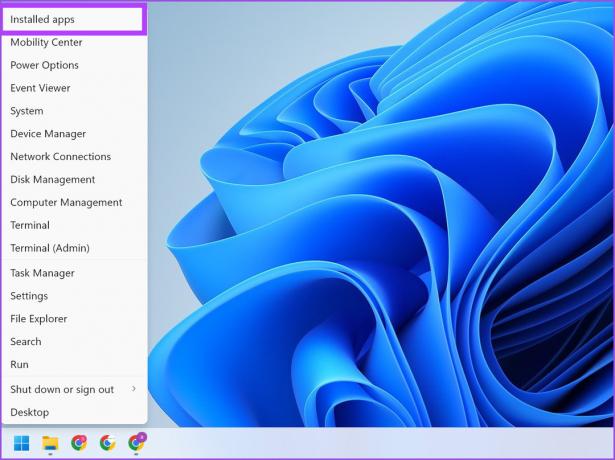
Steg 2: Leta upp appen Windows Subsystem for Android och klicka på de tre horisontella prickarna för att öppna snabbmenyn. Välj Avancerade alternativ i listan.

Steg 3: På sidan Avancerade alternativ, rulla ner till avsnittet Återställ och klicka på Reparera-knappen.

Steg 4: Om appreparationen inte löser problemet måste du återställa appen. Observera att du kommer att förlora all appdata och måste logga in igen. På samma sida klickar du på knappen Återställ.
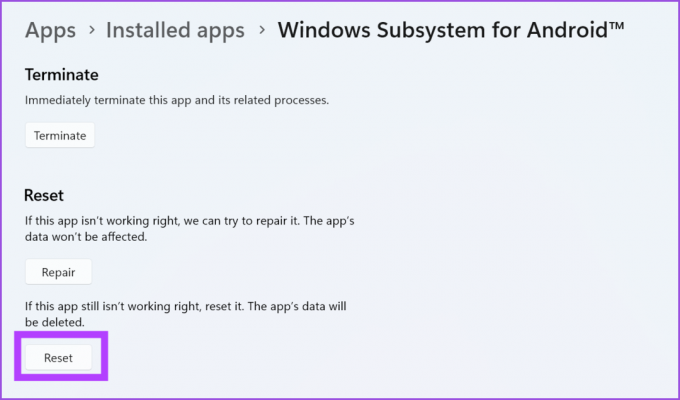
7. Återställ Windows Update
Nya Windows-uppdateringar kan ibland bryta appar och systemfunktioner. Om Windows Subsystem for Android-appen fungerade bra tidigare och stöter på problem efter en nyligen genomförd automatisk uppdatering av Windowsmåste du återställa uppdateringen. Här är hur:
Steg 1: Högerklicka på Start-knappen och välj alternativet Inställningar från Power User-menyn.

Steg 2: Efter det klickar du på Windows Update-ikonen i det övre högra hörnet.

Steg 3: Klicka på alternativet Uppdateringshistorik.

Steg 4: Under avsnittet Relaterade inställningar klickar du på alternativet Avinstallera uppdateringar.

Steg 5: Leta reda på den senast installerade uppdateringen från listan och klicka på alternativet Avinstallera.

Steg 6: Klicka slutligen på knappen Avinstallera för att bekräfta din åtgärd.

Windows tar bort uppdateringen från ditt system.
Kör Android-appar på Windows utan problem
Windows undersystem för Android gjort kör Android-appar på Windows 11 möjlig. Appbiblioteket är begränsat, men du kan sidladda appar från andra källor. Se dessutom till att ditt system har hårdvaruvirtualisering aktiv och alla nödvändiga Windows-funktioner installerade.
Senast uppdaterad den 6 mars 2023
Ovanstående artikel kan innehålla affiliate-länkar som hjälper till att stödja Guiding Tech. Det påverkar dock inte vår redaktionella integritet. Innehållet förblir opartiskt och autentiskt.
Skriven av
Abhishek Mishra
Abhishek höll fast vid operativsystemet Windows ända sedan han köpte Lenovo G570. Hur självklart det än är älskar han att skriva om Windows och Android, de två vanligaste men ändå fascinerande operativsystemen som är tillgängliga för mänskligheten. När han inte utarbetar ett inlägg älskar han att binga OnePiece och vad Netflix har att erbjuda.



