3 sätt att göra flödesscheman och diagram i Google Dokument
Miscellanea / / April 03, 2023
Flödesscheman kan hjälpa dig att presentera alla processer visuellt. Detta kan hjälpa till att bryta ner stora databitar i den lätta att följa processen. På liknande sätt kan diagram också hjälpa till att förstå informationen med hjälp av visuell representation. Så om du vill förenkla dina dokument, här är hur du gör flödesscheman och diagram i Google Dokument.
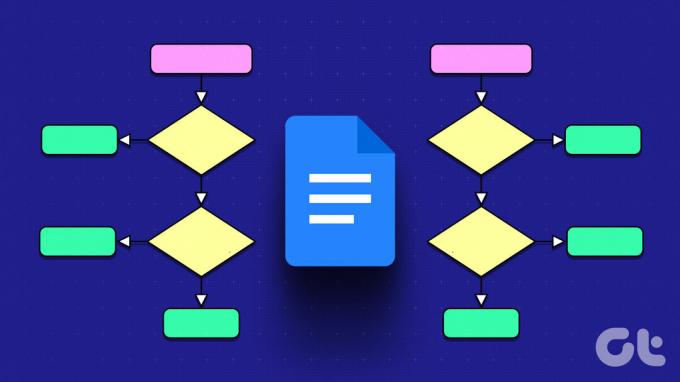
Allt eftersom fler och fler människor använder Google Dokument över Microsoft Word och andra ordbehandlare har det skapat ett behov av att bättre förstå de funktioner som finns tillgängliga i Google Dokument. I linje med detta, låt oss ta en titt på hur du kan skapa flödesscheman och diagram för bättre effektivitet. Låt oss gå direkt in.
Notera: Se till att du är inloggad på ditt Google-konto innan du fortsätter.
Ritverktyget Google Dokument låter dig rita flödesscheman och diagram precis som du vill ha dem. Du kan experimentera med olika former, pilstilar och till och med bakgrundsfärger. Följ stegen nedan för att göra det.
Steg 1: Gå till Google Dokument och öppna det relevanta dokumentet.
Öppna Google Dokument
Steg 2: Klicka på Infoga i menyraden.
Steg 3: Gå sedan till Ritning och klicka på Ny.

Steg 4: Klicka här på formikonen och välj former följt av din föredragna form från alternativen.

Steg 5: Använd muspekaren för att expandera, krympa och placera om formen i ritfönstret.
Dricks: Du kan också kopiera och klistra in former genom att använda kortkommandon. Tryck på Ctrl + C (Windows) eller Kommando + C (macOS) för att kopiera formen. Använd sedan Ctrl + V (Windows) eller Kommando + V (macOS) för att klistra in formen.
Steg 6: Klicka nu på formerna för att börja skriva. Du kan också ändra bakgrunds- och kantfärgen med hjälp av menyalternativen.
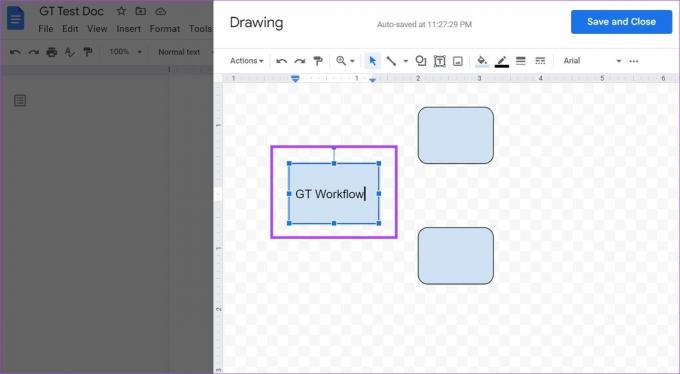
Steg 7: Klicka sedan på chevron-ikonen bredvid linjeverktyget. Från alternativen klickar du på önskat pilalternativ. Använd markören för att placera pilen.

Steg 8: När du är klar klickar du på "Spara och stäng".
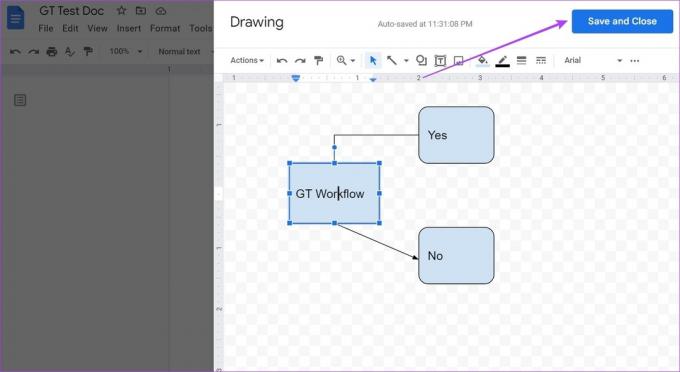
Detta kommer att lägga till de skapade flödesdiagrammen och diagrammen till ditt dokument. Om du vill göra några ändringar, klicka på något av de skapade elementen och, när alternativen visas, klicka på Redigera. Detta öppnar ritfönstret igen.
2. Infoga flödesscheman och diagram i Google Dokument med hjälp av Google Ritningar
En del av Googles redigeringssvit, Google Drawings hjälper dig att infoga former och tabeller, skapa ritningar och mer med hjälp av dess inbyggda verktyg. På så sätt kan du enkelt skapa flödesscheman och diagram och lägga till dem i ditt Google-dokument med hjälp av Google Drive. Så här gör du.
Notera: Använd samma Google-konto för att komma åt Google Dokument och Google Ritningar.
Steg 1: Öppna Google Ritningar med länken nedan.
Öppna Google Ritningar
Steg 2: I menyraden klickar du på Infoga > Form > Former. Det kommer att visa alla former som är tillgängliga för närvarande.
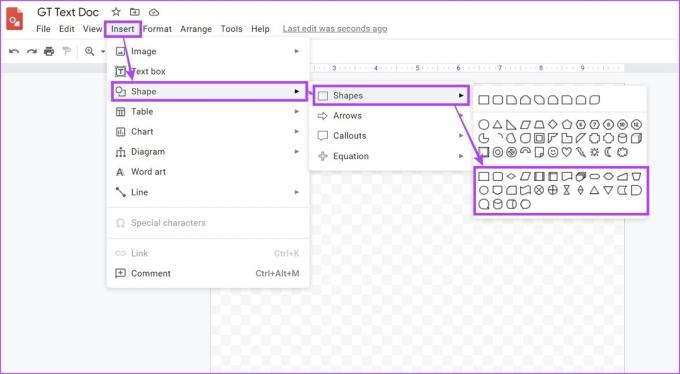
Steg 3: Använd dessa för att skapa en struktur för dina flödesscheman och diagram.
Steg 4: När formerna har lagts till klickar du på Linje. Välj här det relevanta alternativet för att ansluta formerna.

Steg 5: Google Drawings har också ett begränsat antal diagrammallar. För att komma åt dem, klicka på Infoga > Diagram.
Steg 6: Välj här ditt föredragna diagram eller klicka på Visa alla för att se alla mallar.
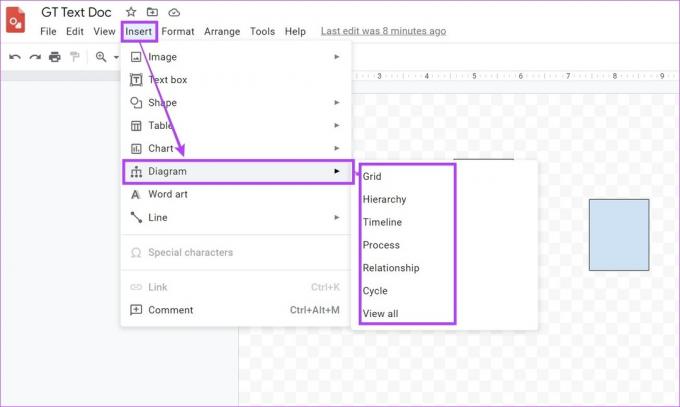
Steg 7: Detta öppnar panelen Diagram. Med detta kan du infoga mallen i dokumentet.

Steg 8: När du är klar öppnar du det Google-dokument du vill infoga flödesschemat och diagrammet i.
Steg 9: Klicka på Infoga. Gå till Ritning och klicka på "Från Drive".

Steg 10: Välj här relevant Google Drawing-fil och klicka på Välj.
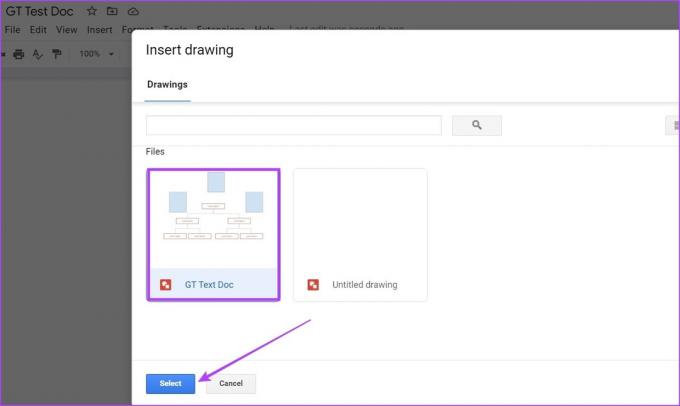
Steg 11: Klicka sedan på Infoga för att lägga till filen i ditt Google-dokument.
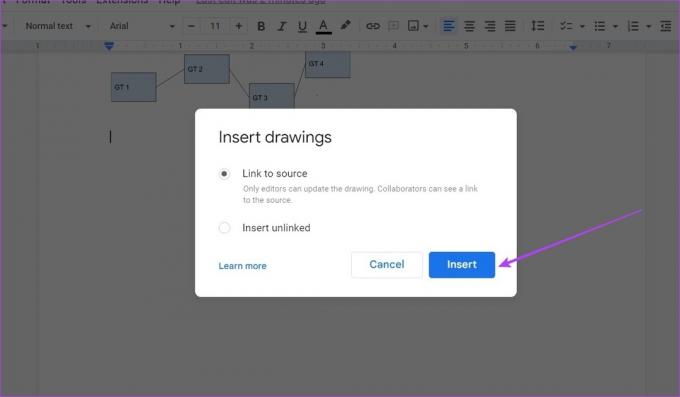
Flödesschemat och diagrammet har nu lagts till i ditt Google-dokument.
3. Använd tillägg för att skapa ett flödesschema och diagram i Google Dokument
Även om det inte finns några tillgängliga mallar för att skapa ett flödesschema i Google Dokument, kan du alltid använda tillägg för att få tredjepartsmallar. Du kan också använda mallarna för att göra ett diagram i Google Dokument. Detta kommer att spara dig besväret med att manuellt skapa och lägga till flödesscheman och diagram. Så här gör du.
Notera: Innan du börjar, se till att du är inloggad på ditt Lucidchart-konto.
Steg 1: Öppna det nödvändiga dokumentet i Google Dokument.
Steg 2: Klicka på Tillägg.
Steg 3: Gå till Tillägg och klicka på "Hämta tillägg".

Steg 4: Klicka här på Lucidchart. Du kan också använda sökfältet för att leta efter tillägget om du inte kan hitta det.

Steg 5: Klicka på Fortsätt. Följ sedan instruktionerna på skärmen för att slutföra installationen av Lucidchart till Google Docs.

Steg 6: När tillägget är installerat klickar du på Lucidchart-ikonen.

Använd nu Lucidchart-tillägget på sidofältet och infogar flödesschema och diagrammallar i ditt Google-dokument. Om du använder det kostnadsfria kontot har du tillgång till över 100 gratis mallar.
Och medan du kan skapa anpassade mallar, kommer du att vara begränsad till cirka 60 former per dokument. Om du vill gå utöver dessa gränser kan du välja Lucidcharts betalda planer.
Vanliga frågor om att göra flödesscheman och diagram i Google Dokument
Eftersom Google Dokument inte erbjuder flödesschemamallar i allmänhet finns det naturligtvis ingen möjlighet att spara en. Du kan dock alltid infoga din favoritmall med tillägg eller spara din Google Drawing-fil separat och importera den vid behov.
För att skapa ett UML-diagram i Google Dokument, lägg till UML-diagrammen eller något annat tillägg från fliken Tillägg och lägg sedan till diagrammet efter behov.
När du har skapat din ritning med ritningsfönstret, klicka på Åtgärder > Nedladdningar. Ladda sedan ner diagrammet som JPEG. Du kan antingen spara den här filen på ditt system eller Google Drive och lägga till den i dina dokument när det behövs.
Jo det kan du infoga cirkeldiagram i Google Dokument via Google Sheets och Google Drawings. Gå till Infoga > Diagram > välj Cirkel för att infoga ett diagram från Google Ritningar eller välj Från Kalkylark för att lägga till ett befintligt från Google Kalkylark.
Skapa flödesscheman och diagram
Här är alla sätt du kan använda för att skapa flödesscheman och diagram i Google Dokument. Och även om de gör det lättare att dela stora bitar av information, är det alltid nödvändigt att dubbelkolla att alla steg är korrekta och i ordning. Du kan också lära dig hur du redigerar och anpassar diagram i Google Dokument.
Senast uppdaterad den 13 mars 2023
Ovanstående artikel kan innehålla affiliate-länkar som hjälper till att stödja Guiding Tech. Det påverkar dock inte vår redaktionella integritet. Innehållet förblir opartiskt och autentiskt.



