Steg-för-steg-guide för att installera FFmpeg på Windows 10
Miscellanea / / November 28, 2021
Någonsin behövt extrahera ljudfilen från en viss video som du hade på din persondator? Eller kanske ville konvertera en videofil från ett format till ett annat? Om inte dessa två, måste du säkert ha önskat att komprimera en videofil till en viss storlek eller spela upp i en annan upplösning.
Alla dessa och många andra audio-video-relaterade operationer kan utföras med hjälp av ett enkelt kommandoradsverktyg som kallas FFmpeg. Tyvärr är det inte lika lätt att installera FFmpeg som att använda det, men det är där vi kommer in. Nedan finns en steg-för-steg-guide om hur du installerar multifunktionsverktyget på dina persondatorer.

Innehåll
- Vad är FFmpeg?
- Hur installerar jag FFmpeg på Windows 10?
- Installationsprocessen (steg för steg)
- Del 1: Ladda ner FFmpeg och flytta till rätt plats
- Del 2: Installera FFmpeg på Windows 10
- Del 3: Verifiera FFmpeg-installationen i kommandotolken
- Hur använder man FFmpeg?
Vad är FFmpeg?
Innan vi går igenom installationsprocessen, låt oss ta en snabb titt på vad FFmpeg verkligen är och vilka är de olika scenarierna där verktyget kan komma till användning.
FFmpeg (står för Fast Forward Moving Picture Experts Group) är ett mycket populärt multimediaprojekt med öppen källkod tillgängligt på en olika operativsystem och kan utföra en uppsjö av operationer på alla ljudformat och videoformat ute där. Även de ålderdomliga. Projektet innehåller flera programvarusviter och bibliotek som gör det möjligt att utföra en mängd olika video- och ljudredigeringar. Programmet är så kraftfullt att det letar sig in i många populära applikationer som t.ex VLC mediaspelare och i kärnan av de flesta online videokonverteringstjänster tillsammans med streamingplattformar som Youtube och iTunes.
Med hjälp av verktyget kan man göra uppgifter som kodning, avkodning, omkodning, konvertering av format, mux, demux, stream, filtrera, extrahera, trimma, skala, sammanfoga, etc. på olika ljud- och videoformat.
Att vara ett kommandoradsverktyg innebär också att man kan utföra operationer direkt från Windows kommandotolken med mycket enkla enradskommandon (av vilka några tillhandahålls i slutet av detta artikel). Dessa kommandon är ganska mångsidiga eftersom de förblir desamma över olika operativsystem. Avsaknaden av ett grafiskt användargränssnitt gör dock saker och ting lite komplicerade (som du bör se senare) när det kommer till att installera programmet på din persondator.
Hur installerar jag FFmpeg på Windows 10?
Som nämnts tidigare är det inte så enkelt att installera FFmpeg på Windows 10 som att installera någon annan vanlig applikation. Medan de flesta applikationer kan installeras genom att helt enkelt vänsterklicka på deras respektive .exe-filer och följa skärmbilden uppmaningar/instruktioner, att installera FFmpeg på ditt system kräver lite mer ansträngning eftersom det är en kommandorad verktyg. Hela installationsprocessen är uppdelad i tre stora steg; var och en innehåller flera delsteg.
Installationsprocessen (steg för steg)
Men det är därför vi är här för att guida dig genom hela processen på ett lätt att följa steg för steg sätt och hjälpa dig installera FFmpeg på din Windows 10-dator.
Del 1: Ladda ner FFmpeg och flytta till rätt plats
Steg 1: Som självklart kommer vi att behöva ett par filer för att komma igång. Så gå över till officiella FFmpeg-webbplatsen, välj den senaste tillgängliga versionen följt av ditt operativsystem och processorarkitektur (32 bitar eller 64 bitar) och 'Statisk' under Länka. Kontrollera ditt val igen och klicka på den rektangulära blå knappen längst ner till höger som läser "Ladda ner byggnad" för att börja ladda ner.

(Om du inte är medveten om din processorarkitektur, öppna Windows filutforskare genom att trycka på Windows-tangent + E, gå till 'Denna PC’ och klicka på 'Egenskaper' i det övre vänstra hörnet. I dialogrutan Egenskaper kan du hitta din processorarkitektur bredvid 'Systemtyp' märka. Den "x64-baserade processorn" i skärmdumpen nedan antyder att processorn är 64-bitars.)

Steg 2: Beroende på din internethastighet bör filen bara ta ett par minuter eller till och med sekunder att ladda ner. När du har laddat ner, öppna 'Nedladdningar' mapp på din dator och leta upp filen (såvida du inte laddade ner till en specifik destination, öppna i så fall den specifika målmappen).
Väl lokaliserad, Högerklicka på zip-filen och välj 'Extrahera till…’ för att extrahera allt innehåll till en ny mapp med samma namn.

Steg 3: Därefter måste vi byta namn på mappen från 'ffmpeg-20200220-56df829-win64-static' till bara 'FFmpeg'. För att göra det, högerklicka på den nyligen extraherade mappen och välj 'Döp om' (Alternativt kan du prova att välja mappen och trycka på F2 eller fn + F2 på ditt tangentbord för att byta namn). Skriv försiktigt in FFmpeg och tryck på enter för att spara.
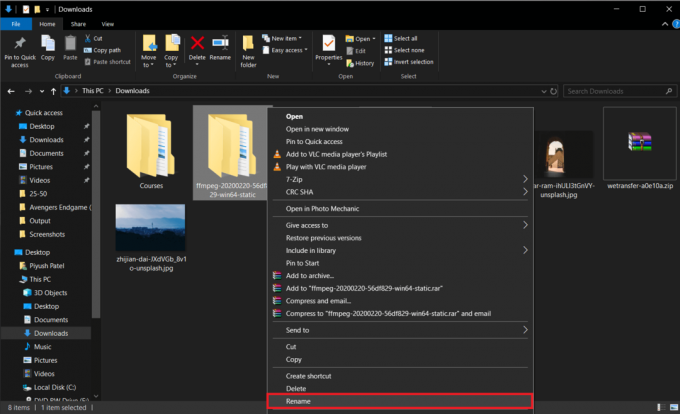
Steg 4: För det sista steget i del 1 kommer vi att flytta mappen 'FFmpeg' till vår Windows-installationsenhet. Platsen är viktig eftersom kommandotolken endast kommer att köra våra kommandon om FFmpeg-filerna finns på rätt plats.
Högerklicka på mappen FFmpeg och välj Kopiera (eller välj mappen och tryck på Ctrl + C på tangentbordet).

Öppna nu din C-enhet (eller din standardinstallationsenhet för Windows) i Windows Explorer (Windows-tangenten + E), högerklicka på ett tomt område och välj Klistra (eller ctrl + V).

Öppna den inklistrade mappen en gång och se till att det inte finns några FFmpeg-undermappar inuti, om det finns flytta sedan alla filer (bin, doc, presets, LICENSE.txt och README.txt ) till rotmappen och ta bort undermapp. Så här ska insidan av FFmpeg-mappen se ut.
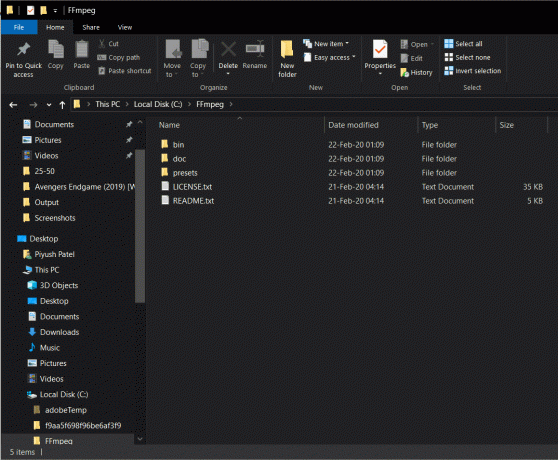
Läs också:Hur man installerar eller avinstallerar OneDrive i Windows 10
Del 2: Installera FFmpeg på Windows 10
Steg 5: Vi börjar med att komma åt Systemegenskaper. För att göra det öppnar du Windows Explorer (Windows-tangenten + E eller klickar på filutforskarens ikon på skrivbordet), gå till Den här datorn och klicka på Egenskaper (röd bock på en vit bakgrund) i det övre vänstra hörnet.
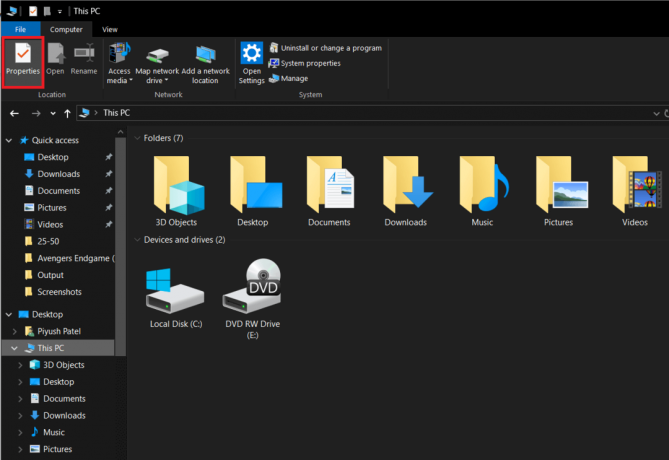
Steg 6: Klicka nu på Avancerade systeminställningar i den högra sidopanelen för att öppna densamma.

Alternativt kan du också trycka på Windows-tangenten på ditt tangentbord och direkt söka efter 'Redigera systemmiljövariablerna’. När du har hittat den, tryck på enter för att öppna.

Steg 7: Klicka sedan på 'Miljövariabler...’ längst ned till höger i dialogrutan för avancerade systemegenskaper.

Steg 8: Väl inne i miljövariabler väljer du 'Väg' under kolumnen Användarvariabler för [användarnamn] genom att vänsterklicka på den. Inlägg val, klicka på Redigera.
![Välj " Sökväg" under kolumnen Användarvariabler för [användarnamn] genom att vänsterklicka på den. Lägg upp val, klicka på Redigera](/f/4173652e8ca3ea17990f46ec35d056d4.png)
Steg 9: Klicka på Ny uppe till höger i dialogrutan för att kunna ange en ny variabel.
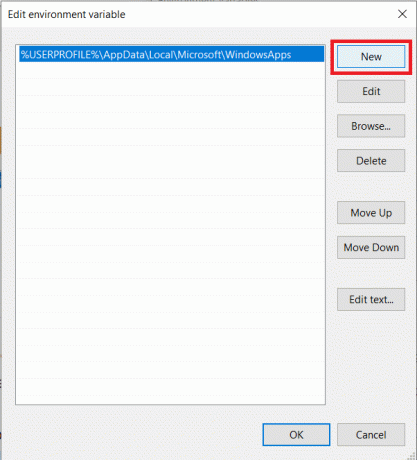
Steg 10: Gå in försiktigt C:\ffmpeg\bin\ följt av OK för att spara ändringarna.

Steg 11: Efter att ha gjort inmatningen kommer sökvägsetiketten i miljövariabler att se ut så här.

Om det inte gör det har du förmodligen trasslat till i något av stegen ovan eller har bytt namn på och överfört filen till din Windows-katalog eller måste ha kopierat filen till en fel katalog sammanlagt. Upprepa stegen ovan för att lösa alla problem.
Läs också:Hur man installerar Internet Explorer på Windows 10
Även om det ser ut så här, voila, du har framgångsrikt installerat FFmpeg på din Windows 10-dator och är bra att gå. Tryck på OK för att stänga miljövariabler och spara alla ändringar vi gjort.
Del 3: Verifiera FFmpeg-installationen i kommandotolken
Den sista delen har inte något att göra med installationsprocessen men kommer att hjälpa till att verifiera om du kunde korrekt installera FFmpeg på din persondator.
Steg 12: Tryck på Windows-tangenten på ditt tangentbord eller klicka på start i aktivitetsfältet och sök efter kommandotolken. När du har hittat den högerklickar du på den och väljer "Kör som administratör".

Steg 13: I kommandofönstret skriver du 'ffmpeg -version’ och tryck enter. Om du lyckades installera FFmpeg på din persondator, bör kommandofönstret visa detaljer som build, FFmpeg-version, standardkonfiguration, etc. Ta en titt på bilden nedan för referens.

Om du inte kunde installera FFmpeg korrekt kommer kommandotolken att returnera följande meddelande:
'ffmpeg' känns inte igen som ett internt eller externt kommando, ett driftsbart program eller en batchfil.
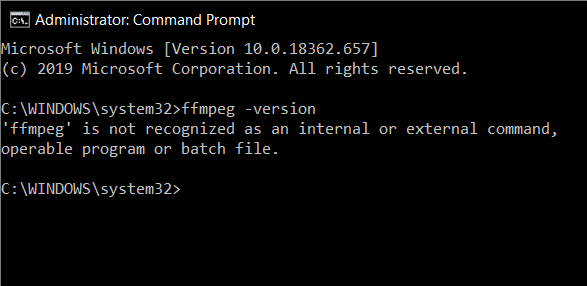
I ett sådant scenario, gå igenom guiden ovan noggrant en gång till och åtgärda eventuella misstag du kan ha åtagit dig att följa processen. Eller kom och kontakta oss i kommentarsfältet nedan, vi finns alltid där för att hjälpa dig.
Hur använder man FFmpeg?
Allt kan lika gärna vara för ingenting om du inte vet hur man använder detta mångsidiga verktyg. Lyckligtvis är det mycket enklare att använda FFmpeg än att installera själva programmet. Allt du behöver göra är att öppna kommandotolken som administratör eller PowerShell och skriv in kommandoraden för den uppgift du vill utföra. Nedan finns en lista över kommandorader för olika ljud- och videooperationer som man kanske vill utföra.
För att utföra någon form av redigering med FFmpeg, måste du öppna kommandotolken eller Powershell i mappen som innehåller filerna du vill arbeta med. Öppna mappen med dina filer i den, håll ned shift och högerklicka i ett tomt område och välj ' från listan med alternativÖppna Powershell-fönstret här’.
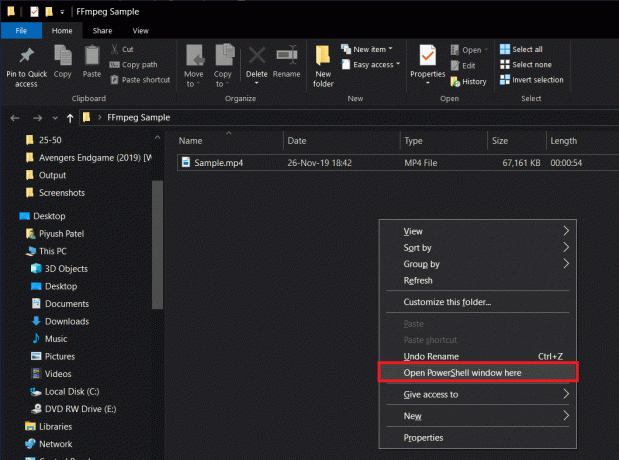
Låt oss säga att du vill ändra formatet för en viss videofil från .mp4 till .avi
För att göra det, skriv raden nedan noggrant i kommandotolken och tryck enter:
ffmpeg -i sample.mp4 sample.avi

Ersätt "prov" med namnet på videofilen du vill konvertera. Konverteringen kan ta lite tid beroende på filstorleken och din dators hårdvara. .avi-filen kommer att finnas tillgänglig i samma mapp efter att konverteringen är klar.

Andra populära FFmpeg-kommandon inkluderar:
Få information om ljud/videofiler: ffmpeg -i sample.mp4. Konvertera videofil till ljudfil: ffmpeg -i input.mp4 -vn output.mp3. Ändra videoupplösning: ffmpeg -i input.mp4 -filter: v scale=1280:720 -c: a copy output.mp4. Komprimera en ljudfil: ffmpeg -i input.mp3 -ab 128 output.mp3. Ta bort ljud från en videofil: ffmpeg -i input.mp4 -an output.mp4. Förhandsgranska en video: ffplay sample.mp4
Obs: Kom ihåg att ersätta "sample", "input", "output" med respektive filnamn
Rekommenderad:3 sätt att installera Pubg på din PC
Så förhoppningsvis kommer du att kunna göra det genom att följa stegen ovan installera FFmpeg på Windows 10. Men om du fortfarande har några frågor eller förslag, hör gärna av dig i kommentarsfältet.



