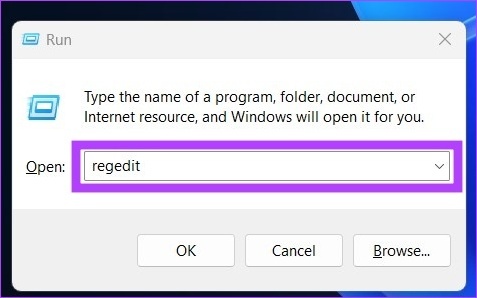3 sätt att säkert rengöra registret på Windows 10 och 11
Miscellanea / / April 03, 2023
Windows-registret är inte något du skulle kittla varje dag. När Windows inte fungerar korrekt måste du rensa upp registret, men om du dumpar fel fil under den processen kan systemet krascha eller bli korrupt. Så i den här artikeln kommer vi att visa dig tre sätt att säkert rengöra registret på Windows 10 och 11.
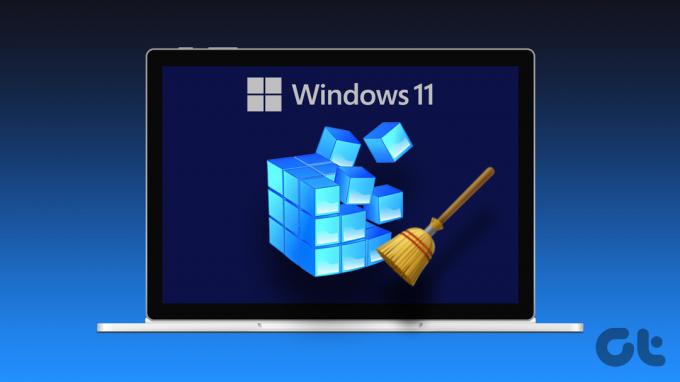
Låt oss börja med att definiera vad ett Windows-register är. I huvudsak är det en komplex databas med information om hårdvaran och mjukvaran på din dator. Dessa poster kan potentiellt hamna i stora problem om de inte städas ordentligt. Låt oss gräva in för att förstå mer.
Vad som orsakar registerfel på Windows
Det finns flera anledningar till att registerfel kan uppstå. I de flesta fall orsakas fel av installation eller avinstallation av programvaran. Det skapar ofta nya poster i registret när programvaran installeras. Men när programvaran avinstalleras tas dessa poster inte alltid bort. Detta orsakar fel.

Uppbyggnaden av skräpfiler och ogiltiga poster över tiden är en annan vanlig orsak till registerfel. Dessa kan orsakas av en mängd olika saker, som att stänga program felaktigt, installera/ avinstallera program utan att använda rätt verktyg osv.
Med tiden, eftersom fler och fler poster läggs till i registret, kan det bli uppsvällt och ineffektivt. Detta kan resultera i registerfel och kan sakta ner din dators prestanda. Så,
Skapa en säkerhetskopia av registerfiler
Som en försiktighetsåtgärd bör du ta en säkerhetskopia av registret innan du fortsätter med registerrensningen. Du kan använda detta säkerhetskopia för att återställa registret till sitt ursprungliga tillstånd om något går fel.
Steg 1: Tryck på 'Windows Key + R' och skriv följande kommando för att öppna Registereditorn.
Regedit
Steg 2: Klicka sedan på Ja till uppmaningen.
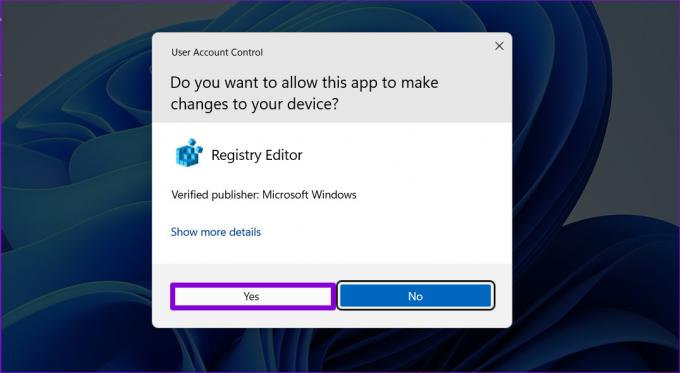
Steg 3: Gå till Arkiv-menyn och välj Exportera från rullgardinsmenyn.
Välj alla dina exportintervall för att säkerhetskopiera hela registret. Men om du ändrar en specifik gren kan du göra en säkerhetskopia för det.
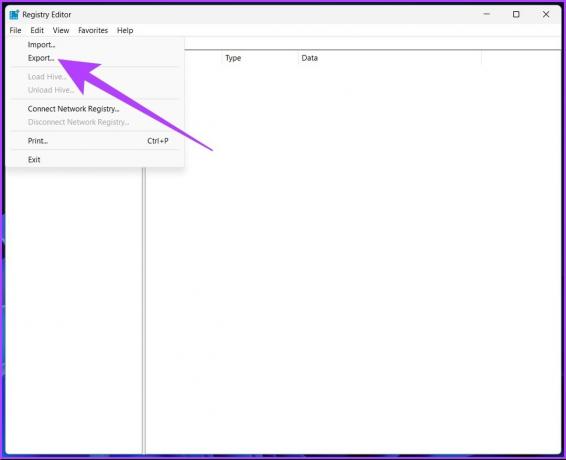
Steg 4: Välj plats och namn på filen och klicka på Spara.
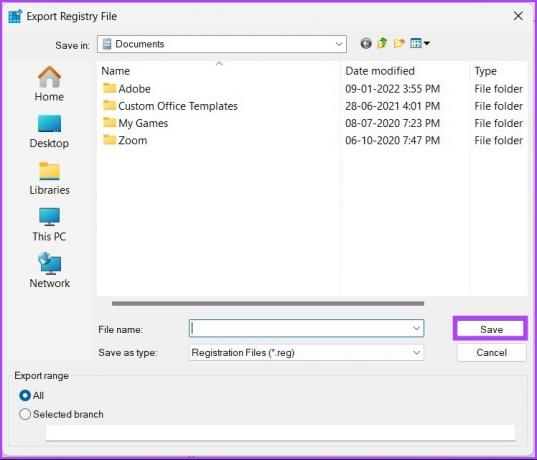
Ibland när du importerar kan du se en registerredigeraren kan inte importera filfel, och en av de vanligaste anledningarna är filens plats. Så vi rekommenderar starkt att du lagrar denna säkerhetskopia på en flashenhet eller någon extern hårddisk för säkerhets skull.
När det är klart, låt oss börja rengöra Windows-registret.
Hur man rengör Windows-registret manuellt
Låt oss diskutera olika sätt att rensa registret på Windows 10 och 11. Det finns många gratis registerrensare men Windows har också sina egna inbyggda registerrensare som du kan använda.
Notera: Alla metoder som nämns nedan är desamma för Windows 10 och 11.
1. Använder Diskrensning
Det här verktyget är inte specifikt för att rensa upp registerfiler; Det är dock ett praktiskt verktyg för att rensa upp överblivna filer från registret och, överlägset, det enklaste sättet att göra det.
Steg 1: Tryck på Windows-tangenten, skriv Diskrensningoch tryck på Retur.
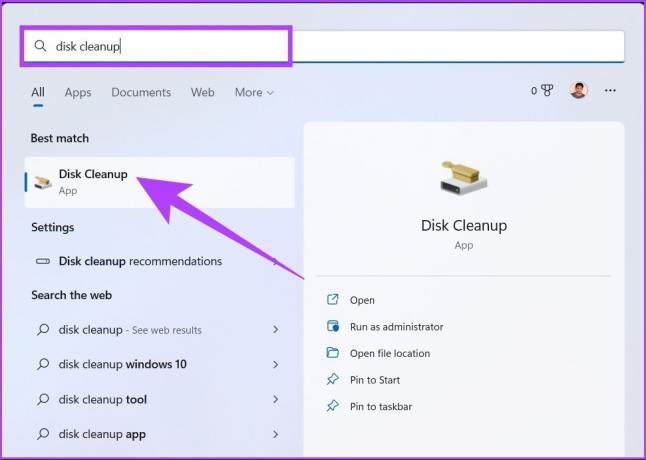
Steg 2: I prompten "Välj den enhet du vill rensa upp", välj den enhet där Windows OS (C:) är installerat och klicka på OK.
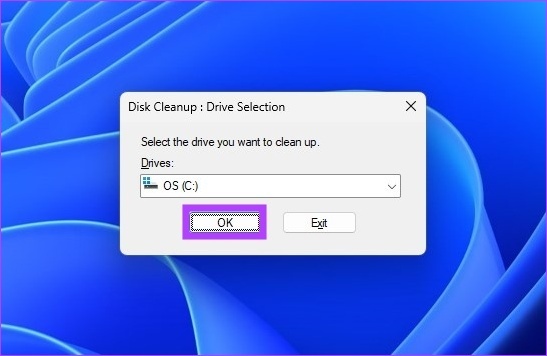
Verktyget beräknar automatiskt hur mycket utrymme som kan frigöras på den valda enheten.
Ibland kan du hamna i beräkningsfönstret. En enkel avbrytning och omstart skulle fungera; om inte, kolla in olika sätt att lösa problemet.
Steg 3: Klicka nu på "Rensa systemfiler", välj nödvändiga mappar och tryck på OK.
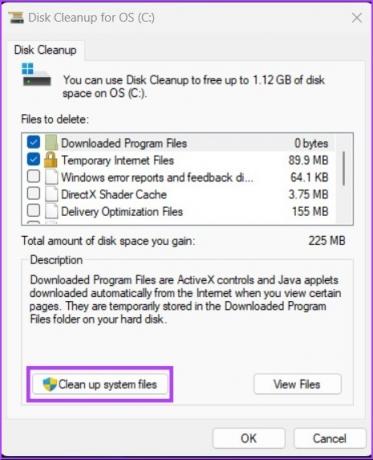
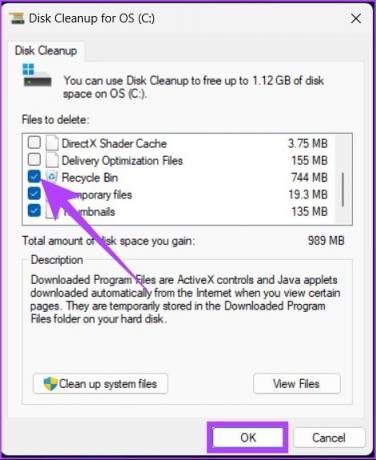
Du kan markera alla alternativ; Se bara till att du inte har något i papperskorgen som du kanske vill ha.
2. Använd DISM för att rensa registerfiler
DCIM (Deployment Image Servicing and Management) är ett annat verktyg/kommando i Windows som kan fixa uppdateringar och systemfel. Det kan också fixa trasiga registerposter. Här är hur:
Steg 1: Tryck på Windows-tangenten, skriv Kommandotolken, och klicka på "Kör som administratör."
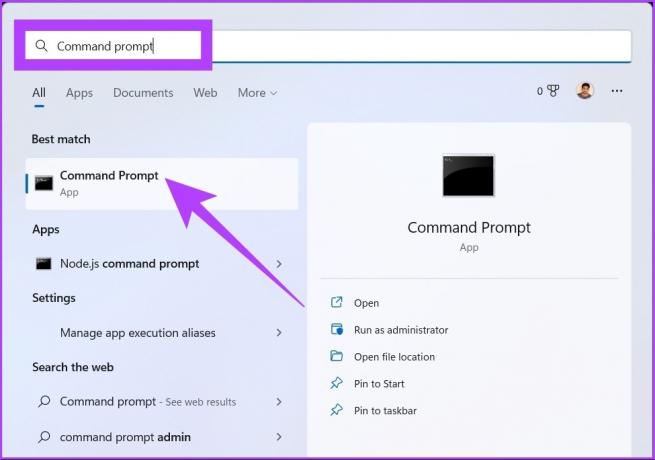
Steg 2: Skriv nu följande kommando i kommandotolken.
DISM /Online /Cleanup-Image /ScanHealth
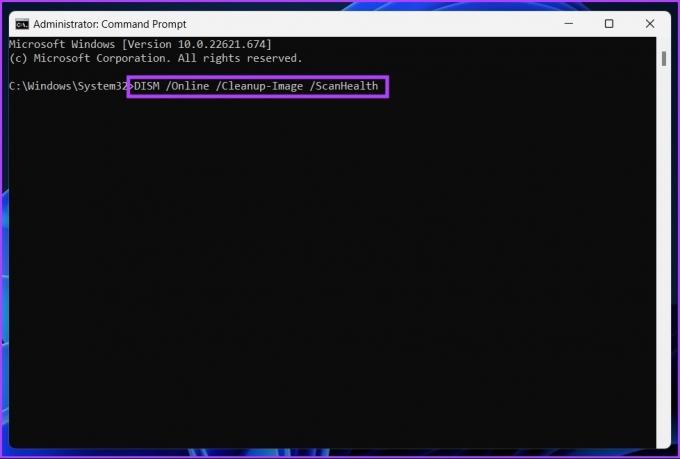
Det är allt. Skannern kommer att hitta och rensa alla fel och sortera dem på egen hand. Tänk på att inte alla fel kommer att hänföra sig till registret, men med detta kan du fixa problem som du inte ens visste fanns.
3. Rengör Windows-registret med hjälp av tredjepartsverktyg: CCleaner
Om du är en Windows-användare har du antagligen redan stött på CCleaner, ett populärt Windows PC-rengöringsprogram. Denna freemium-programvara gör lite av allt, från att hjälpa till att rensa bort cookies till att dumpa temporära filer (även registerfiler).
Notera: Om du direkt hoppar på den här metoden rekommenderar vi att du tar en säkerhetskopia av ditt register, vilket vi nämnde i början av den här artikeln.
Steg 1: Ladda ner och installera CCleaner gratis med hjälp av länken nedan och kör den.
Ladda ner CCleaner

Steg 2: Klicka på Start.

Steg 3: Gå till rymden.
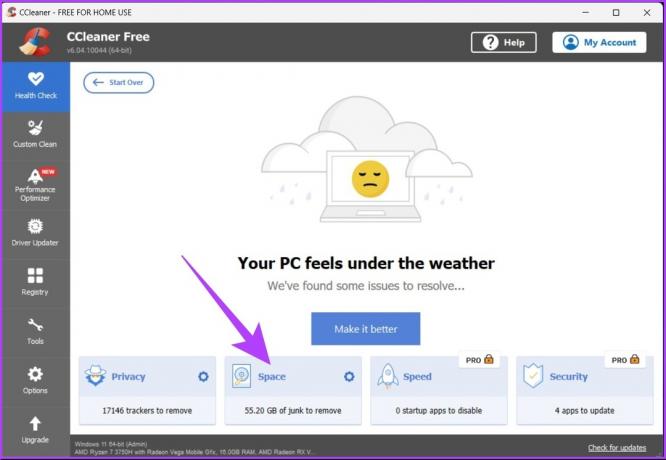
Steg 4: Markera alla rutorna (papperskorgen, tillfälliga programfiler och tillfälliga systemfiler) och klicka på "Tillbaka till översikten".
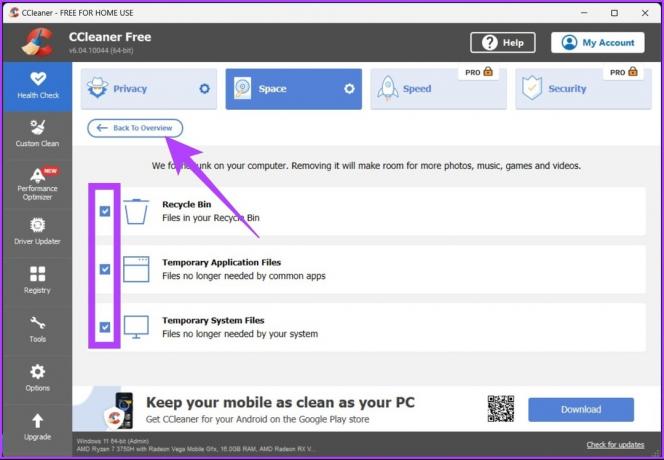
Steg 5: Klicka nu på knappen "Gör det bättre".
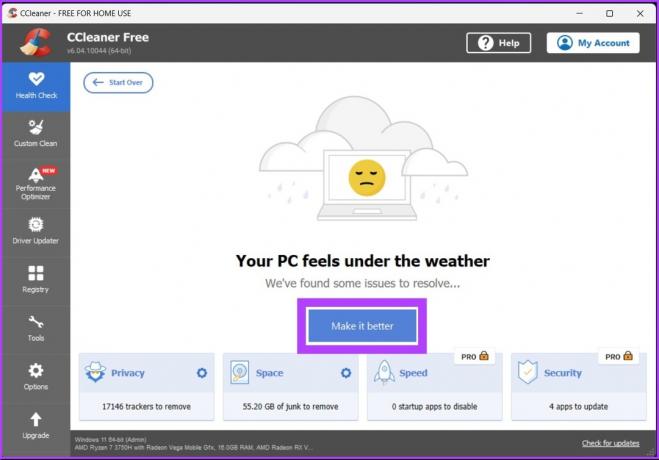
Varsågod. CCleaner kommer att rensa upp dina temporära filer såväl som dina registerfiler. Denna programvara erbjuder många fler funktioner som du kan utforska på egen hand eller kolla in vår guide.
Vanliga frågor om Windows Registry Cleaner
Nej, eftersom Microsoft inte stöder användningen av registerrensare.
Ja, eftersom ett fragmenterat register direkt påverkar din dators prestanda och saktar ner den.
Rengöring av registret är viktigt för att förhindra att ditt system kraschar eller saktar ner. För optimal prestanda rekommenderar vi att du rengör ditt Windows-register var tredje dag.
Bli av med registerfiler snabbt
Registerfiler spelar en roll för att köra Windows korrekt, men de är också ansvariga för oegentligheter och systemkrascher. Efter att ha lärt dig hur du säkert rengör registret på Windows 10 och 11, kan du ha nytta av att lära dig hur man fixar registerredigeraren när programmet slutar fungera korrekt. Lycka till med städningen!
Senast uppdaterad den 13 oktober 2022
Ovanstående artikel kan innehålla affiliate-länkar som hjälper till att stödja Guiding Tech. Det påverkar dock inte vår redaktionella integritet. Innehållet förblir opartiskt och autentiskt.