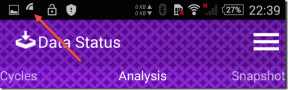7 bästa korrigeringar för bildskärmens ljusstyrka som inte fungerar på Mac
Miscellanea / / April 03, 2023
Skärmarna på Apple Mac-datorer blir bättre och skarpare för varje generation. Idag får du en Super Retina-skärm på din Mac och du kan justera dess inställningar för att optimera dina visningspreferenser. Ljusstyrka är en av nyckelfunktionerna i Mac-skärmar.
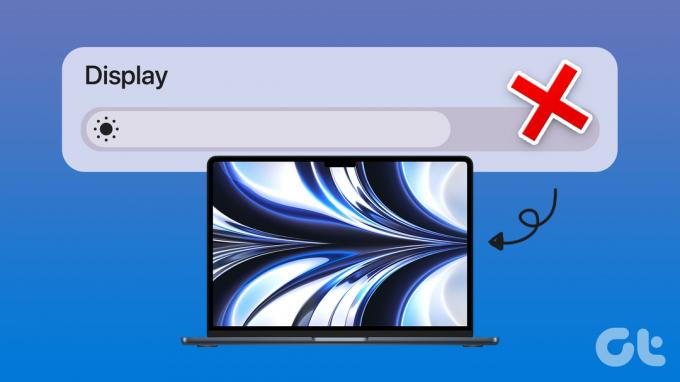
Du kan stöta på problem med skärmens ljusstyrka när du använder din Mac utomhus eller på en restaurang. Det finns tillfällen då du kanske inte ändrar skärmens ljusstyrka. Om du står inför samma problem, här är de bästa sätten att fixa skärmens ljusstyrka som inte fungerar på Mac.
1. Kontrollera automatiska inställningar för displayens ljusstyrka
Din Mac kan automatiskt hantera skärmens ljusstyrka beroende på din miljös belysning. Om skärmens ljusstyrka inte fungerar på din Mac, så här kan du kontrollera den här inställningen för att börja åtgärda problemet.
Steg 1: Tryck på Kommando + Mellanslag på öppen Spotlight Search, skriv Systeminställningar, och tryck på Retur.

Steg 2: Klicka på Visa i det nedre vänstra hörnet.

Steg 3: Kontrollera om alternativet "Justera ljusstyrka automatiskt" är aktiverat. Om inte, klicka på kryssrutan för att aktivera det.

Du kan också prova att ändra skärmens ljusstyrka manuellt från skjutreglaget.
2. Kontrollera inställningar för tangentbordsfunktionstangenter
Funktionstangenterna F1 och F2 på ditt Mac-tangentbord är avsedda att ändra skärmens ljusstyrka manuellt. Men om de har gjorts för att användas som standardfunktionsknappar, kommer du inte att kunna använda dem för att ändra ljusstyrkan. Så här kontrollerar du detsamma.
Steg 1: Tryck på Kommando + Mellanslag på öppen Spotlight Search, skriv Systeminställningar, och tryck på Retur.

Steg 2: Klicka på Tangentbord.

Steg 3: Under fliken Tangentbord, kontrollera om "Använd F1- och F2-tangenter som standardfunktionstangenter" är avmarkerad eller inte.
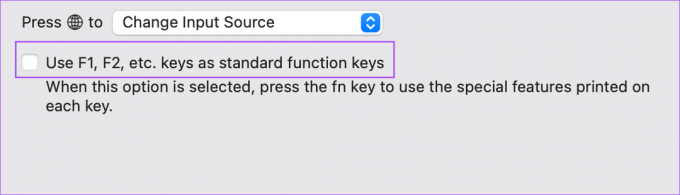
Om inte, avmarkera alternativet.
Steg 4: Stäng fönstret och försök ändra skärmens ljusstyrka med F1- och F2-tangenterna.
3. Stäng av "Slightly Dim Display"
Medan det finns andra sätt att förbättra batteriets hälsa på Mac, att dämpa displayen är också något som många föredrar. Din Mac ger dig ett annat alternativ att dämpa skärmen något medan den är på batteri. Så här kan du inaktivera det och se om problemet är löst.
Steg 1: Klicka på batteriikonen i det övre högra hörnet av menyraden.
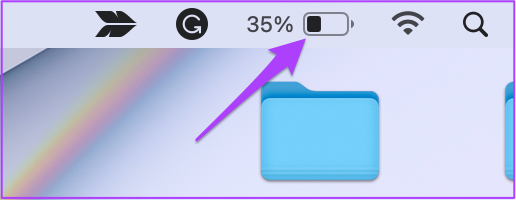
Steg 2: Klicka på Batteriinställningar från popup-menyn.
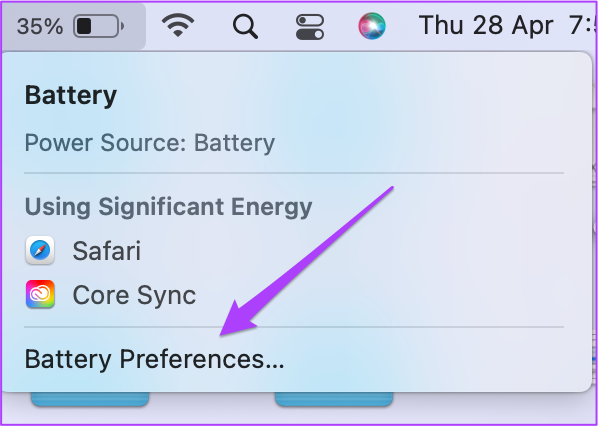
Steg 3: Om alternativet för "Slightly Dim Display While on Battery" är markerat, klicka på kryssrutan för att avmarkera den.
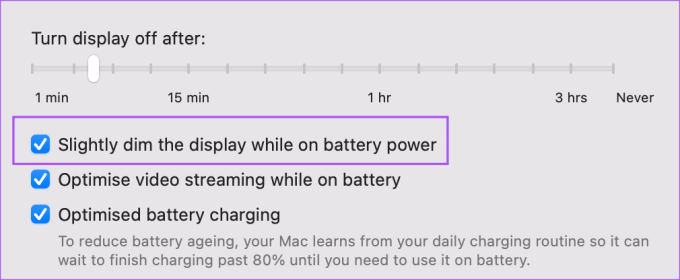
Steg 4: Stäng fönstret och kontrollera om du kan ändra skärmens ljusstyrka.
4. Starta om din Mac
Efter att ha justerat de grundläggande inställningarna som nämns ovan rekommenderar vi att du startar om din Mac. Att ge din maskin en nystart regelbundet kan hjälpa till att hålla många mjukvaru- och hårdvaruproblem borta.
Steg 1: Klicka på Apple-logotypen i det övre vänstra hörnet.

Steg 2: Klicka på Starta om.

När din Mac har startat om, kontrollera om problemet är löst.
5. Återställ SMC
Låt oss nu prata om några avancerade lösningar om du fortfarande inte kan lösa problemet. Du kan prova SMC Reset för din Intel-baserade Mac eller iMac. Den här lösningen fungerar inte på Apple M-seriens chipsetbaserade Mac-datorer.
SMC eller System Management Controller är ett chip som lagrar viktig information om alla olika hårdvarufunktioner. Du kan försöka återställa SMC eftersom vi pratar om att lösa problemet med skärmens ljusstyrka.
Steg 1: Tryck och håll ned strömknappen tills din Mac stängs av.
Steg 2: När din Mac har stängts av, vänta i några sekunder och tryck sedan på Skift + Vänster Alternativ + Vänster Ctrl-tangent. Tryck och håll nere Power-knappen också.

Fortsätt att trycka på de fyra knapparna i ytterligare 7 sekunder. Om din Mac slås på kommer den att spela upp standardstartsignalen igen medan du håller ned tangenterna.
När du ser Apple-logotypen kommer skärmen att slås på normalt. Efter det, kontrollera om du kan ändra skärmens ljusstyrka eller inte.
6. Återställ NVRAM
Om SMC-återställningen inte fungerade kan du nu försöka återställa NVRAM på din Mac. NVRAM eller Non-Volatile Random Access Memory innehåller information som ljudvolym, val av startdisk, tidszon och mer. Du kan prova den här lösningen som endast är tillämplig för Intel-baserade Mac-datorer.
Steg 1: Tryck länge på strömknappen på din Mac.
Steg 2: När din Mac har stängts av trycker du på strömknappen igen för att starta om den.
Steg 3: Medan din Mac slås på trycker du på Kommando + Alternativ + P + R i 20 sekunder.
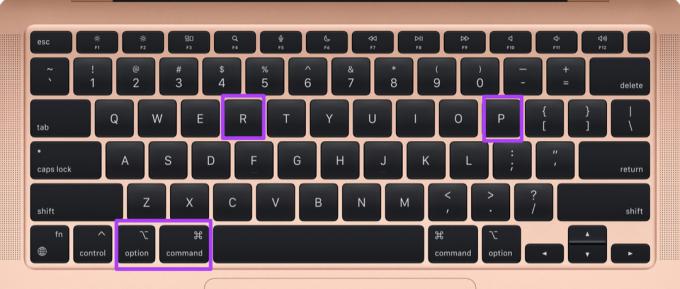
Steg 4: Släpp alla fyra knapparna när Apple-logotypen visas för andra gången. Det betyder att NVRAM-återställningen är klar. Efter det kommer din Mac att starta om.
Steg 5: Se om du kan ändra skärmens ljusstyrka.
Observera att för Mac-modeller som körs på Apples M-serieprocessorer, liknar alternativet att starta om NVRAM-återställningen.
7. Uppdatera macOS
Den sista utvägen för dig om inget har fungerat tills nu är att uppdatera macOS till sin senaste version för att ta bort eventuella buggar eller fel som orsakar det här problemet. Här är hur.
Steg 1: Klicka på Apple-logotypen i det övre vänstra hörnet.

Steg 2: Klicka på Om denna Mac.

Steg 3: Klicka på Programuppdatering.

Steg 4: Om en uppdatering är tillgänglig, ladda ner och installera den.
Steg 5: Kontrollera om problemet är löst.
Låt det vara ljust
Dessa lösningar hjälper dig att lösa problem med skärmens ljusstyrka med din Mac. Du kan också hänvisa till vårt inlägg om de bästa korrigeringarna för Mac-skärmen fungerar inte efter att ha vaknat ur viloläge.
Senast uppdaterad den 7 oktober 2022
Ovanstående artikel kan innehålla affiliate-länkar som hjälper till att stödja Guiding Tech. Det påverkar dock inte vår redaktionella integritet. Innehållet förblir opartiskt och autentiskt.
Skriven av
Paurush Chaudhary
Avmystifiera teknikens värld på det enklaste sättet och lösa vardagsproblem relaterade till smartphones, bärbara datorer, TV-apparater och innehållsströmningsplattformar.