10 bästa sätten att fixa rumsligt ljud som inte fungerar på AirPods 3 eller AirPods Pro
Miscellanea / / April 03, 2023
Tillsammans med Active Noise Cancellation, är en annan funktion som Apple introducerade för att göra ljudupplevelsen bättre på AirPods Spatial Audio. Spatial Audio ger dig en uppslukande ljudupplevelse med en stereoeffekt. Det känns som att du lyssnar på tredimensionellt ljud med en surroundljudskänsla. Du kommer dock inte att kunna uppleva denna effekt om Spatial Audio inte fungerar på dina AirPods.

Om du njuter av surroundljudsupplevelsen medan du lyssnar på musik och den plötsligt slutar fungera, skulle du säkert bli besviken. Det finns dock några snabba lösningar som du kan använda för att lösa det här problemet på dina AirPods. Här är de bästa sätten att fixa Spatial Audio som inte fungerar på AirPods.
1. Ställ in personligt rumsligt ljud
Med iOS 16 ger Apple dig möjlighet att ställa in personligt anpassat rumsligt ljud för dina AirPods. Vad detta gör är att kartlägga formen och positionen på dina öron för att ge exakt huvudspårning. Så närhelst du rör på huvudet kommer Spatial Audio också att justeras därefter.
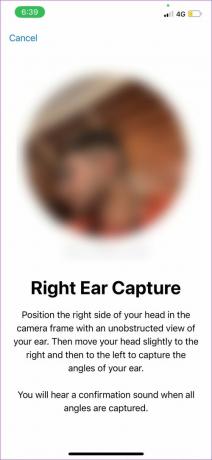

Om Spatial Audio inte fungerar på dina AirPods på ett avsett sätt, försök att göra det ställ in personligt Spatial Audio på din iPhone. Det är en engångsprocess och det borde göra en avsevärd skillnad för din lyssnarupplevelse.
2. Aktivera rumsligt ljud från kontrollcentret
Spatial Audio är inaktiverat som standard så när du para ihop dina AirPods med din iPhone eller Mac för att spela en låt måste du aktivera växlingen manuellt för att slå på funktionen. Så här gör du.
Steg 1: Gå till kontrollcentret på din iPhone, iPad eller Mac.

Steg 2: Tryck länge på volymreglaget för att visa ytterligare inställningar. Du bör se en ikon längst ned om dina AirPods är anslutna. Klicka sedan på ikonen Spatial Audio.


Steg 3: Välj antingen alternativet Fast eller Head Tracked för att aktivera Spatial Audio.

3. Använd en app som stöder rumsligt ljud
Spatial Audio är fortfarande i sitt begynnande stadium. Därför stöder inte alla appar det. Vissa appar inklusive Apples egen musikapp stöder rumsligt ljud. Så om du vill uppleva rumsligt ljud, se till att använda en applikation som stöds. Så här kontrollerar du om en app stöder rumsligt ljud.
Steg 1: Öppna den app du väljer. Ta fram kontrollcentret.

Steg 2: Tryck länge på volymreglaget för att komma åt ytterligare inställningar.

Om applikationen stöder rumsligt ljud kommer du att se att spatialljudväxlingen är aktiverad. Annars visas ikonen inaktiverad.

4. Inaktivera monoljud från tillgänglighetsinställningar
iPhones med Mono Audio aktiverat tenderar att ha ett platt, smalt och mindre dynamiskt ljud. Medan Spatial Audio har konstruerats för att ge en 3D-ljudupplevelse. Om man sätter två och två tillsammans, om Mono Audio är aktiverat på din iPhone, kommer Spatial Audio inte att fungera.
Så det bästa är att inaktivera monoljud från tillgänglighetsinställningarna på din iPhone. Så här kan du stänga av det.
Steg 1: Öppna appen Inställningar på din iPhone. Navigera till alternativet Tillgänglighet.

Steg 2: Rulla ned och välj Audio/Visual.

Steg 3: Om Mono Audio-växeln är aktiverad, tryck på den för att stänga av den. Om växeln redan är inaktiverad, slå på den en gång innan du stänger av den igen. Detta är bara för att säkerställa att funktionen faktiskt är inaktiverad.

5. Uppdatera AirPods firmware
All funktionalitet på AirPods styrs av firmware som finns på hörsnäckorna. Precis som programvaruproblem eller fel på din iPhone, finns det en chans att en buggig firmwareversion gör att Spatial Audio inte fungerar på dina AirPods. Så försök att uppdatera den senaste firmwaren på dina AirPods för att se om det hjälper. Så här gör du.

Placera dina AirPods i fodralet medan de är anslutna till din telefon. Anslut nu en blixtkabel till dina AirPods för att börja ladda dem. Håll både AirPods och iPhone nära varandra. Uppdateringen av den fasta programvaran bör ske automatiskt i bakgrunden.
6. Se till att AirPods är anslutna till en kompatibel enhet
Spatial Audio på AirPods fungerar bara när den är ansluten till kompatibla enheter. Dessa inkluderar iPhones, iPads och Macs. Så om du använder dina AirPods med en Android-enhet eller en Windows-maskin kommer du inte att kunna njuta av den dynamiska rumsliga ljudupplevelsen.
7. Aktivera Head Tracking på din iPhone
Huvudspårningsalternativet med Spatial Audio stöder ett dynamiskt ljudlandskap. Med andra ord, musiken eller ljudströmmen korrigerar sig själv som reaktion på din rörelse. När du flyttar huvudet åt höger verkar ljudet komma från det hållet och detsamma gäller till vänster också. Så med huvudspårning inaktiverad kanske du inte kan uppleva den där surroundljudseffekten.
Försök därför att aktivera huvudspårning för att lösa problemet med rumsligt ljud som inte fungerar. Så här aktiverar du huvudspårning.
Steg 1: Gå över till appen Inställningar på din iPhone. Tryck på din AirPods namn som visas högst upp.

Alternativ: Om du inte ser det här alternativet, navigera till Bluetooth-sektionen och tryck på "i"-knappen bredvid dina AirPods.


Steg 2: Rulla ned och välj alternativet Tillgänglighet.

Steg 3: Aktivera växeln Följ iPhone.

8. Slå på Dolby Atmos för Apple Music
Det här steget är endast tillämpligt på de personer som har ett Apple Music-abonnemang. Att aktivera Dolby Atmos på Apple Music-applikationen är viktigt för att uppleva en uppslukande tredimensionell Spatial Audio-effekt.
Följ instruktionerna nedan för att aktivera Dolby Atmos för din Apple Music-app.
Steg 1: Öppna appen Inställningar på din iPhone. Rulla ned och tryck på alternativet Musik.

Steg 2: Välj Dolby Atmos.

Steg 4: Aktivera Alltid på i alternativet Dolby Atmos.

9. Koppla bort och para ihop AirPods igen
Ibland kan det hjälpa att lösa enkla problem om du kopplar bort AirPods från din iPhone och kopplar tillbaka dem. Ge det en chans att se om det löser problemet med att Spatial Audio inte spelas.
Steg 1: Öppna appen Inställningar på din iPhone. Välj alternativet Bluetooth.

Steg 2: Tryck på "i"-knappen bredvid dina AirPods.

Steg 3: Detta kommer att visa dina AirPods-inställningar. Välj "Glöm den här enheten".
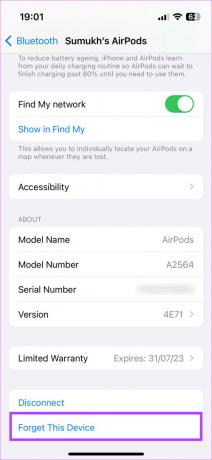
Steg 4: Bekräfta valet. Dina AirPods kommer att kopplas bort från din iPhone.
Steg 5: Stäng nu AirPods-fodralet, för det närmare din iPhone och öppna fodralet igen. Du kommer att se ett popup-fönster på skärmen för att para ihop AirPods.
Steg 6: Tryck på knappen Anslut och dina AirPods ska paras ihop igen.

10. Återställ dina AirPods
Om ingen av ovanstående lösningar fungerade för att åtgärda problemet med Spatial Audio som inte fungerar på dina AirPods Pro eller AirPods 3:e generationen, du kan försöka fabriksåterställa dina AirPods för att se om det gör en skillnad. Så här gör du.
Steg 1: Lägg dina AirPods i fodralet. Detta kommer att börja ladda den.
Steg 2: Öppna locket på AirPods-fodralet.

Steg 3: Tryck och håll ned knappen på baksidan av AirPods-fodralet i 15 sekunder. LED-lampan på framsidan av AirPods-fodralet börjar blinka vitt. Släpp knappen när detta händer.
Steg 4: Stäng AirPods-fodralet och öppna det igen. Du kommer att få en uppmaning på din iPhone att ansluta dina AirPods till den.

Para ihop det och du bör nu ha en nystart.
Vanliga frågor om rumsligt ljud som inte fungerar på AirPods
Det finns flera appar som drar fördel av Spatial Audio inklusive men inte begränsat till Apple Music, YouTube, YouTube Music, etc.
Om du använder huvudspårning med Spatial Audio kan det tömma ditt AirPods-batteri något snabbare men det kommer inte att märkas nog att du måste stänga av funktionen.
AirPods Pro, AirPods Pro 2, AirPods 3 och AirPods Max har stöd för Spatial Audio.
Njut av musik i 3D
Spatial Audio producerar en 3-dimensionell effekt som är svår att förklara med ord och som måste upplevas. När du väl har upplevt det är det svårt att gå tillbaka till standardljud, varför det kan vara irriterande om Spatial Audio inte fungerar på dina AirPods. Dessa lösningar bör dock hjälpa dig att lindra problemet.
Senast uppdaterad den 25 november 2022
Ovanstående artikel kan innehålla affiliate-länkar som hjälper till att stödja Guiding Tech. Det påverkar dock inte vår redaktionella integritet. Innehållet förblir opartiskt och autentiskt.



