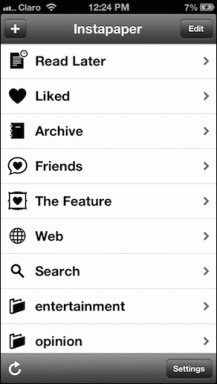Fix Vi kunde inte slutföra installationen eftersom en uppdateringstjänst stängdes av
Miscellanea / / November 28, 2021
Om du får ett felmeddelande som säger 'Vi kunde inte slutföra installationen eftersom en uppdateringstjänst stängdes av' medan du uppdaterar Windows, oroa dig inte; du är på den perfekta platsen när du läser den perfekta artikeln. Faktum är att vi har varit med om samma situation, och vi har också sett oss omkring efter lösningar. Vi förstår helt den situation du befinner dig i just nu, och därför, i den här artikeln, är vi avsedda att hjälpa dig. Du kan gå igenom de givna lösningarna och följa stegen som vi fått för att åtgärda felet.
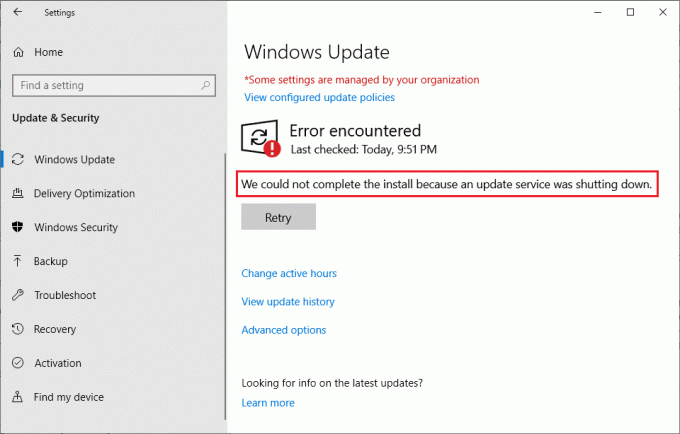
Innehåll
- Fix Vi kunde inte slutföra installationen eftersom en uppdateringstjänst stängdes av
- #1. Starta om din dator
- #2. Kör felsökaren
- #3. Se till att Windows Update Service körs
- #4. Avinstallera antivirusprogram från tredje part
- #5. Inaktivera Windows Defender Service
- #6. Åtgärda skadad Windows Update-databas
- #7. Reparera Windows-filer med DISM
- #8. Återställ Windows 10
Fix Vi kunde inte slutföra installationen eftersom en uppdateringstjänst stängdes av
#1. Starta om din dator
För att installera väntande Windows-uppdateringar måste du oftast starta om ditt system. Det är systemets krav att validera uppdateringstjänsterna för Windows.
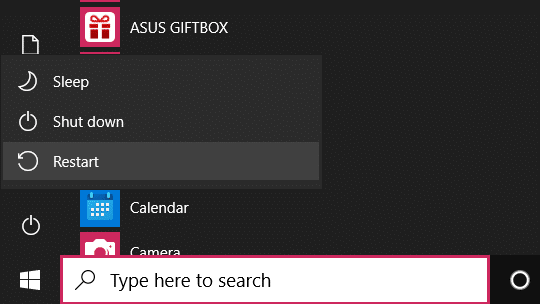
När det gäller felen måste du ha löst många problem genom att bara starta om din dator. Mirakulöst nog händer det att det fungerar för det mesta. Därför behöver du bara starta om ditt system här för att fixa Windows-felet. Tryck på Alt+F4 eller gå direkt till startalternativen för att starta om din dator. Om det inte fungerar har vi andra sätt som nämns för att hjälpa dig.
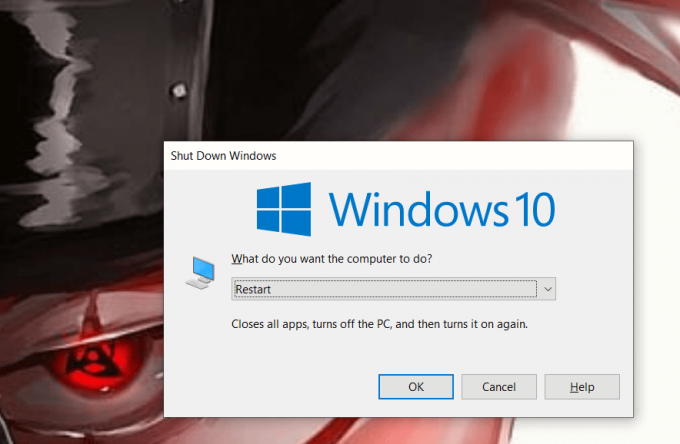
#2. Kör felsökaren
Om omstarten inte fungerar är det näst bästa alternativet felsökning. Du kan åtgärda ditt fel genom att använda Windows-felsökning genom att följa de givna stegen:
1. Tryck på Windows-tangent +I för att öppna inställningar klicka sedan på Uppdatering &säkerhet alternativ.

2. Till vänster hittar du Felsökning alternativ. Klicka på det.

3. Här måste du klicka på Ytterligare felsökare.
4. Nu, i detta ytterligare felsökningsavsnitt, klicka på Windows uppdatering alternativ.
5. Och i det sista steget, välj Kör felsökaren alternativ.
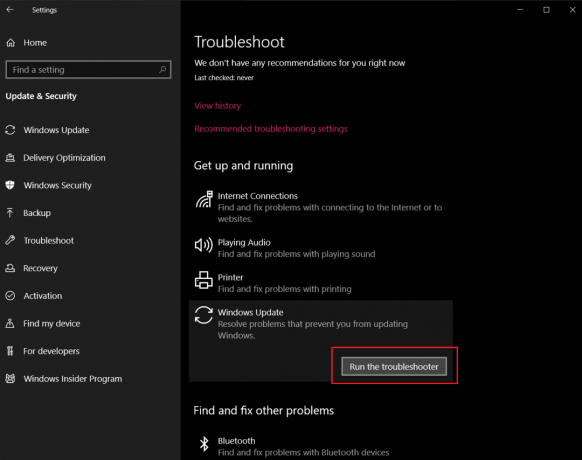
Det är allt. Du behöver bara följa stegen ovan, och Windows kommer automatiskt att reparera systemet och åtgärda felet. Windows-felsökningsfunktionen är avsedd att lösa sådana oregelbundna fel.
#3. Se till att Windows Update Service körs
Windows-tjänster. msc är en MMC (Microsoft Management Console) som är tänkt att hålla koll på Windows Services. Det ger användarna behörighet att starta eller sluta köra tjänster på datorn. Följ nu för att åtgärda ditt problem:
1. Tryck på Windows-tangenten + R för att öppna fönstret Kör och skriv sedan tjänster.msc i rutan och klicka på OK.

2. Nu ett fönster Tjänster Snap-will dyka upp. Kolla där för Windows Update-alternativet i avsnittet Namn.

3. Windows Update-tjänsten bör vara inställd på automatisk, men om den är inställd på Manual i Startup Type, dubbelklicka på den. Gå nu till rullgardinsmenyn Starttyp och ändra den till Automatisk och tryck på Enter.

4. Klicka på Verkställ följt av OK-knappen. När det gäller det sista steget, försök igen att installera om systemuppdateringarna som väntar.
Denna metod har fungerat för många och måste fungera för dig också. Vanligtvis beror det givna problemet på att uppdateringar är inställda på manuella. Eftersom du har återställt det till automatiskt bör ditt problem lösas.
#4. Avinstallera antivirusprogram från tredje part
Ibland dessa tredjeparts antivirusprogram blockera även ditt system från att installera uppdateringarna. De inaktiverar tjänsten att installera uppdateringarna på ditt system på grund av det potentiella hot de känner. Eftersom det verkar helt meningslöst kan du åtgärda felet genom att avinstallera dessa tredjepartsprogram från ditt system. Följ de givna stegen för att avinstallera tredjepartsapparna:
1. Först och främst, sök efter Kontrollpanel i Windows Search och öppna den.
2. Under Programsektionen i kontrollpanelen, gå till 'Avinstallera ett program’ alternativ.

3. Ett annat fönster kommer att dyka upp. Sök nu efter tredjepartsapplikation du vill avinstallera.
4. Högerklicka nu på den och välj Avinstallera.
När du har avinstallerat tredjepartsapparna startar du om enheten. Detta kommer att tillämpa ändringarna som inträffade efter avinstallationerna. Försök nu att uppdatera din Windows igen. Om det fungerade och du har installerat de väntande uppdateringarna kan du installera om antiviruset.
#5. Inaktivera Windows Defender Service
Du kan också fixaVi kunde inte slutföra installationen eftersom en uppdateringstjänst stängdes av’ fel genom att inaktivera Windows Defender Service från Tjänster-fönstret. Så här kan du göra det:
1. Tryck på Windows-tangenten + R för att öppna fönstret Kör och skriv sedan tjänster.msc och tryck på Enter-knappen eller klicka på OK.

3. Nu, i Tjänster-fönstret, sök efter Windows Defender Service i kolumnen Namn.

4. Om den inte är inställd på Inaktiverad kolumnen Starttyp dubbelklickar du på den.
5. Från rullgardinsmenyn Starttyp, välj Inaktiveradoch tryck på Retur.
#6. Åtgärda skadad Windows Update-databas
Kanske har din Windows Update-databas blivit skadad. Därför kommer det inte att tillåta installation av några uppdateringar på systemet. Här kan du behöva fixa Windows Update-databas. För att åtgärda det här problemet, gå igenom den givna listan med steg korrekt:
1. Öppna kommandotolken med administratörsrättigheter.

2. Skriv nu följande kommandon för att stoppa Windows Update Services och tryck sedan på Enter efter vart och ett:
nätstopp wuauserv
nätstopp cryptSvc
nätstoppbitar
nätstopp msiserver

3. Skriv sedan följande kommando för att byta namn på SoftwareDistribution Folder och tryck sedan på Enter:
ren C:\Windows\SoftwareDistribution SoftwareDistribution.old
ren C:\Windows\System32\catroot2 catroot2.old

4. Slutligen, skriv följande kommando för att starta Windows Update Services och tryck på Enter efter varje:
nätstart wuauserv
nätstart cryptSvc
netto startbitar
nätstart msiserver

När du har slutfört dessa steg kommer Windows 10 automatiskt att skapa en mapp och ladda ner de nödvändiga elementen för att köra Windows Update-tjänster.
#7. Reparera Windows-filer med DISM
Du kan försöka fixa de skadade Windows-filerna först. Du kommer att behöva DISM också Verktyg för systemfilsgranskare. Oroa dig inte för jargongen här. Följ stegen för att åtgärda problemet och uppdatera ditt system:
1. Söka efter Kommandotolken i Windows sökfält högerklickar du på sökresultatet och väljer Kör som administratör.

Du kommer att få ett popup-fönster för kontroll av användarkonto som begär din tillåtelse att tillåta kommandotolken att göra ändringar i ditt system. Klicka på Ja att ge tillstånd.
2. När kommandotolksfönstret öppnas, skriv försiktigt följande kommando och tryck på enter för att köra.
sfc /scannow

3. Skanningsprocessen kommer att ta lite tid så luta dig tillbaka och låt kommandotolken göra sitt. Om skanningen inte hittade några korrupta systemfiler, kommer du att se följande text:
Windows Resource Protection hittade inga integritetsintrång.
4. Utför kommandot nedan (för att reparera Windows 10-bilden) om din dator fortsätter att gå långsamt även efter att du har kört en SFC-skanning.
DISM /Online /Cleanup-Image /RestoreHealth

Starta nu om ditt system för att kontrollera om felet är åtgärdat eller inte. Ditt problem måste ha lösts vid det här laget. Men om du fortfarande kämpar har vi ett sista trick i rockärmen.
Läs också:Varför är Windows 10-uppdateringar extremt långsamma?
#8. Återställ Windows 10
Notera: Om du inte kan komma åt din dator, starta om datorn några gånger tills du startar Automatisk reparation eller använd den här guiden för att komma åt Avancerade startalternativ. Navigera sedan till Felsökning > Återställ den här datorn > Ta bort allt.
1. Tryck på Windows-tangent + I för att öppna Inställningar och klicka sedan på Uppdaterings- och säkerhetsikon.

2. Välj i menyn till vänster Återhämtning.
3. Under Återställ den här datorn Klicka på "Komma igång" knapp.

4. Välj alternativet att Behåll mina filer.

5. För nästa steg kan du bli ombedd att infoga installationsmedia för Windows 10, så se till att du har den redo.
6. Välj nu din version av Windows och klicka endast på den enhet där Windows är installerat > Ta bara bort mina filer.

7. Klicka på Återställningsknapp.
8. Följ instruktionerna på skärmen för att slutföra återställningen.
Om inget fungerar så kan du direkt ladda ner Windows 10 ISO med hjälp av Media Creation Tool. När du har laddat ner ISO högerklicka på ISO-filen och välj alternativet Montera. Navigera sedan till den monterade ISO och dubbelklicka på filen setup.exe för att starta uppgraderingsprocessen på plats.
Rekommenderad:
- Hur man Slipstream Windows 10-installation
- Fixa Windows 10-uppdateringar kommer inte att installeras
- Fix Windows 10 kommer inte att ladda ner eller installera uppdateringar
Nu när vi har diskuterat åtta olika metoder för att lösa problemet, "Vi kunde inte slutföra installationen eftersom en uppdateringstjänst stängdes av”. Vi är säkra på att du kommer att hitta din potentiella lösning här i den här artikeln. Fortfarande, om du har några problem, låt oss veta i kommentarsfältet. Vi skulle också uppskatta om du kommenterar ditt frälsarsteg så att vi kan se vilken av våra metoder som visade sig vara bättre än de andra. Ha en glad Windows Update!