Hur man ändrar datornamn i Windows 10
Miscellanea / / November 28, 2021
Det finns många nya funktioner som introduceras med Windows 10 men ett av problemen som fortfarande finns kvar med användare är det slumpmässigt genererade datornamnet som din dator får under installationen av Windows 10. Standard PC-namnet kommer med något i stil med detta "DESKTOP-9O52LMA" vilket är väldigt irriterande eftersom Windows bör fråga efter ett namn snarare än att använda slumpmässigt genererade PC-namn.

Den största fördelen med Windows framför Mac är anpassning och du kan fortfarande ändra ditt datornamn enkelt med olika metoder som anges i den här handledningen. Före Windows 10 var det komplicerat att ändra ditt datornamn, men nu kan du enkelt ändra ditt datornamn från Systemegenskaper eller Windows 10-inställningar. Så utan att slösa någon tid låt oss se hur man ändrar datornamn i Windows 10 med hjälp av den nedan listade handledningen.
Innehåll
- Hur man ändrar datornamn i Windows 10
- Metod 1: Ändra datornamn i Windows 10-inställningar
- Metod 2: Ändra datornamn från kommandotolken
- Metod 3: Ändra datornamn i systemegenskaper
Hur man ändrar datornamn i Windows 10
Se till att skapa en återställningspunkt bara om något går fel.
Metod 1: Ändra datornamn i Windows 10-inställningar
1. Tryck på Windows-tangent + I för att öppna Inställningar och klicka sedan på Systemet.

2. Välj från menyn till vänster Handla om.
3. Klicka nu på " i den högra fönsterrutanByt namn på den här datorn” under Enhetsspecifikationer.

4. den "Byt namn på din dator" dialogrutan visas, skriv bara in det namn du vill ha för din PC och klicka Nästa.

Notera: Ditt nuvarande datornamn kommer att visas på skärmen ovan.
5. När ditt nya datornamn är inställt klickar du bara på "Starta om nu” för att spara ändringar.
Notera: Om du gör något viktigt arbete kan du enkelt klicka på "Starta om senare".
Detta är Hur man ändrar datornamn i Windows 10 utan att använda några tredjepartsverktyg, men om du fortfarande inte kan ändra ditt datornamn, följ nästa metod.
Metod 2: Ändra datornamn från kommandotolken
1. Öppna kommandotolken. Användaren kan utföra detta steg genom att söka efter "cmd" och tryck sedan på Enter.

2. Skriv kommandot nedan i cmd och tryck på Enter:
wmic datorsystem där name="%computername%" call rename name="New_Name"
Notera: Ersätt New_Name med det faktiska namnet du vill använda för din PC.
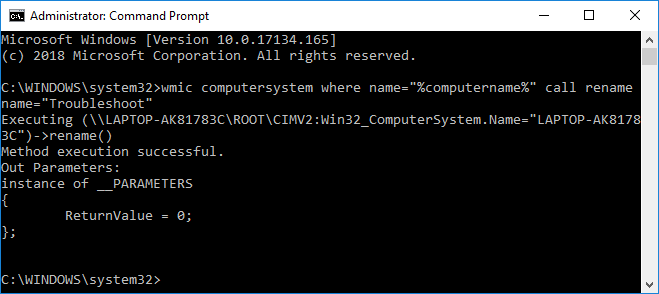
3. När kommandot har körts, starta helt enkelt om din dator för att spara ändringarna.
Detta är Hur man ändrar datornamn i Windows 10 med kommandotolken, men om du tycker att den här metoden är för teknisk, följ nästa metod.
Metod 3: Ändra datornamn i systemegenskaper
1. Högerklicka på Denna PC eller Min dator välj sedan Egenskaper.

2. Nu kommer systeminformation att visas i nästa fönster som öppnas. Från vänster sida av detta fönster klicka på "Avancerade systeminställningar“.

Notera: Du kan också komma åt avancerade systeminställningar via Kör, tryck helt enkelt på Windows-tangenten + R och skriv sedan sysdm.cpl och tryck på Enter.

3. Se till att byta till Fliken Datornamn klicka sedan på "Förändra“.
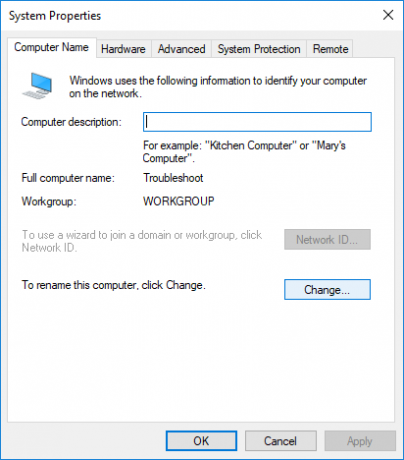
4. Nästa, under "Datornamn" fält skriv in det nya namnet du vill ha för din PC och klicka OK.
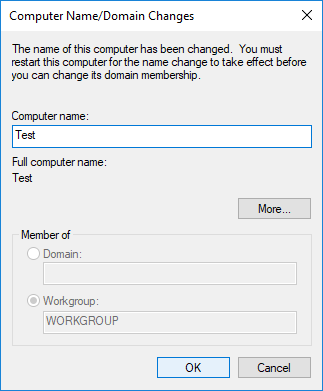
5. Stäng allt och starta sedan om datorn för att spara ändringarna.
Rekommenderad:
- Ändra kommandotolkskärmens buffertstorlek och transparensnivå
- Zippa eller packa upp filer och mappar i Windows 10
- Ta bort kompatibilitetsfliken från filegenskaper i Windows 10
- Aktivera eller inaktivera äldre konsol för kommandotolk och PowerShell i Windows 10
Det är det du framgångsrikt har lärt dig Hur man ändrar datornamn i Windows 10 men om du fortfarande har några frågor angående det här inlägget får du gärna fråga dem i kommentarsektionen.


