6 bästa korrigeringar för Amazon Fire TV Stick 4K som inte spelar 4K-innehåll
Miscellanea / / April 03, 2023
Om du har en 4K-TV eller en 4K-projektor hemma, kan du överväga att para ihop den med en Fire TV Stick 4K. Den låter dig njuta av dina favoritfilmer, TV-program eller sporter i Ultra HD-upplösning. Men problemet uppstår när Fire TV Stick 4K inte kan strömma 4K-innehåll.

Det kan vara en stor stämningsdödare för alla cinefiler och streamingentusiaster när en enhet som Fire TV Stick 4K inte kan streama i den utlovade upplösningen. Här är de bästa korrigeringarna för att Fire TV Stick 4K inte spelar 4K-innehåll om du möter samma problem.
1. Kontrollera din internethastighet
En sjunkande streamingkvalitet är ofta ett resultat av dåliga internethastigheter. Du behöver minst 15 MBps internethastighet på ditt trådlösa nätverk för att fungera med din Fire TV Stick 4K för att streama innehåll i Ultra HD-upplösning. Så här kan du kontrollera internethastigheten på din Fire TV Stick 4K.
Steg 1: På hemskärmen på din Fire TV Stick 4K, gå till ikonen Mina appar på höger sida.

Steg 2: Välj Mina appar.

Steg 3: Välj och öppna Internet-appen.

Steg 4: Söka efter fast.com och tryck på Go-ikonen på fjärrkontrollen.

Hastighetstestresultaten visas på din skärm.

2. Kontrollera din streamingplan
Nästa grundläggande lösning är att kontrollera om din streamingplan inkluderar tillgång till 4K-innehåll. Du kanske har prenumererat på ett abonnemang som bara tillåter Full HD 1080p videoupplösning. Vi rekommenderar också att du kontrollerar om titeln som du streamar på en app är tillgänglig i 4K. Förutom ursprungligt producerat innehåll strömmar inte alla plattformar många filmer och TV-program i 4K-upplösning.
3. Kontrollera upplösningsinställningarna på din Fire TV Stick 4K
Efter att ha bekräftat din internethastighet och strömningsplan, bör du kontrollera upplösningsinställningarna på din Fire TV Stick 4K. När du kopplar in Fire TV Stick 4K under installationen väljer den automatiskt en upplösning som passar bäst för din TV, bildskärm eller projektor. Till exempel kan innehållet streama med lägre 1080p 60Hz trots att din enhet stöder 4K 30Hz uppspelning. Låt oss först visa hur du kan kontrollera din enhets uppspelningsstöd med Fire TV Stick 4K.
Steg 1: På startskärmen på din Fire TV Stick 4K, gå till Inställningar i det högra hörnet.

Steg 2: Välj Display och ljud.

Steg 3: Välj Visa från listan med alternativ.

Steg 4: Rulla ner till botten och välj Audio and Video Diagnostics.
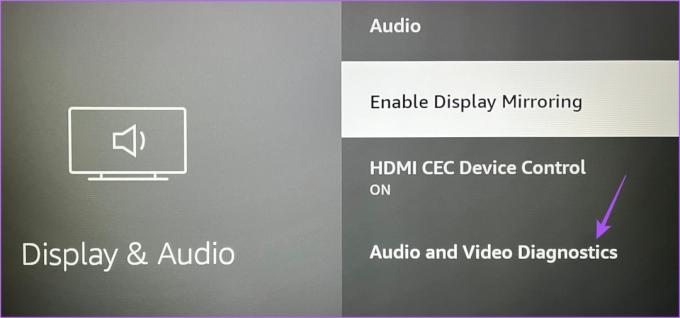
Ljud- och videofunktionerna på din TV, bildskärm eller projektor kommer att synas på din skärm.
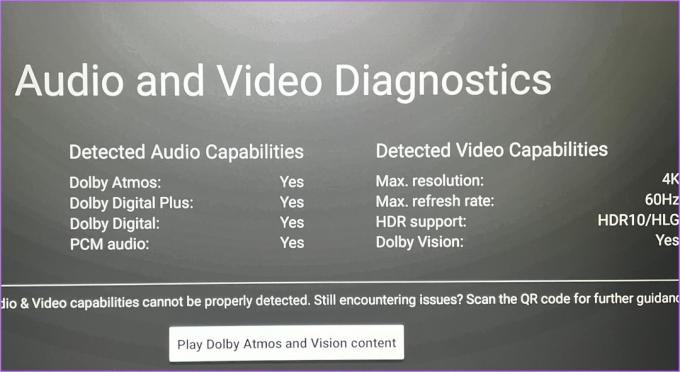
Efter att ha kontrollerat uppspelningsspecifikationerna kan du ändra upplösningsinställningarna.
Steg 1: På startskärmen på din Fire TV Stick 4K, gå till Inställningar i det högra hörnet.

Steg 2: Välj Display och ljud.

Steg 3: Välj Visa från listan med alternativ.

Steg 4: Välj Videoupplösning.

Steg 5: Om din upplösning är inställd på Automatisk, välj den bästa kompatibla upplösningen och uppdateringsfrekvensen från listan med alternativ för din TV, bildskärm eller projektor.
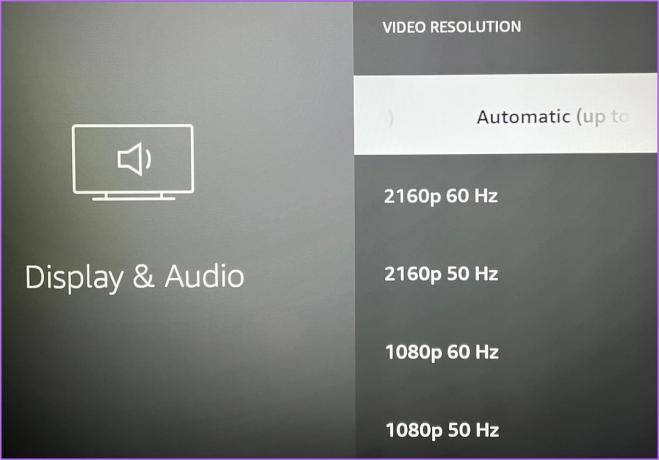
Steg 6: Stäng menyn Inställningar och spela upp lite 4K-innehåll för att kontrollera om det fungerar bra.
4. Sök efter stöd för HDCP 2.2
HDCP (High-bandwidth Digital Content Protection) möjliggör skydd mot eventuell kopiering av ljud- och videoinnehåll på streamingplattformar. För att streama innehåll i 4K-upplösning och i High Dynamic Range (HDR) bör du kontrollera om din Fire TV Stick 4K är ansluten till din TV eller bildskärm via en HDMI-port som är HDCP 2.2-kompatibel. Detta gäller även din A/V-receiver och soundbar. Bristen på HDCP 2.2-kompatibilitet kommer att tvinga din Fire TV Stick 4K att nedgradera streamingkvaliteten till antingen 1080p eller 720p.
5. Uppdatera dina streamingappar
Om du inte har uppdaterat någon av dina streamingappar på din Fire TV, föreslår vi att du kontrollerar och installerar de senaste appversionerna för att säkerställa en buggfri upplevelse. Även om din Fire TV Stick 4K upptäcker appuppdateringar automatiskt, så här kan du manuellt söka efter appuppdateringar.
Steg 1:På startskärmen på din Fire TV Stick 4K, gå till appstore-kortet.

Steg 2: Välj fliken Appbibliotek.

Steg 3: Välj fliken "Installerad på denna TV".
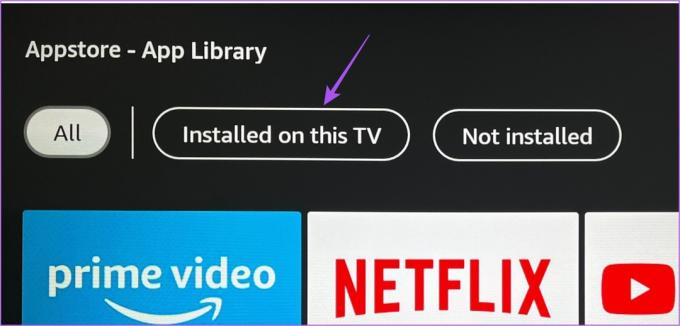
Steg 4: Välj appen och tryck på menyknappen på fjärrkontrollen.

Steg 5: Välj Mer info från den högra menyn på skärmen.
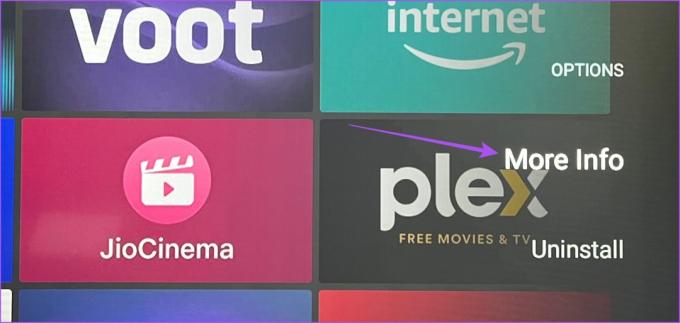
Steg 6: Om en uppdatering är tillgänglig, ladda ner och installera den.
Steg 7: Stäng appstore, öppna den streaming-appen och kontrollera om problemet är löst.
6. Uppdatera Fire OS
Medan du uppdaterar dina installerade appar rekommenderar vi att du letar efter en Fire OS-uppdatering för att förhindra eventuella buggar eller fel som orsakar det här problemet med 4K-streaming.
Steg 1: Gå till Inställningar på startskärmen på din Fire TV Stick 4K.

Steg 2: Välj My Fire TV.

Steg 3: Välj Om från listan med alternativ.

Steg 4: Rulla ned och välj Sök efter uppdateringar eller Installera uppdatering.

Om en uppdatering är tillgänglig kommer den att laddas ner och installeras.
Steg 5: När installationen är klar, kontrollera om problemet är löst.
Bonustips – Hur kontrollerar jag streamingupplösning?
Innan vi avslutar vill vi också visa hur du enkelt kan kontrollera streamingupplösningen på din Fire TV Stick 4K. Om du någon gång märker en minskning i videokvaliteten när du tittar på innehåll på din Fire TV Stick 4K, kontrollera videoupplösningen först.
Steg 1: Gå till appstore på startskärmen på din Fire TV Stick 4K.

Steg 2: Söka efter Utvecklarverktyg Meny Genväg för Fire TV.
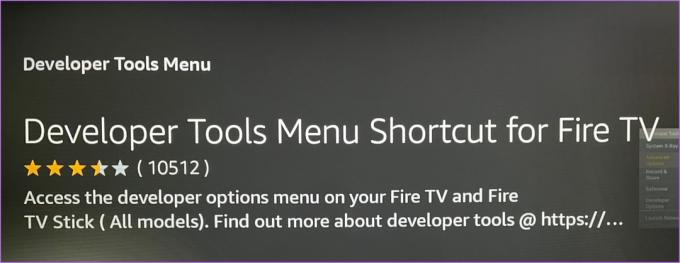
Steg 3: Ladda ner och installera appen på din Fire TV Stick 4K.
Steg 4: Starta appen.
Steg 5: Under menyn Utvecklarverktyg väljer du Avancerade alternativ.
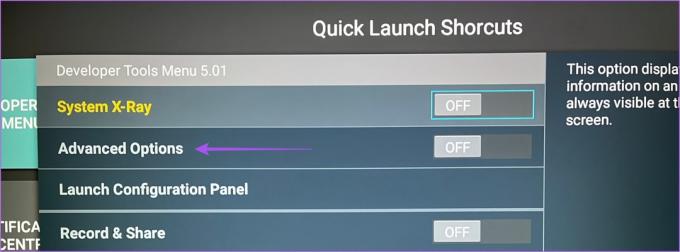
Steg 6: Välj reglaget för att aktivera funktionen.

Steg 7: Välj Starta konfigurationspanelen.

Steg 8: Rulla ner till botten och aktivera Audio Focus Stack.
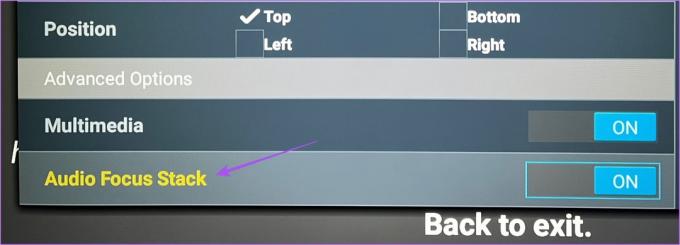
Steg 9: Stäng appen och öppna sedan valfri streamingapp.
Steg 10: Börja titta på allt innehåll i appen för att aktivera panelen Multimedia Information.
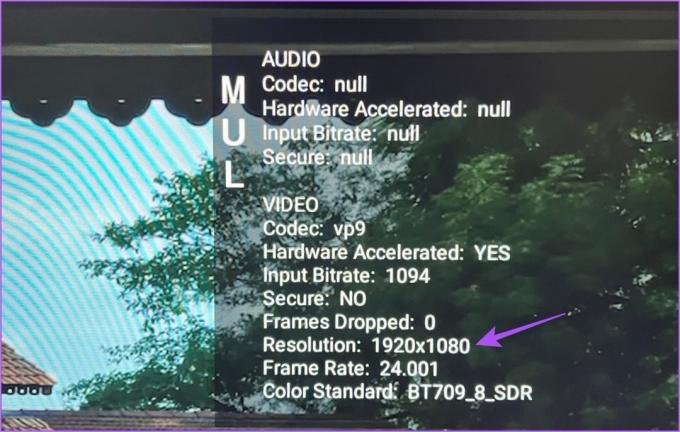
Du kommer att kunna se streamingupplösningen i appen.
Åtgärda 4K-strömningsproblem
Att få ut det bästa av din Fire TV Stick 4K fungerar bra när du kopplar ihop den med en tv, bildskärm eller projektor. Det roliga börjar dock när ditt trådlösa nätverk kan stödja strömmande innehåll i 4K-upplösning. Dessutom kan du kolla vårt inlägg till fixa Fire TV Stick 4K-fjärrkontrollen fungerar inte när den inte svarar eller fungerar som avsett.
Senast uppdaterad den 2 november 2022
Ovanstående artikel kan innehålla affiliate-länkar som hjälper till att stödja Guiding Tech. Det påverkar dock inte vår redaktionella integritet. Innehållet förblir opartiskt och autentiskt.
Skriven av
Paurush Chaudhary
Avmystifiera teknikens värld på det enklaste sättet och lösa vardagsproblem relaterade till smartphones, bärbara datorer, TV-apparater och innehållsströmningsplattformar.


