Hur man laddar ner och använder Steam på Windows 11
Miscellanea / / April 03, 2023
Steam är en av de mest populära spelplattformarna. Den har ett enormt bibliotek med spel och funktioner som automatiska speluppdateringar, servermatchning, anti-fuskåtgärder, etc. Om du är ny på Steam kan det verka komplicerat. Så för att hjälpa dig kommer vi i den här artikeln att diskutera hur du laddar ner och installerar Steam på Windows 11.

Inte bara det, vi kommer också att visa hur du skapar ett konto, installerar och avinstallerar ett spel och lär dig hur du spelar gratisspel på Steam. För bättre prestanda, kolla in dessa bästa sätten att förbättra spelprestanda innan du laddar ner Steam på Windows 11.
Notera: Steam är tillgängligt för nästan alla plattformar och är kompatibelt med Windows 11. I den här artikeln kommer vi att guida dig genom stegen för Windows 11, men om du använder Windows 10 kommer stegen sannolikt att förbli desamma.
Hur man laddar ner Steam och installerar det på Windows 11
Detta är en enkel process, ungefär som att installera alla andra program på din Windows-dator. Följ steg-för-steg-instruktionerna.
Steg 1: Besök Steams officiella webbplats med hjälp av länken nedan.
Gå till Steam

Steg 2: Klicka på knappen Installera Steam högst upp på sidan.

Steg 3: Klicka sedan på Installera Steam Blue Box.

Steg 4: När nedladdningen är klar klickar du på den nedladdade filen (SteamSetup.exe).

Välj Ja i uppmaningen.
Steg 5: I Steam Setup-fönstret klickar du på knappen Nästa >.

Steg 6: Välj ditt språk och klicka på knappen Nästa >.

Steg 7: Välj platsen för att installera programmet och klicka på Installera.

Steg 8: Klicka slutligen på knappen Slutför.

Du har installerat Steam-applikationen på din dator. Följ med för att förstå hur du kör applikationen och spelar ditt favoritspel.
Hur man loggar in på Steam på Windows 11
Nu när du har laddat ner och installerat Steam-applikationen är det relativt enkelt att köra och logga in på Steam. Tänk på att Steam tillåter inte användare att ladda ner eller spela spelet utan att logga in. Så följ instruktionerna nedan.
Steg 1: Tryck på Windows-tangenten på tangentbordet, skriv Ånga, och klicka på "Kör som administratör".
Notera: Om du klickade på kryssrutan Kör Steam under installationen startar Steam-applikationen automatiskt. Så du kan hoppa över det här steget och följa steg 2.

Steg 2: Klicka på "Skapa ett gratis konto" längst ner till höger om du inte redan har ett.
Notera: Om du har ett konto, skriv in autentiseringsuppgifterna och fortsätt.

Steg 3: Fyll i uppgifterna, kontrollera nödvändiga villkor och klicka på Fortsätt.
Notera: Du måste verifiera din e-postadress för att skapa ett konto.
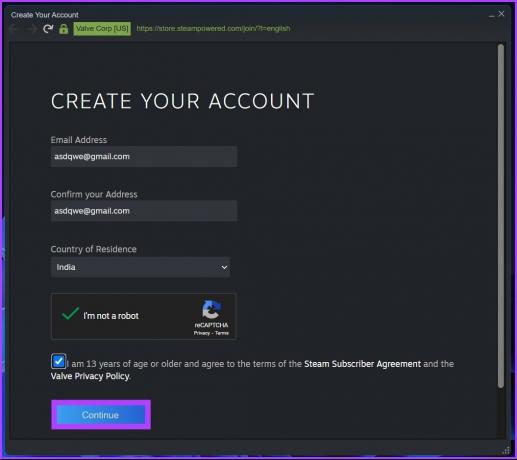
Steg 4: Ange ditt kontonamn och lösenord och klicka på logga in.

Varsågod. Du är nu inloggad på Steam. Härifrån kan du snabbt installera och spela dina favoritspel. Eftersom du kommer att köpa spel och spara dina betalningsmetoder är det idealiskt att aktivera tvåfaktorsautentisering på steam för säkerhet och integritet.
Hur man installerar och avinstallerar ett Steam-spel
Du kan enkelt installera och avinstallera ett spel med Steam. För att köpa spel behöver du ett kreditkort, Net Banking eller PayPal. Följ stegen nedan för att köpa och installera spelet på Steam.
Installera ett Steam-spel
Steg 1: Tryck på Windows-tangenten på tangentbordet, skriv Ånga, och klicka på "Kör som administratör".

Steg 2: Ange dina inloggningsuppgifter och klicka på Logga in.

Steg 3: Gå till avsnittet Butik.

Steg 4: Sök efter spelet du vill spela.

Steg 5: När du har slutfört spelet du vill köpa, scrolla ner och klicka på knappen "Lägg till i varukorgen".

Steg 6: Välj nu knappen "Köp till mig själv".

Steg 7: Köp den genom att lägga till ditt kreditkort eller på något annat sätt.

Steg 8: När du har köpt den, gå till bibliotekssektionen högst upp och klicka på knappen Installera.

Kör spelet när det har laddats ner. Det här handlade om att installera ett spel på Steam. Men ibland stöter Steam på ett problem och du befinner dig med en fel vid nedladdning av spel, som lätt kan fixas.
Men om du vill avinstallera ett spel från Steam, följ stegen nedan.
Avinstallera ett Steam-spel
Steg 1: Tryck på Windows-tangenten på tangentbordet, skriv Ånga, och klicka på "Kör som administratör".

Steg 2: Högerklicka på spelet du vill ta bort under avsnittet Bibliotek > välj Hantera > välj Avinstallera.

Där har du det. Spelet du ville ta bort från Steam har tagits bort. Du kan också återställa raderade Steam-spel på Windows om du av misstag raderade den.
Bortsett från det, om du vill prova Steam innan du köper ett spel, kan du prova att spela gratisspel på det. Följ stegen nedan för att lära dig hur du gör
Hur man spelar gratisspel på Stream
Det finns många spel tillgängliga på Steam som du kan spela gratis. Här är hur:
Steg 1: Tryck på Windows-tangenten på tangentbordet, skriv Ånga, och klicka på Enter.

Steg 2: Gå till butiken, scrolla ner och klicka på GRATIS SPEL.

Steg 3: Välj det spel du vill spela.

Steg 4: Rulla ned och klicka på "Gratis att spela".

Det handlar om det. Spelet kommer att installeras och du kommer att kunna spela. Det finns många spel tillgängliga för gratis spel. Du kan filtrera spelet efter "Nytt och trendigt" eller Toppsäljare.
Vanliga frågor om Steam för Windows 11 och 10
Medan Steam-installationsfilen för Windows är cirka 2 MB, kommer den totala storleken på Steam efter installationen till cirka 5 GB, vilket överstiger när du laddar ner spel.
I de flesta fall räcker det med 8 GB RAM. Men vissa Steam-spel kan behöva en kraftfullare dator eller släpa lite vid full upplösning.
Ja, om du väljer att avinstallera Steam från din Windows 11-dator kommer alla spel du laddade ner från Steam också att avinstalleras från din PC.
Steam är tillgängligt på nästan alla större operativsystem, inklusive Windows, Mac, Android och iOS.
Du bör kunna behålla dina Steam-spel för alltid, förutsatt att du inte tar bort ditt Steam-konto.
Ladda ner och spela på språng
Att ladda ner och installera, som du ser, är en enkel process. Det finns naturligtvis en liten inlärningskurva när det kommer till att ta reda på var alternativen och funktionerna finns i Steam-appen. Så om du stöter på problem när du använder Steam, släpp dina frågor i kommentarerna nedan så kommer vi att försöka skapa en guide för det!



