Så här återställer du alla ljudinställningar i Windows 11 till standard
Miscellanea / / April 03, 2023
Som alla andra system kommer Windows 11 också med sin beskärda del av problem som ljud som inte spelas upp, externa enheter som inte ansluter, HDMI-ljud fungerar inte, etc. Men för att åtgärda ljudproblemet som helhet kan användare behöva återställa Windows Audio-inställningarna helt. Så låt oss diskutera det och andra alternativ när vi utforskar mer om hur man återställer alla ljudinställningar i Windows 11 till standard.
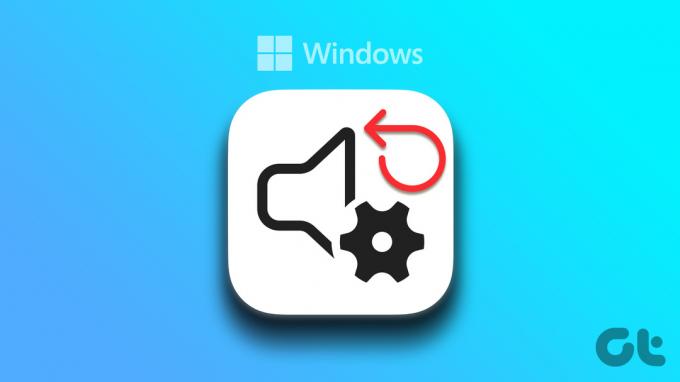
Ibland, kanske på grund av felaktig drivrutinsinstallation, föråldrade drivrutiner eller helt enkelt dålig systemstart, problem som t.ex. videon spelas inte upp ordentligt, Windows 11-appar som inte synkroniseras eller till och med ljud som inte spelas kan uppstå. Så här kommer vi att fokusera uteslutande på hur man återställer alla ljudinställningar i Windows 11 till standard för att fixa eventuella ljudrelaterade problem och rensa eventuella felaktiga anpassade inställningar. Låt oss gå direkt in i det.
Notera: Innan du börjar, se till att Windows volymnivåerna är inställda på max.
1. Återställ volymnivåer för alla appar
Volymnivåer för olika Windows-appar kan ha anpassade inställningar, vilket ger dig mer kontroll över hur högljudda de enskilda apparna kan vara. Men detta betyder också att om det finns något problem med något appljud kan det vara svårt att exakt lokalisera problemet. För att fixa det kan du utföra en fullständig återställning för alla appars volymnivåer. Så här gör du.
Steg 1: Klicka på sökikonen och skriv Ljudinställningar, och öppna det första resultatet.

Steg 2: Här, scrolla ner till Avancerat och klicka på Volymmixer.

Steg 3: Klicka nu på Återställ.

Volyminställningarna för alla Windows 11-appar och tjänster återställs nu.
2. Installera om Windows Sound Driver
Windows ljuddrivrutiner hjälper din enhet att kommunicera med andra ljudenheter. Men ibland på grund av vissa anpassade inställningar eller bara en dålig uppdatering, kanske de inte fungerar korrekt. Följ dessa steg för att installera om och åtgärda problem med Windows Sound Driver på din enhet.
Steg 1: I sökmenyn skriver du Enhetshanteraren, och från resultaten öppnar du Enhetshanteraren.

Steg 2: Gå till "Ljud-, video- och spelkontroller" och högerklicka på din ljuddrivrutin.

Steg 3: Klicka på Avinstallera enhet.

Steg 4: Klicka här på Avinstallera för att bekräfta.

När drivrutinen har avinstallerats startar du om enheten. Efter att enheten har startat om kommer nu en ny version av Windows Sound Driver att installeras.
3. Återställ ljud till standard på Windows
Problem med enskilda ljudenheter kan också leda till ljudproblem. Så här är hur du kan återställa ljudet på din Windows-enhet till standard. Detta kommer också att hjälpa till att återställa eventuella oönskade anpassade inställningar.
Notera: Du kan också följa dessa steg för att återställa alla andra ljudenheter som är tillgängliga på din Windows-enhet.
Steg 1: Klicka på sök och skriv Ljudinställningar. Öppna nu Ljudinställningar från alternativen.

Steg 2: Gå ner till Avancerat och klicka på Fler ljudinställningar.

Steg 3: Välj din enhet och klicka på Egenskaper.
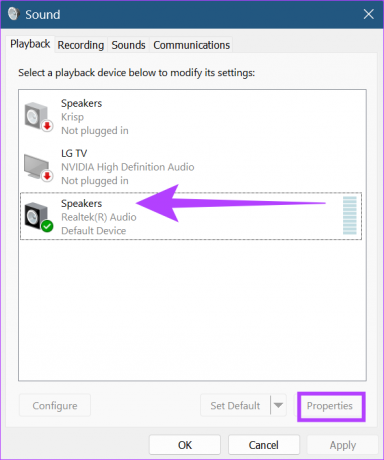
Steg 4: Gå till fliken Avancerat och klicka på Återställ standardinställningar.

Steg 5: Klicka här på Apply och klicka sedan på OK.
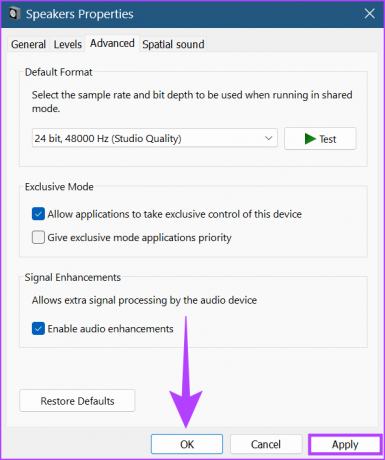
Windows ljudenhet kommer nu att återställas till sina standardinställningar. Dessutom, om det är tillgängligt, kan du också återställa den rumsliga ljudinställningen för att säkerställa att alla ljudinställningar återställs till standardinställningarna. Så här gör du.
Steg 6: Öppna fönstret Högtalaregenskaper genom att följa steg 2 och 3 och klicka på fliken Spatial sound. Klicka sedan på Återställ standardinställningar.

Steg 7: Klicka här på Apply. Klicka sedan på OK.
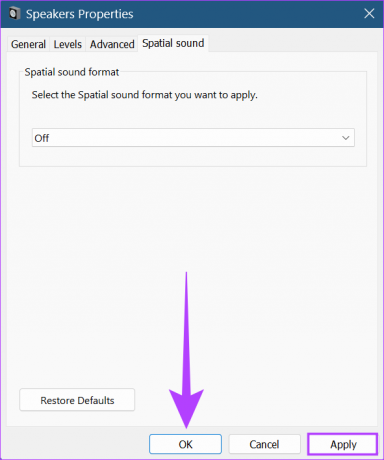
Den rumsliga ljudinställningen återställs nu för din Windows-enhet.
4. Starta om Windows 11 Audio Services
Windows Audio Services hjälper till att hantera alla ljudenheter och kan därför leda till problem om de inte fungerar som de ska. Så här kan du fixa det genom att starta om ljudtjänster.
Steg 1: Gå till sök och skriv Tjänster. Öppna sedan Tjänster från alternativen.

Steg 2: Gå ner och högerklicka på Windows Audio.

Steg 3: Klicka nu på Starta om.

Steg 4: Klicka på Ja.

Starta bara om din enhet för att slutföra återställningen av ljudtjänster för Windows 11.
5. Återställ din Windows 11-dator
Om en nyligen installerad Windows 11-uppdatering orsakar ljudproblem, bör återställning av uppdateringen hjälpa till att åtgärda problemet. Om problemet kvarstår kan återställning av Windows 11 anses vara den sista utvägen för att lösa problemet. Du kommer dock att förlora all din data på systemet. Så se till att du har en säkerhetskopia.
Du kan se våra fullständiga guider för mer information om hur du gör avinstallera uppdateringar i Windows 11 och återställ Windows 11.
Vanliga frågor om återställning av ljudinställningar i Windows 11
Ja, alla anpassade inställningar relaterade till Windows Sound kommer att gå förlorade om en återställning utförs. Anpassade inställningar för andra tjänster kommer dock att förbli oförändrade.
Nej, under en återställning av Windows ljuddrivrutin blir Windows ljudtjänst tillfälligt otillgänglig.
Nej, en omstart av enheten krävs endast om det anges av systemet efter att Windows 11 ljudåterställning har utförts.
Få ut det bästa av Windows 11
Windows 11 kommer med en uppsättning snygga funktioner som hjälper till att öka funktionaliteten tillsammans med enkel åtkomst för användarna. Programvaran kommer dock också med sina buggar och problem. Här diskuterade vi mer om hur man återställer alla ljudinställningar i Windows 11 till standard. Förhoppningsvis kan detta ytterligare hjälpa till att göra användarupplevelsen bättre.



