Hur man hyperlänkar i Google Dokument: En detaljerad guide
Miscellanea / / April 03, 2023
Hyperlänkar hjälper till att koppla ett dokument med ett annat. Detta är särskilt användbart när du arbetar med dokument som kan kräva referenser eller ytterligare information för att ge mer sammanhang. Så låt oss ta en titt på alla sätt du kan hyperlänka i Google Dokument på skrivbordet och mobilappen.

Med tiden har Google Dokument blivit det föredragna verktyget för samarbetsprojekt. Det låter dig skapa delbara formulär, spåra dokumentändringar, och mer. Så det kommer inte som någon överraskning att du också kan skapa och lägga till hyperlänkar till dina Google Dokument.
Detta hjälper till att göra dokument informativa utan att fylla information i dokumentet. Fortsätt läsa för att ta reda på hur du gör det.
Att skapa en hyperlänk i Google Dokument är lika enkelt som att markera texten och sedan lägga till länkadressen med hjälp av länkikonen. Så här gör du.
Steg 1: Öppna Google Dokument och gå till relevant fil.
Öppna Google Docs Desktop
Steg 2: I dokumentet väljer du texten du vill lägga till hyperlänken till.

Steg 3: Klicka på ikonen Infoga länk i menyraden. Detta öppnar rutan "Sök eller klistra in en länk".
Alternativt kan du också klicka på Infoga från menyraden > Länk för att öppna rutan Lägg till länk.
Dricks: Du kan använda kortkommandot 'Command + K' (Mac) eller 'Control + K' (Windows) för att öppna rutan 'Sök eller klistra in en länk'.

Steg 4: I den här rutan lägger du till länkadressen som du vill hyperlänka med texten.
Steg 5: När den relevanta webbadressen har lagts till klickar du på Använd. Du kan också trycka på enter-tangenten.

Detta kommer att lägga till en hyperlänk i Google Dokument. Om du inte är nöjd med den tillagda webbadressen och vill ändra eller ta bort den, ger Google Dokument dig också möjligheten att redigera eller ta bort hyperlänken. Så här gör du.
Steg 1: Klicka på länken du vill redigera i ditt Google-dokument.
Steg 2: Från alternativen klickar du på ikonen Redigera länk.
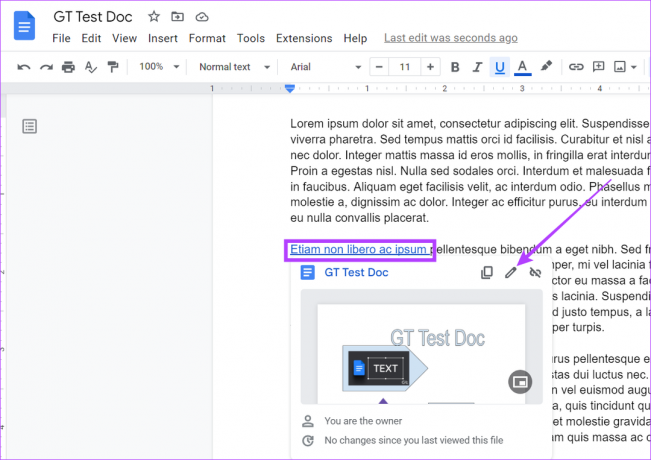
Steg 3: Redigera sedan texten eller länkens URL.
Steg 4: När du är klar klickar du på Apply.
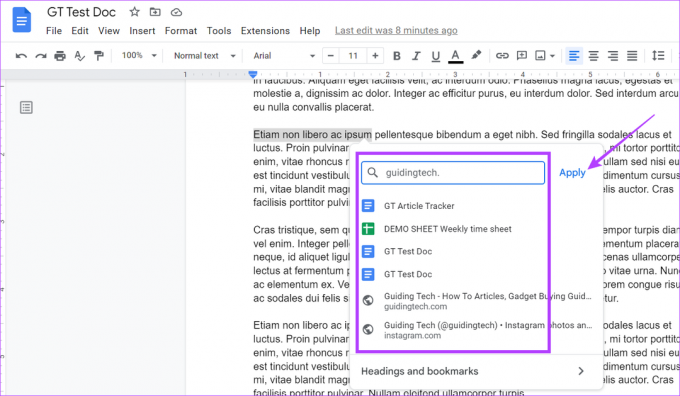
Detta kommer att redigera Google Dokument-hyperlänken.
Steg 1: Öppna relevant Google-dokument och klicka på hyperlänken.
Steg 2: Klicka sedan på ikonen Ta bort länk.

Detta tar bort hyperlänken från den markerade texten.
Du kan också skapa eller lägga till hyperlänkar i dina dokument med hjälp av Google Docs Android- och iOS-appar. Följ dessa steg för att göra det.
Steg 1: Öppna det relevanta dokumentet i mobilappen Google Dokument.
Öppna Google Dokument för iOS
Öppna Google Dokument för Android
Steg 2: Tryck på pennikonen för att börja redigera.
Steg 3: Välj texten du vill hyperlänka och, när alternativen visas, tryck på ikonen med tre punkter.

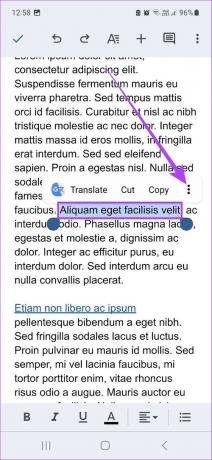
Steg 4: Rulla ned och välj alternativet Infoga länk.
Steg 5: Från alternativen, tryck på den relevanta länkadressen. Alternativt kan du också kopiera och klistra in länkadressen.
Steg 6: När länkadressen har lagts till trycker du på bockmarkeringen.
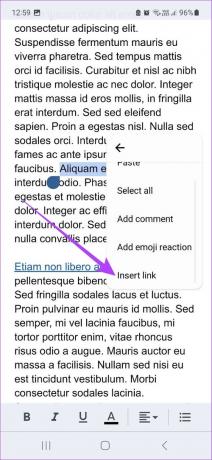
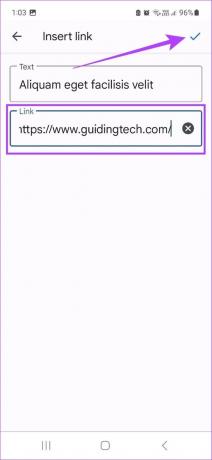
Detta skapar en hyperlänk i ditt dokument. Men förutom att lägga till hyperlänken har du också möjlighet att redigera eller ta bort den. Här är hur.
Steg 1: Öppna ditt dokument i Google Dokument och se till att det är i redigeringsläge.
Steg 2: Klicka på din tidigare tillagda hyperlänk. Välj sedan Redigera länk.

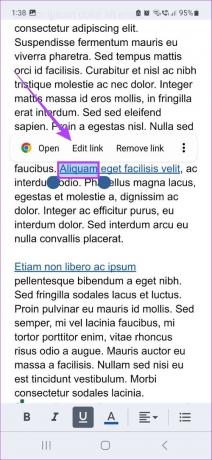
Steg 3: Här redigerar du texten eller länkadressen i länkfältet.
Steg 4: Klicka på bockmarkeringen för att spara ändringarna.
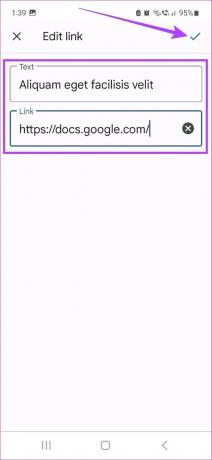
Detta kommer att spara den redigerade versionen av hyperlänken i ditt Google-dokument.
Steg 1: Öppna ditt dokument i redigeringsläge.
Steg 2: Klicka på den relevanta hyperlänken och välj Ta bort länk.

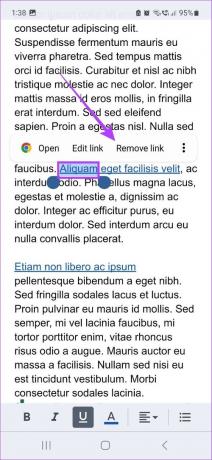
Detta tar omedelbart bort hyperlänken i ditt Google-dokument.
Traditionellt kan du helt enkelt kopiera och klistra in webbadresser direkt från adressfältet. Men vet du att du också kan söka efter länkadresser med rutan "Sök eller klistra in en länk"? Låt oss ta en titt på alla olika sätt du kan använda för att lägga till hyperlänkar i Google Dokument.

1. Lägg till en länk med Google Sök
Söklänksrutan fungerar också som en Google-sökruta. Här kan du ange webbplatsnamn eller adresser och Google kommer automatiskt att föreslå länkadresser relaterade till det. Du kan också få förslag från Google om den valda texten.
Den här tjänsten är dock inte heltäckande, och ibland kanske du inte kan hitta rätt URL för att hyperlänka ditt dokument.
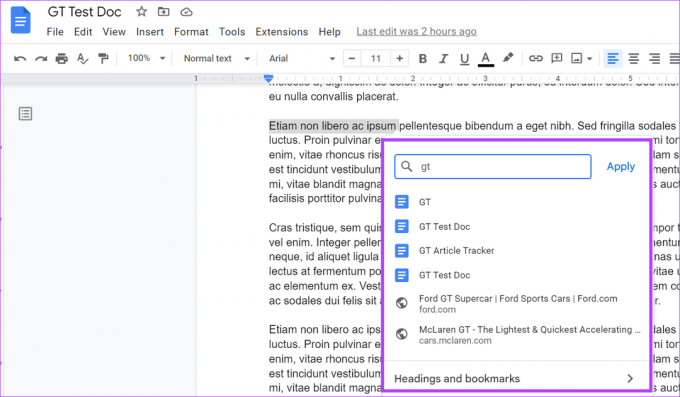
2. Länka en fil eller bild
Nu, om länkadressen är till ett befintligt Google Dokument-dokument, kan du skriva namnet på dokumentet och när det visas i sökresultaten, välj det för att länka det till texten.
Även om detta kommer att hyperlänka dokumentfilen till texten, se till att dina dokumentbehörigheter uppdateras därefter. Du kan också länka en bild i Google Dokument med den här metoden. Ladda upp bilden till din Google Drive och länka den med hjälp av söklänksrutan.

3. Lägg till länkar direkt
Det enklaste sättet att lägga till hyperlänkar till Google Dokument är att skriva eller kopiera och klistra in länken i söklänkrutan. Även om det är lättare att skriva in länkadressen om den är kort, rekommenderas att kopiera och klistra in den om den är lång.
För att göra det, när länkadressen har kopierats, högerklicka på söklänkrutan och välj Klistra in från alternativen för att klistra in den i rutan. Klicka sedan på Använd för att slutföra att lägga till det.
Hur man länkar till en specifik paragraf eller sida i Google Dokument
Förutom att skapa hyperlänkar i Google Dokument, kan du också skapa delbara länkar till specifika delar av dokumentet. Detta kan vara användbart om du vill att någon ska hoppa till en specifik punkt i ditt dokument. Följ stegen nedan för att göra det.
Steg 1: Öppna det relevanta dokumentet i Google Dokument.
Steg 2: Flytta markören i början av stycket eller sidan som du vill ge en direktlänk till.
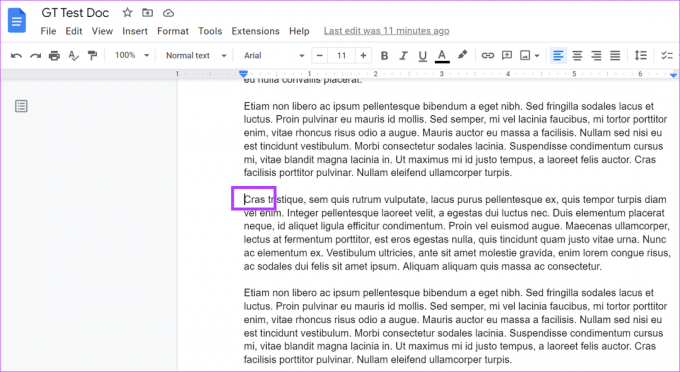
Steg 3: Gå sedan till menyraden och klicka på Infoga. Här, scrolla ner och klicka på Bokmärk.

Steg 4: När bokmärket har skapats klickar du på Kopiera länk.

Klistra in den här länken i din e-post eller andra appar. När mottagaren klickar på länken kommer den att leda dem till början av det specifika stycket eller sidan i ditt dokument.
Även om Google Docs inte har något inbyggt stöd för att ta bort alla hyperlänkar på en gång, finns det ett sätt att få det gjort. Kopiera helt enkelt allt ditt innehåll och använd alternativet "Klistra in utan formatering" för att klistra in det i en annan dokumentfil. Detta tar bort alla hyperlänkar. Men om du gör detta tar du också bort all tidigare tillämpad textformatering.
Om dina Google Dokument-hyperlänkar inte fungerar korrekt, dubbelkolla den tillagda webbadressen och se till att länken är aktiv. Du kan också prova att ta bort och lägga till hyperlänken igen och se om den fungerar korrekt.
Så det här är alla sätt du kan hyperlänka i Google Dokument. Vi hoppas att den här guiden hjälpte dig att göra ditt dokument mer omfattande genom att lägga till webbadresser. Du kan också kolla vår guide för att veta hur man skapar och infogar signaturer i Google Dokument.
Senast uppdaterad den 7 mars 2023
Ovanstående artikel kan innehålla affiliate-länkar som hjälper till att stödja Guiding Tech. Det påverkar dock inte vår redaktionella integritet. Innehållet förblir opartiskt och autentiskt.



