Hur man lägger till kreditkort i Safari på iPhone, iPad och Mac
Miscellanea / / April 03, 2023
De Autofyll-funktion i Safari hjälper dig att förbättra din webbupplevelse genom att spara tid för att manuellt lägga till kreditkortsinformation vid onlineköp. Om du regelbundet handlar från samma webbplatser, kommer att lägga till din kreditkortsinformation i Safari hjälpa dig med snabba betalningsutcheckningar, särskilt under snabbförsäljning.
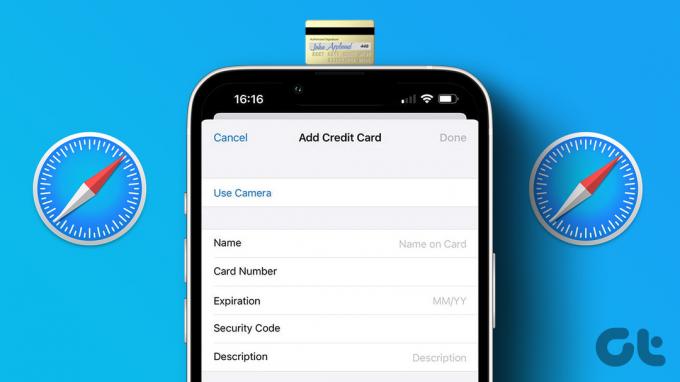
Vi kommer att dela de snabba och enkla stegen för att lägga till ditt kreditkort i Safari på iPhone, iPad och Mac. Men först rekommenderar vi att du uppdaterar din iPhone, iPad och Mac med den senaste versionen av iOS, iPadOS respektive macOS. Det säkerställer att din enhet kör den senaste webbläsarversionen av Safari.
Lägg till kreditkort i Safari på Mac
För att reda ut din surfupplevelse kan du skapa flikgrupper i Safari som låter dig dela upp dina flikar i olika kategorier som Shopping, Filmer, Böcker och mer. Det hjälper dig att använda din kreditkortsinformation och behandla betalningar för alla dessa webbplatser direkt.
Så här lägger du till ditt kreditkort i Safari på Mac.
Steg 1: Tryck på Kommando + Blanksteg för att öppna Spotlight Search, skriv Safari, och tryck på Retur.

Steg 2: Klicka på Safari i det övre vänstra hörnet.

Steg 3: Välj Inställningar från listan med alternativ.

Steg 4: Klicka på Autofyll i fönstret Inställningar.
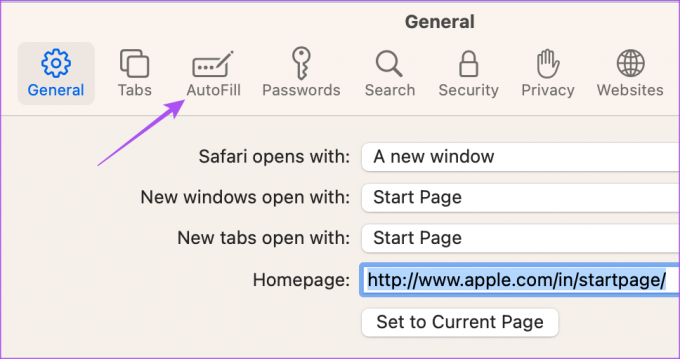
Steg 5: Markera kryssrutan bredvid Kreditkort för att aktivera funktionen.

Steg 6: Klicka på Redigera bredvid Kreditkort.
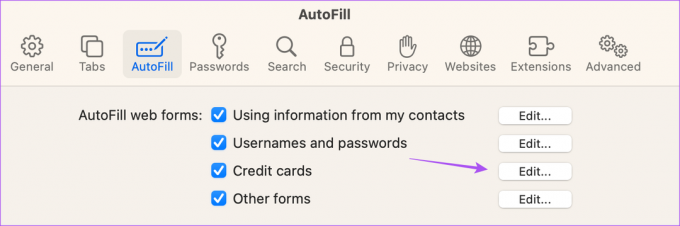
Steg 7: Använd Touch ID eller ange ditt lösenord för att komma åt kreditkortsfönstret.

Steg 8: Klicka på plusikonen i det nedre vänstra hörnet för att lägga till ditt kort.
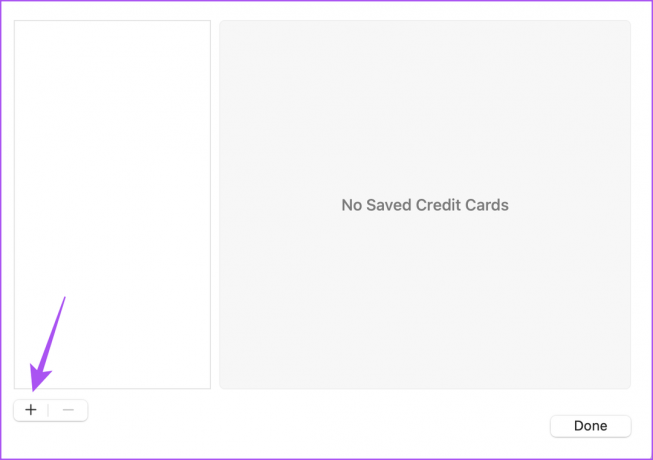
Steg 9: Lägg till dina kreditkortsuppgifter och klicka på Klar i det nedre högra hörnet.

När du har lagt till kreditkortet besöker du en av shoppingsajterna för att kontrollera hur Autofyll-funktionen fungerar för att lägga till din betalningsinformation.
Ta bort kreditkortsuppgifter från Safari på Mac
Så här kan du ta bort ditt lagrade kreditkort från Safari på Mac.
Steg 1: Tryck på Kommando + Blanksteg för att öppna Spotlight Search, skriv Safari, och tryck på Retur.

Steg 2: Klicka på Safari i det övre vänstra hörnet.

Steg 3: Välj Inställningar från listan med alternativ.

Steg 4: Klicka på Autofyll i fönstret Inställningar.
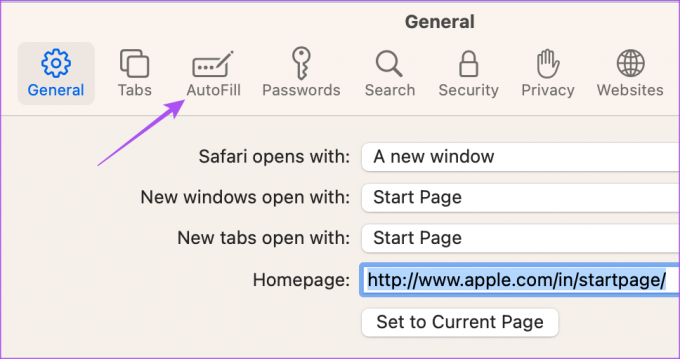
Steg 5: Klicka på Redigera bredvid Kreditkort.
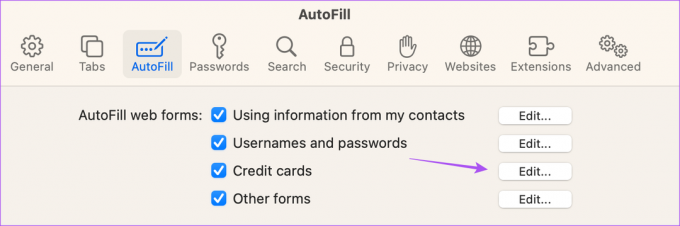
Steg 6: Använd Touch ID eller ange ditt lösenord för att komma åt kreditkortsfönstret.

Steg 7: Välj ditt kreditkort från det vänstra fönstret och klicka på minusikonen i det nedre vänstra hörnet.
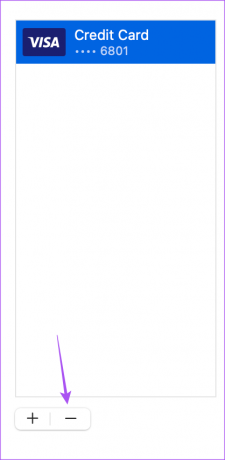
Steg 8: Klicka på Klar för att bekräfta borttagningen av ditt kreditkort.
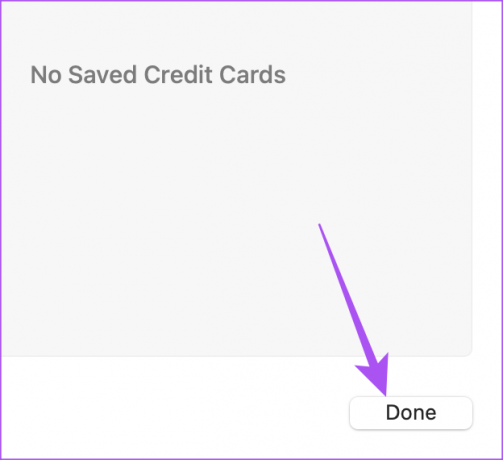
Se våra inlägg om Safari kraschar hela tiden på din Mac.
Lägg till kreditkort i Safari på iPhone och iPad
Safari-webbläsaren på din iPhone eller iPad låter dig också lägga till dina kreditkortsuppgifter. Om webbplatsen inte fungerar bra på din iPhone eller iPad kan du rbegära skrivbordsversionen av webbplatsen.
Så här kan du lägga till ditt kreditkort i Safari på iPhone och iPad. Stegen är desamma för både iPhone- och iPad-användare.
Steg 1: Öppna Inställningar på din iPhone eller iPad.

Steg 2: Rulla ned och tryck på Safari.
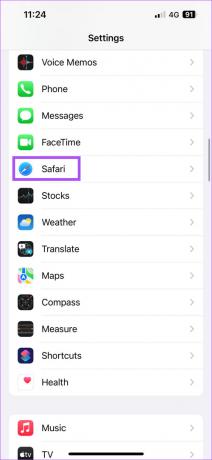
Steg 3: Rulla ned och tryck på Autofyll.
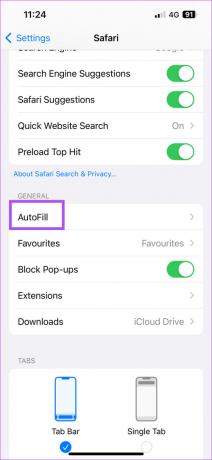
Steg 4: Tryck på reglaget bredvid Kreditkort för att aktivera funktionen Autofyll.

Steg 5: Klicka på Sparade kreditkort.
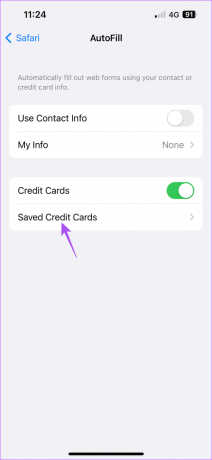
Steg 6: Klicka på Lägg till kreditkort.
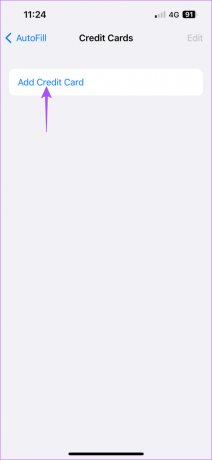
Steg 7: Lägg till dina kreditkortsuppgifter.
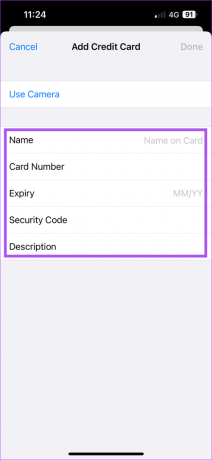
Du kan också trycka på Använd kamera för att klicka på en bild av ditt kreditkort för att fylla i detaljerna.

Steg 8: Tryck på Klar i det övre högra hörnet.
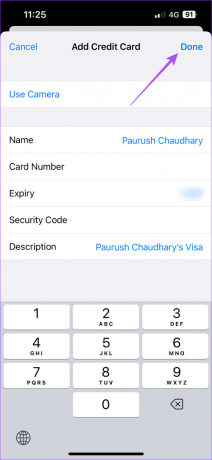
Ditt kort kommer att läggas till i avsnittet Autofyll i Safari.
Ta bort kreditkortsuppgifter från Safari på iPhone och iPad
Så här kan du ta bort ditt kreditkort från Safari på din iPhone och iPad. Stegen är desamma för båda plattformarna.
Steg 1: Öppna Inställningar på din iPhone eller iPad.

Steg 2: Rulla ned och tryck på Safari.
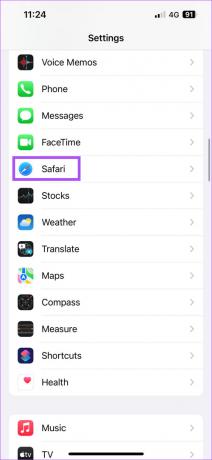
Steg 3: Rulla ned och tryck på Autofyll.
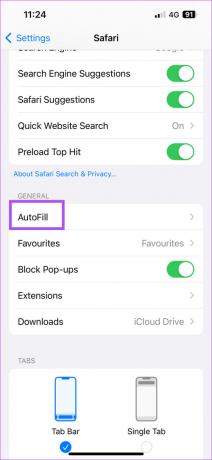
Steg 4: Klicka på Sparade kreditkort.
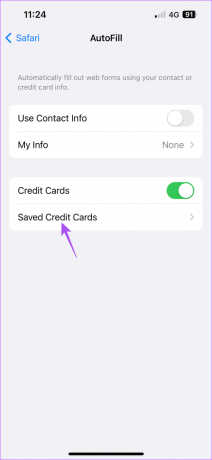
Steg 5: Tryck på Redigera i det övre högra hörnet.

Steg 6: Välj det kreditkort som du vill ta bort från Safari.
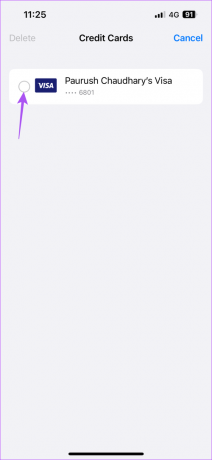
Steg 7: Tryck på Ta bort i det övre vänstra hörnet för att ta bort det valda kreditkortet.
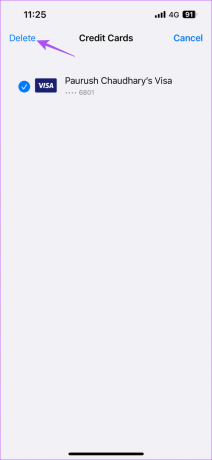
Steg 8: Klicka på Ta bort igen längst ned för att bekräfta ditt val.
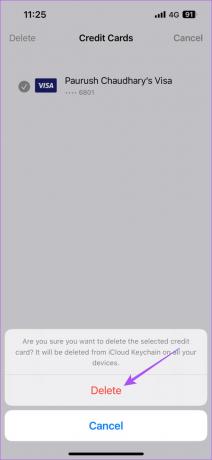
Det tar bort dina kreditkortsuppgifter från Safari.
Lägg i varukorgen och betala snabbt
Om du sparar ett kreditkort i webbläsaren Safari fyller du automatiskt i betalningsinformationen när du gör betalningar på en webbplats. Om en webbplats inte öppnas på Safari eller om du har problem med inloggningen. du kan försöka rensa cacheminnet och cookies i Safari för att webbplatsen ska kontrollera om problemet löses.
Senast uppdaterad den 15 december 2022
Ovanstående artikel kan innehålla affiliate-länkar som hjälper till att stödja Guiding Tech. Det påverkar dock inte vår redaktionella integritet. Innehållet förblir opartiskt och autentiskt.
Skriven av
Paurush Chaudhary
Avmystifiera teknikens värld på det enklaste sättet och lösa vardagsproblem relaterade till smartphones, bärbara datorer, TV-apparater och innehållsströmningsplattformar.



