Kör Android-appar på Windows PC [GUIDE]
Miscellanea / / November 28, 2021
Så här kör du Android-appar på Windows PC: Ursprungligen ett mobilt operativsystem utvecklat för smartphones, har Android nu gjort sin väg in i armbandsur, tv-apparater, bilar, spelkonsoler och vad inte! Med sitt fantastiska användargränssnitt är Android det mest sålda mobiloperativsystemet. Vi kan trots allt inte överleva utan våra smartphones. Android erbjuder en stor mängd appar och spel på Google Play, som är extremt spännande och beroendeframkallande och detta är huvudorsaken till dess popularitet. Android-appar är bara de bästa och anledningen till att vi har fastnat på våra telefoner hela tiden, men om du är det Om du är lika besatt av din dator kan det bli väldigt mycket att byta mellan din telefon och dator frustrerande. Så om du vill köra dina favoritappar för Android på Windows PC, så finns det få programvaror som du kan använda.

Innehåll
- Hur man kör Android-appar på Windows PC
- Metod 1: Använd BlueStacks Android Emulator
- Metod 2: Installera Android operativsystem på din PC
Hur man kör Android-appar på Windows PC
Metod 1: Använd BlueStacks Android Emulator
BlueStacks är en Android-emulator som du kan använda för att köra Android-appar på Windows PC eller iOS-dator. BlueStacks app-spelarprogramvara kan laddas ner till din dator från dess officiella webbplats och är gratis för att använda de grundläggande funktionerna. För att använda din favoritapp för Android på din dator,
1.Ladda ner BlueStacks Android emulator.
2. Klicka på den nedladdade exe-filen för att installera den. Följ instruktionerna som tillhandahålls.
3. Starta BlueStacks och klicka sedan på 'NU GÅR VI' för att konfigurera ditt Google-konto.

4. Ange din Google-kontouppgifter och följ instruktionerna.

5. Ditt konto kommer att loggas in och BlueStacks är redo att användas.
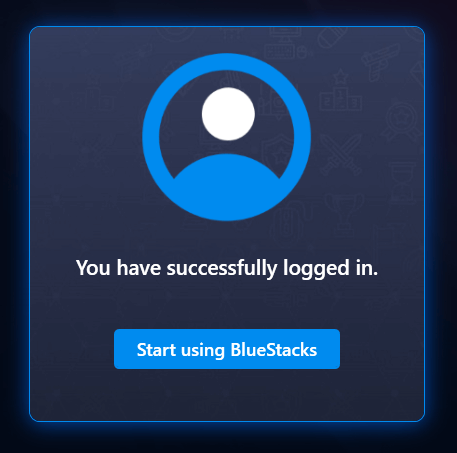
6. Klicka på Google Play Butik och sök efter din favoritapp i Play Butik och klicka på Installera för att installera den.
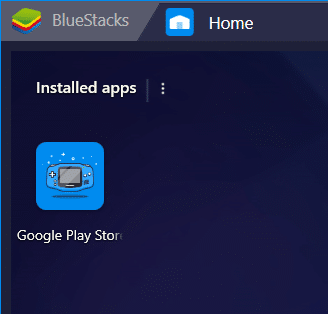

7.Klicka på Öppen för att starta appen. Appen kommer även att finnas tillgänglig på hemsidan.

8. Observera att vissa appar använder bilverifiering och sådana appar fungerar inte på din dator. Alla andra appar inklusive de där du kan skriv manuellt så fungerar verifieringskoden perfekt.
9.Du kan också synkronisera apparna mellan din telefon och dator.
10.Du kan till och med ta skärmdumpar, ange plats och aktivera tangentbordskontroller beroende på appkravet och din lätthet.
Metod 2: Installera Android operativsystem på din PC
Istället för att använda en Android-emulator kan du också använda Android OS på din dator som Phoenix OS. Det kommer att installeras separat från din huvuddator OS och kommer att konvertera din dator till en Android-enhet. Du kommer att kunna välja mellan OS vid uppstartstillfället.
Phoenix OS
- Ladda ner exe- eller iso-fil för Phoenix OS från dess officiella webbplats beroende på var du vill installera den (.exe för datorns hårddisk eller iso för startbar USB-enhet).
- Öppna den nedladdade filen och installera Phoenix.
- Du kan nu välja om du vill installera den på din hårddisk eller om du vill installera den på en startbar USB-enhet.
- För hårddiskinstallation, välj en lämplig partition för enheten och klicka på Nästa.
- Välj önskad datastorlek beroende på hur många appar du skulle installera. En mindre storlek går snabbt att installera.
- Du måste starta om din dator nu för att börja använda Phoenix.

Om du inte gillar gränssnittet för Phoenix OS eller om du är mer benägen att använda ett operativsystem med öppen källkod för att köra Android-appar på Windows-datorer, oroa dig inte, bara prova Android–x86.
Android–x86
Android-x86 är baserat på Android Open Source Project och portar effektivt Android mobiloperativsystem för att kunna köras på datorer. Du kan ladda ner den på USB-flashenhet, CD/DVD eller Virtual Machine. För att installera Android-x86 på din virtuella maskin,
- Ställ in din virtuella Machone med ett minimum RAM på 512 MB.
- Ladda ner Android-x86-filen.
- Ladda filen i din VM-meny och ladda VM.
- I GRUB-menyn väljer du att installera Android-x86 till hårddisken.
- Skapa en ny partition och installera Android x86 på den.
- Formatera partitionen och klicka på Ja.
- När du är klar, starta om din dator.
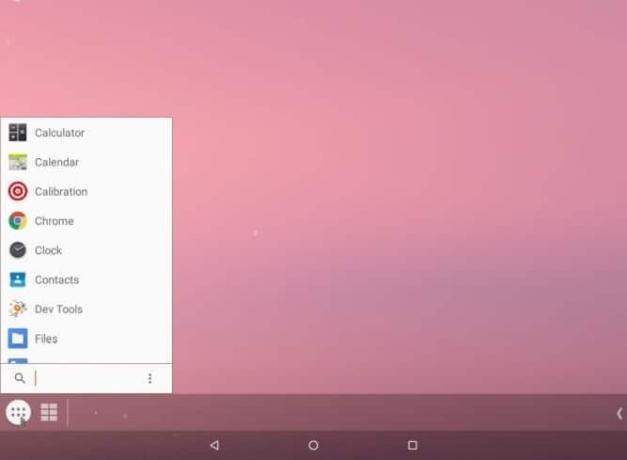
För att installera någon av dessa på en USB-enhet måste du ladda ner USB-installationsprogram som t.ex UNetbootin eller Rufus för att skapa en startbar USB-enhet.
- Kör UNetbootin och välj iso-filen och din USB-enhet från det.
- Starta om enheten när allt är installerat och starta om i ditt BIOS.
- Välj din USB-enhet.
- I GRUB-menyn, följ stegen som nämnts ovan för att installera den på VM.
- När du är klar, starta om enheten.
Genom att använda dessa steg kan du enkelt använda din Android-app på en dator och bespara dig allt besväret med att växla mellan din telefon och dator.
Rekommenderad:
- Hur man ändrar standardtypsnitt för system i Windows 10
- Få din skrivare online igen i Windows 10
- Vad är en MKV-fil och hur öppnar man den?
- Fixa destinationssökväg för lång fel
Jag hoppas att den här artikeln var till hjälp och nu kan du enkelt Kör Android-appar på Windows PC, men om du fortfarande har några frågor angående den här guiden får du gärna ställa dem i kommentarsavsnittet.
![Kör Android-appar på Windows PC [GUIDE]](/uploads/acceptor/source/69/a2e9bb1969514e868d156e4f6e558a8d__1_.png)


