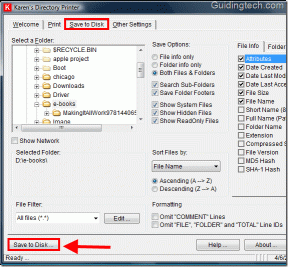8 bästa korrigeringar för svart skärm med ljud i Amazon Prime Video på Mac
Miscellanea / / April 03, 2023
Amazon Prime Video ger dig tillgång till flera filmer och TV-program du kan njut med dina vänner. Och för en mer personlig upplevelse kan du byta till att titta på Prime Video på din Mac. Vissa användare har dock rapporterat att de märkt en svart skärm med ljud när de tittar på Prime Video.

Om dina planer på att titta på något också förstörs på grund av detta, här är några fungerande lösningar som hjälper dig att fixa den svarta skärmen med ett ljudproblem i Amazon Prime Video på Mac.
1. Kontrollera din Internetanslutning
Den första lösningen vi alltid rekommenderar när någon möter uppspelningsproblem på streamingplattformar är att kontrollera din internethastighet. Detta ger dig en bättre uppfattning om hur mycket bandbredd du för närvarande får från din Internetleverantör. Dessutom är det alltid bäst att använda ett 5GHz frekvensband för högre hastigheter. Prime Video rekommenderar en internethastighet på minst 15 Mbps för att njuta av innehåll i bästa möjliga kvalitet.
2. Byt till Safari för att spela HDR-innehåll
Om dina internethastigheter är i ordning, låt oss prata om lösningar för när du inte kan spela innehåll i högsta kvalitet i Prime Video på din Mac. Plattformen stödjer HDR-uppspelning på Mac- och iMac-modeller. Så om du vill spela HDR-innehåll men får en svart skärm med ljud, föreslår vi att du byter till webbläsaren Safari på din Mac. Jämfört med webbläsare som Google Chrome och Firefox är Safari det bästa alternativet som stöder HDR- och Dolby Vision-uppspelning. Så gör bytet och kontrollera om problemet är löst.
3. Inaktivera optimerad videoströmning
Optimerad videoströmning är ett av de inbyggda verktygen för att spara batteri på din Mac. Den här funktionen begränsar HDR-uppspelning på streamingplattformar som Prime Video. Det kan också vara därför du får en svart skärm med ljud på din Mac. Så här är hur du kan kontrollera och inaktivera den här funktionen.
Steg 1: Tryck på Kommando + Blanksteg för att öppna Spotlight Search, skriv Batteri, och tryck på Retur.

Steg 2: Rulla ner till botten och klicka på knappen Alternativ i det nedre högra hörnet.

Steg 3: Klicka på reglaget bredvid Optimera videoströmning på batteri för att inaktivera funktionen.

Steg 4: Stäng fönstret och öppna Prime Video i Safari för att kontrollera om problemet är löst.

4. Nedgradera streamingkvaliteten
Nästa vi rekommenderar är att sänka streamingkvaliteten om du har det bra med att inte titta på innehåll i högsta kvalitet och inte vill byta webbläsare på Mac. Du kan nedgradera streamingkvaliteten i Prime Video i din webbläsare och kontrollera om det löser problemet med svart skärm med ljud.
Steg 1: Öppna din föredragna webbläsare och gå till primevideo.com.
Besök Prime Video
Steg 2: Logga in på ditt Amazon-konto.
Steg 3: Börja spela valfri titel.
Steg 4: Klicka på ikonen Inställningar i det övre högra hörnet av uppspelningsfönstret.

Steg 5: Klicka på Bra eller Bättre och se om problemet löser sig.

5. Rensa webbläsarcache för Prime Video
Om du fortfarande har samma problem, föreslår vi att du rensar webbläsarens cacheminne för Prime Video. När du är klar måste du logga in igen på ditt Amazon-konto eftersom dina inställningar och inloggningsinformation kommer att raderas i din webbläsare.
Du kan kolla in följande inlägg för rensa cache och cookies i Safari, Google Chrome, och Firefox.
6. Aktivera hårdvaruacceleration
Hardware Acceleration använder systemresurserna på din Mac för att utföra grafikintensiva uppgifter, vilket inkluderar högupplöst videouppspelning på streamingplattformar som Prime Video. Så du bör kontrollera om den här funktionen är aktiverad i din webbläsare.
Aktivera i Safari
Maskinvaruacceleration är aktiverat som standard i Safari på macOS Catalina 10.15 och senare versioner. Om din Mac kör en äldre macOS-version följer du dessa steg.
Steg 1: Tryck på Kommando + Blanksteg för att öppna Spotlight Search, skriv Safari, och tryck på Retur.

Steg 2: Klicka på Safari i det övre vänstra hörnet på menyraden.

Steg 3: Välj Inställningar.

Steg 4: Klicka på Avancerat i fönstret Allmänt.

Steg 5: Klicka på reglaget bredvid Använd maskinvaruacceleration för att aktivera funktionen.
Steg 6: Stäng fönstret och kontrollera om problemet är löst.
Aktivera i Google Chrome
Steg 1: Tryck på Kommando + Blanksteg för att öppna Spotlight Search, skriv Google Chrome, och tryck på Retur.

Steg 2: Klicka på de tre prickarna i det övre högra hörnet och välj Inställningar.

Steg 3: Typ Hårdvaruacceleration i sökfältet.

Steg 4: Klicka på reglaget bredvid Använd maskinvaruacceleration när tillgänglig.

Steg 5: Öppna Prime Video på en ny flik och kontrollera om problemet är löst.
Aktivera i Firefox
Steg 1: Tryck på Kommando + Blanksteg för att öppna Spotlight Search, skriv Firefox, och tryck på Retur.

Steg 2: Klicka på hamburgermenyikonen i det övre högra hörnet och välj Inställningar.

Steg 3: Rulla ned och aktivera alternativet "Använd maskinvaruacceleration när tillgänglig".

Steg 4: Öppna Prime Video på en ny flik och kontrollera om problemet är löst.
7. Uppdatera din webbläsare
Du kan uppdatera till den senaste versionen av din föredragna webbläsare om du fortfarande har samma problem. Detta tar bort alla buggar eller fel från den aktuella versionen.
Uppdatera Safari
Steg 1: Tryck på Kommando + Blanksteg för att öppna Spotlight Search, skriv Sök efter programuppdatering, och tryck på Retur.

Steg 2: Om en uppdatering är tillgänglig, ladda ner och installera den.
Steg 3: Öppna sedan Prime Video i Safari för att kontrollera om problemet är löst.

Uppdatera Google Chrome
Steg 1: Tryck på Kommando + Blanksteg för att öppna Spotlight Search, skriv Google Chrome, och tryck på Retur.

Steg 2: Klicka på de tre prickarna i det övre högra hörnet och välj Inställningar.

Steg 3: Klicka på Om Chrome längst ned till höger.

Steg 4: Om en uppdatering är tillgänglig, ladda ner och installera den.
Steg 5: Efter det, öppna Prime Video i Chrome och kontrollera om problemet är löst.
Uppdatera Firefox
Steg 1: Tryck på Kommando + Blanksteg för att öppna Spotlight Search, skriv Firefox, och tryck på Retur.

Steg 2: Klicka på hamburgermenyikonen i det övre högra hörnet och välj Inställningar.

Steg 3: Rulla ned och klicka på Sök efter uppdateringar.

Steg 4: Installera uppdateringen om en sådan finns tillgänglig.
Öppna sedan Prime Video och kontrollera om problemet är löst.
8. Använd Prime Video Desktop App
Om ingen av lösningarna fungerar rekommenderar vi att du installerar Prime Video Desktop-appen på din Mac. Du kan logga in på ditt Amazon-konto och titta på dina favoritfilmer eller TV-program.
Ladda ner Prime Video för Mac
Titta på Prime Video på Mac
Dessa lösningar bör hjälpa till att återuppta innehållsuppspelning i Prime Video på din Mac. Du kan också läsa vårt inlägg för att veta vad som händer när du loggar ut från Amazon Prime Video på alla enheter.
Senast uppdaterad den 16 februari 2023
Ovanstående artikel kan innehålla affiliate-länkar som hjälper till att stödja Guiding Tech. Det påverkar dock inte vår redaktionella integritet. Innehållet förblir opartiskt och autentiskt.
Skriven av
Paurush Chaudhary
Avmystifiera teknikens värld på det enklaste sättet och lösa vardagsproblem relaterade till smartphones, bärbara datorer, TV-apparater och innehållsströmningsplattformar.