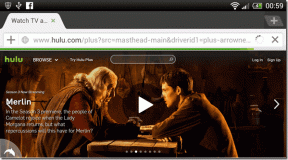Hur man aktiverar eller inaktiverar läsarläge i Chrome
Miscellanea / / April 03, 2023
Google Chrome är en av de mest populära webbläsarna i världen. Och trots att funktionsspäckad, missar den anteckningen om läsarläge. Även om du kan använda läsarläget i Chrome, är inställningen förvånansvärt dold. Men varför vara rädd när vi har dig täckt? Här är alla sätt du kan få läsläge på Chrome.
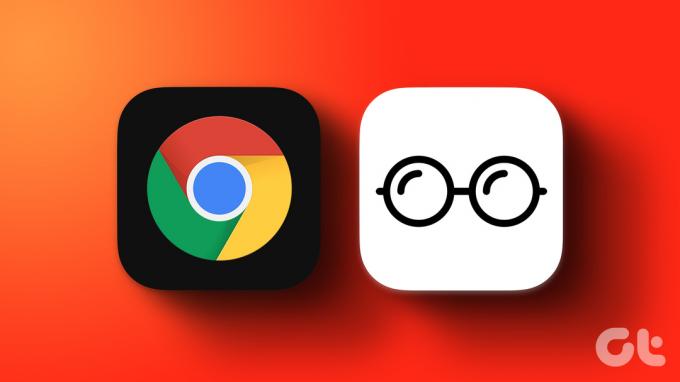
Läsarläge, även kallat läsvy, är en mycket eftertraktad funktion. Medan andra webbläsare visar det, döljer Google Chrome det. Så låt oss avslöja det hemliga chrome-läsarläget utan vidare.
Vad är läsarläge
Som namnet antyder är läget utformat för att hjälpa dig fokusera på artikeln eller texten du vill läsa. Det rensar bort webbsidor, det vill säga tar bort onödiga element som annonser, grafik och annat irrelevant innehåll.
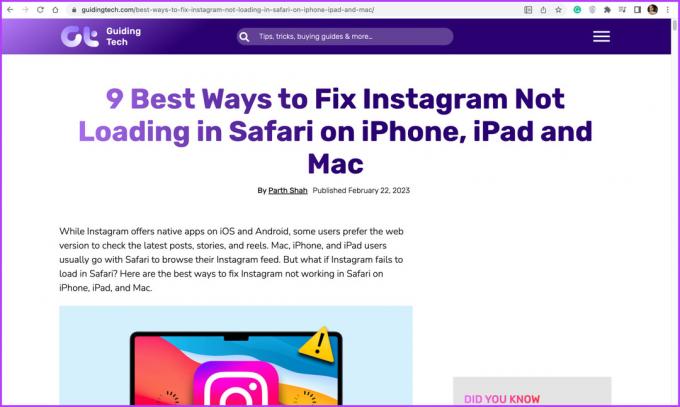

Och inte bara för att optimera innehållet, det eftertraktade läget hjälper också personer med funktionshinder att läsa bättre, eftersom du kan anpassa teckensnitt, teckenstorlek och bakgrundsfärg.
Hur man aktiverar läsarläget i Chrome
Liknande
tvingar fram mörkt läge på Chrome, det finns två sätt att aktivera Reader Mode också. En genom experimentella flaggor och den andra med tillägg. Låt oss utforska båda steg-för-steg.Metod 1: Med Chrome-flaggor
Chrome Flaggor är en uppsättning experimentella funktioner i Chrome som låter dig komma åt dolda funktioner i webbläsaren. Och så här gör du,
Steg 1: Starta Chrome, skriv chrome://flags, och tryck enter.
Steg 2: Här, sök efter Läsarläge i sökfältet.
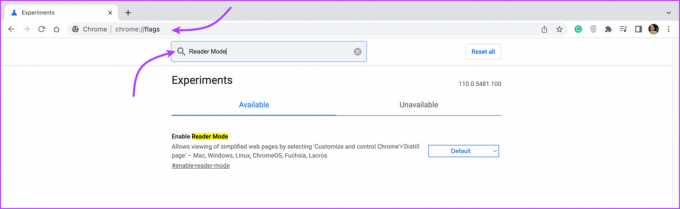
Steg 3: Välj Aktiverad i rullgardinsmenyn.

Steg 4: Klicka på knappen Starta om längst ned på sidan för att tillämpa dessa ändringar.
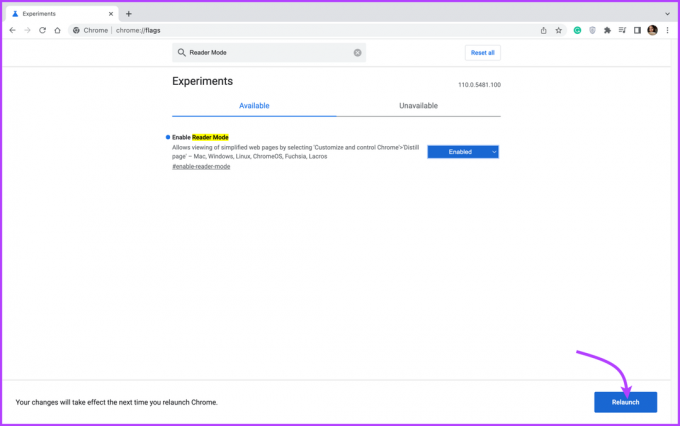
Steg 5: Nu, när du öppnar en webbplats med mycket text, kommer en bokikon att dyka upp i adressfältet (i det högra hörnet). Klicka på den för att aktivera läsarläget.
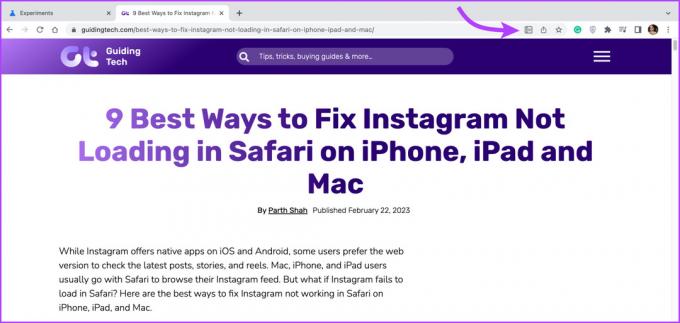
Steg 6: För att redigera läsarlägesinställningar, klicka på A.
Steg 7: Du kan öka eller minska teckensnittet, storleken och bakgrundsfärgen.

Notera: Om du inte kan se läsarlägesikonen klickar du på menyn med tre punkter i det övre högra hörnet och väljer Gå till läsarläge.
För att inaktivera läsarläget,
- Klicka på ikonen för läsarläge.
- Klicka på ikonen med tre punkter för att avsluta läsarläget.
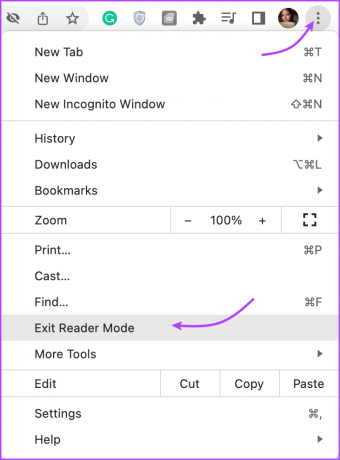

Men varför Chrome håller läsarläget dolt
Man skulle lätt kunna säga att Google håller läsarläget dolt eftersom funktionen för närvarande är en experimentell sådan eftersom den hålls under flaggorna tills funktionen är stabil eller fullt fungerande.
Men vi kan också anta att det dolda läsarläget säkerställer att Googles och webbplatsens annonsintäkter inte hindras.
Metod 2: Använd tillägg för att aktivera läsarläget i Chrome
Det finns sällan uppgifter som Chrome-tillägg inte kan hantera från tidsuppföljning till byta flik lätt. Förutsägbart gör Google ingen besviken och vi har en mängd olika tillägg som aktiverar Läsarläge med ett enda klick.
Så här kan du ladda ner och använda ett tillägg för att aktivera Reader Mode.
Steg 1: Gå till Chromes webbbutik och sök efter läsarläge.
Chrome webbutik

Steg 2: Välj en förlängning av ditt val. Vi tar till exempel Easyview Reader-vyn.
Steg 3: Klicka på Lägg till i Chrome.
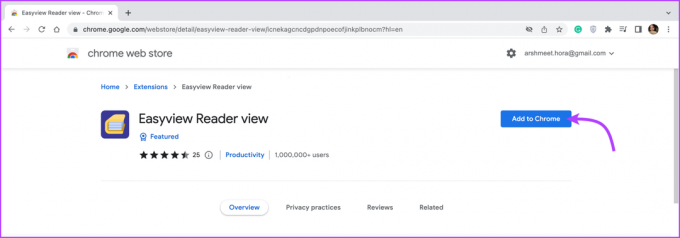
Steg 4: Bekräfta sedan åtgärden genom att klicka på Lägg till tillägg.
Steg 5: När du är klar öppnar du webbsidan du vill ha.
Steg 6: Klicka på tilläggsikonen i det övre högra hörnet.

Och precis så är Chromes läsarläge aktiverat.
Steg 7: Du kan justera inställningarna för läsarläge beroende på tillägget du har lagt till. För den här, klicka på den equalizer-liknande ikonen för att öppna inställningspanelen.
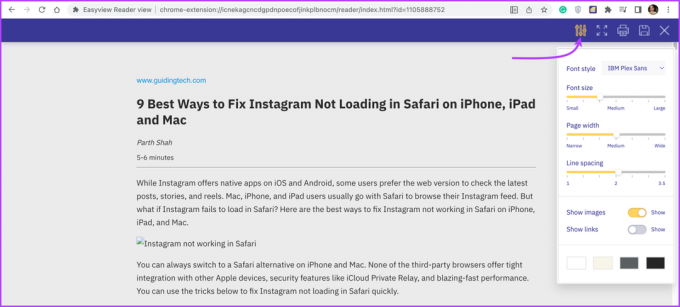
För att stänga av läsarnas vy i Chrome, klicka på tilläggsikonen igen. Det är allt! Om du har fler frågor, kolla in nästa avsnitt.
Vanliga frågor om läsläge i Chrome
Nej, ingen av de ovan nämnda metoderna (flaggor eller tillägg) fungerar på mobila enheter. Därför kan du inte aktivera läsarläget på Chrome på mobilen.
Ja. Det enklaste sättet att göra det är att aktivera Reader Mode och klicka på ikonen med tre punkter. Välj sedan Skriv ut eller Spara som PDF.
Ja. Det fungerar dock bäst på texttunga webbsidor, som nyhetsartiklar och blogginlägg. Och det kanske inte fungerar som det är tänkt med sidor med multimediainnehåll eller komplexa layouter.
Läs utan distraktion
Läsläget förbättrar utan tvekan din läsupplevelse. Och även om Google Chrome har funktionen dold, är den övergripande processen enkel och genomförbar. Så vi hoppas att artikeln hjälpte dig att hantera läsarnas syn på krom.
Om du har några frågor, frågor eller förslag att erbjuda, kontakta oss gärna via kommentarsektionen nedan.
Senast uppdaterad den 27 februari 2023
Ovanstående artikel kan innehålla affiliate-länkar som hjälper till att stödja Guiding Tech. Det påverkar dock inte vår redaktionella integritet. Innehållet förblir opartiskt och autentiskt.