Hur aktiverar jag Stereo Mix på Windows 10?
Miscellanea / / November 28, 2021
Windows OS uppdateras ständigt med nya funktioner medan några av de befintliga som sällan används av användarna antingen helt tas bort eller göms djupt inne i operativsystemet. En sådan funktion är Stereo Mix. Det är en virtuell ljudenhet som kan användas för att spela in ljudet som spelas upp från datorns högtalare. Funktionen, även om den är praktisk, kan inte hittas på alla Windows 10-system nuförtiden. Vissa lyckliga användare kan fortsätta använda detta inbyggda inspelningsverktyg, medan andra kommer att behöva ladda ner en specialiserad tredjepartsapplikation för detta ändamål.
Vi har förklarat två olika sätt att aktivera Stereo Mix på Windows 10 i den här artikeln tillsammans med några felsökningstips om några problem uppstår. Dessutom ett par alternativa sätt att spela in datorns ljudutgång om stereomixfunktionen inte är tillgänglig.

Innehåll
- Hur aktiverar jag Stereo Mix på Windows 10?
- Hur man använder stereomix och felsökningstips
- Metod 1: Se till att mikrofonen är tillgänglig för åtkomst
- Metod 2: Uppdatera eller nedgradera ljuddrivrutiner
- Alternativ till Stereo Mix
Hur aktiverar jag Stereo Mix på Windows 10?
Många användare rapporterade att Stereo mix-funktionen plötsligt försvann från deras dator efter uppdatering till en viss Windows-version. Ett fåtal var också under missuppfattningen att Microsoft tog funktionen ifrån dem, även om Stereomix aldrig helt togs bort från Windows 10 utan bara inaktiverades som standard. Det kan också ha varit en av de många tredjepartsapplikationer du har installerat som automatiskt inaktiverade Stereo Mix-enheten. Följ ändå stegen nedan för att aktivera Stereo Mix.
1. Leta upp Högtalare ikon i aktivitetsfältet (om du inte ser högtalarikonen, klicka först på den uppåtvända pilen 'Visa dolda ikoner'), Högerklicka på den och välj Inspelningsenheter. Om alternativet Inspelningsenheter saknas, klicka på Ljud istället.

2. Flytta till Inspelning fliken i det efterföljande ljudfönstret. Här, Högerklicka på Stereo Mix och välj Gör det möjligt.
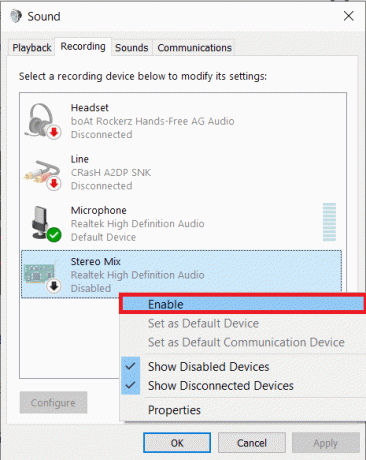
3. Om Stereo Mix-inspelningsenheten inte finns i listan (visas), Högerklicka på det tomma utrymmet och bock Visa inaktiverade enheter & Visa frånkopplade enheter alternativ.

4. Klicka på Tillämpa för att spara de nya ändringarna och sedan stänga fönstret genom att klicka på OK.
Du kan också aktivera Stereo Mix från programmet Windows Settings:
1. Använd snabbtangentskombinationen av Windows-tangent + I att avfyra inställningar och klicka på Systemet.

2. Byt till Ljud inställningssidan från den vänstra panelen och klicka på Hantera ljudenheter till höger.

3. Under etiketten Input devices kommer du att se Stereo Mix som inaktiverad. Klicka på Gör det möjligt knapp.

Det är det, du kan nu använda funktionen för att spela in din dators ljudutgång.
Läs också:Inget ljud i Windows 10 PC [LÖST]
Hur man använder stereomix och felsökningstips
Att använda funktionen Stereomix är lika enkelt som att aktivera den. Starta din föredragna inspelningsapplikation, välj Stereo Mix som inmatningsenhet istället för din mikrofon och tryck på inspelningsknappen. Om du inte kan välja Stereo Mix som inspelningsenhet i applikationen, koppla först ur din Mikrofon och gör sedan Stereo Mix till standardenheten för din dator genom att följa nedan steg-
1. Öppna Ljud fönstret igen och flytta till Inspelning fliken (Se steg 1 i föregående metod.)

2. Först, avmarkera mikrofonen som standardenhet, och då högerklicka på Stereo Mix och välj Ställ in som standardenhet från den efterföljande snabbmenyn.

Detta kommer att framgångsrikt aktivera Stereo Mix på Windows 10. Om du inte kan se Stereo Mix som en enhet i din inspelningsapplikation eller om funktionen inte verkar fungera som den annonseras, prova nedanstående felsökningsmetoder.
Metod 1: Se till att mikrofonen är tillgänglig för åtkomst
En av anledningarna till att du kanske misslyckas med att aktivera Stereo Mix är om applikationer inte har tillgång till mikrofonen. Användare avaktiverar ofta tredjepartsapplikationer från att komma åt mikrofonen för integritetsproblem och lösningen är att helt enkelt tillåta alla (eller utvalda) applikationer att använda mikrofonen från Windows Inställningar.
1. Använd snabbtangentskombinationen av Windows-tangent + I att avfyra Windowsinställningar klicka sedan på Integritet inställningar.

2. Scrolla ner i den vänstra navigeringsmenyn och klicka på Mikrofon under App tillåtelser.

3. På den högra panelen, kontrollera om enheten tillåts åtkomst till mikrofonen. Om inte, klicka på Förändra knappen och slå på följande omkopplare.
Läs också:Vad ska man göra när din bärbara dator plötsligt inte har något ljud?
Metod 2: Uppdatera eller nedgradera ljuddrivrutiner
Eftersom Stereo Mix är en drivrutinsspecifik funktion måste din dator ha rätt ljuddrivrutiner installerade. Det kan vara så enkelt som att uppdatera till den senaste drivrutinsversionen eller återgå till en tidigare version som stödde stereomixen. Följ guiden nedan för att uppdatera ljuddrivrutiner. Om uppdateringen inte löser problemet, gör en Google-sökning efter ditt ljudkort och kontrollera vilken drivrutinsversion av det som stöder Stereomix.
1. Tryck Windows-tangent+R att starta Springa kommandoruta, typ devmgmt.msc, och klicka på OK för att öppna applikationen Enhetshanteraren.

2. Bygga ut Ljud, video och spelkontroller genom att klicka på den lilla pilen till vänster.
3. Nu, Högerklicka på ditt ljudkort och välj Uppdatera drivrutinen från den efterföljande menyn.

4. Välj på nästa skärm Sök automatiskt efter drivrutiner.
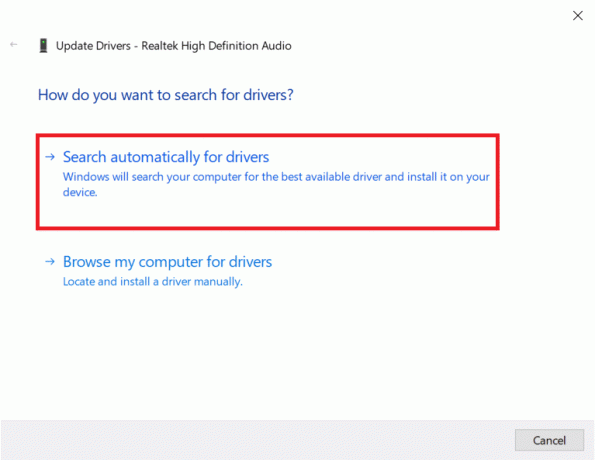
Alternativ till Stereo Mix
Det finns ett antal tredjepartsprogram tillgängliga på webben som kan användas för att spela in datorns ljudutgång. Djärvhet är en av de mest populära inspelare för Windows med över 100 miljoner nedladdningar. Moderna system som saknar stereomix innehåller WASAPI (Windows Audio Session API) istället som fångar ljud digitalt och därmed eliminerar behovet av att konvertera data till analog för uppspelning (i lekmannaspråk kommer den inspelade ljudfilen att vara av bättre kvalitet). Ladda bara ner Audacity, välj WASAPI som ljudvärd och ställ in dina hörlurar eller högtalare som återkopplingsenhet. Klicka på knappen Spela in för att starta.
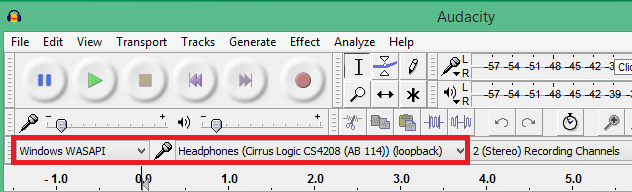
Få andra bra alternativ till Stereomix är VoiceMeeter och Adobe Audition. Ett annat mycket enkelt sätt att spela in datorns ljudutgång är att använda en aux-kabel (en kabel med 3,5 mm uttag i båda ändar.) Anslut ena änden till mikrofonporten (utgång) och den andra till mikrofonporten (inmatning). Nu kan du använda vilken grundläggande inspelningsapplikation som helst för att spela in ljudet.
Rekommenderad:
- Hur man reparerar eller fixar skadad hårddisk med CMD?
- Fixa datorljud för lågt i Windows 10
- Hur man visar urklippshistorik i Windows 10
- Fix webbplatsen kan inte nås, serverns IP kunde inte hittas
Vi hoppas att den här guiden var till hjälp och att du kunde aktivera Stereo Mix-enheten på Windows 10 och spela in din dators ljudutgång med funktionen. För mer hjälp om detta ämne, kontakta oss i kommentarerna nedan.



