9 bästa sätten att fixa Steam-spel som inte startar på Windows 11
Miscellanea / / April 03, 2023
Steam är en populär spelplattform som låter användare ladda ner och spela spel på sina datorer samtidigt som det är ett enkelt sätt att få kontakt med andra spelare. Vissa användare har dock rapporterat problem med Steam-spel som inte startar på Windows 11. Vi kommer att diskutera några av de bästa sätten att lösa det här problemet.

Flera faktorer kan hindra dig från att starta dina favoritspel i Steam, inklusive saknade spelfiler, föråldrade grafikdrivrutiner, kompatibilitetsproblem och mer. Men tack vare dessa snabba och enkla lösningar kan du fixa sådana problem och återuppta spelandet på nolltid.
1. Starta om Steam-klienten
Om Steam-spel inte startar på Windows 11, stäng först Steam-klienten med hjälp av Aktivitetshanteraren innan du startar den igen. Så här kan du göra samma sak på din dator:
Steg 1: Tryck på Escape + Shift + Control-tangenterna för att öppna Aktivitetshanteraren.

Steg 2: När Aktivitetshanteraren öppnas, välj Steam-processen (32 bitar) eller (64 bitars) och klicka på knappen Avsluta uppgift för att döda alla processer som är relaterade till Steam.

Steg 3: När du har stängt Steam, tryck på Windows + S-tangenterna och skriv Ånga. Från resultatet för Steam, klicka på Öppna.

Även om den här metoden är effektiv för att fixa de flesta fel som hindrar dig från att komma åt dina Steam-spel. Men om detta inte hjälper, gå vidare till nästa lösning.
2. Kör spel som administratör
Det finns en chans att du kan ha problem med att starta spel i Steam på grund av bristen på förhöjda privilegier för att komma åt en viss katalog på din dator. Om du tror att det är fallet med din dator kan du prova att starta spelen som administratör. Men kom ihåg att du måste klicka på Ja när en UAC-prompt (User Access Control) visas varje gång du startar spelet.
Med det sagt, så här kan du starta Steam-spel som administratör:
Steg 1: Tryck på Windows + S-tangenterna och skriv Ånga. Från resultatet för Steam, klicka på Öppna.

Steg 2: Högerklicka på spelen du har problem med att starta och välj Hantera, följt av alternativet Bläddra i lokala filer.

Steg 3: När mappen med lokala filer öppnas dubbelklickar du på spelmappen för att komma åt alla speldata.
Observera att vissa spel kanske inte kräver att du klickar på några ytterligare mappar med spelfilerna placerade precis i mappen med lokala filer.

Steg 4: Högerklicka på spelets körbara (.EXE) fil och välj Egenskaper från snabbmenyn.
Du kan också klicka på alternativet Kör som administratör i snabbmenyn. Det kommer dock inte att vara användbart om du vill att spelen ska lanseras med administratörsbehörighet varje gång du startar det från Steam.

Steg 5: När en dialogruta för egenskaper öppnas klickar du på och navigerar till fliken Kompatibilitet.

Steg 6: Under avsnittet Inställningar på fliken Kompatibilitet, klicka och markera kryssrutan som säger "Kör det här programmet som administratör." Klicka sedan på Verkställ.

3. Verifiera integriteten för spelfiler
Många gånger kan spelen som sitter kvar på din enhet korrumpera med tiden av flera skäl, inklusive mänskliga fel orsakade av oavsiktlig radering av spelfiler, skadlig programvara som lurar på din system osv.
För fall som de vi listade ovan erbjuder Steam ett inbyggt verktyg som kan verifiera spelfilernas integritet och åtgärda eventuella problem genom att ersätta de skadade eller saknade filerna. Så här kan du använda samma sak på din dator:
Steg 1: Tryck på Windows + S-tangenterna och skriv Ånga. Från resultatet för Steam, klicka på Öppna.

Steg 2: Högerklicka på spelet som har svårigheter att starta och välj Egenskaper.

Steg 3: Klicka på alternativet LOKALA FILER från det vänstra sidofältet.

Steg 4: Klicka på alternativet som säger "Verifiera spelfilers integritet".

Vänta tills Steam slutför valideringsskanningen. Om alla spelfiler är intakta och har validerats framgångsrikt, bör du se ett meddelande om det. Om några skadade eller saknade spelfiler upptäcks, kommer Steam att ladda ner dem igen åt dig.

4. Kör spel i kompatibilitetsläge
Vissa äldre Steam-spel kan helt vägra att fungera på Windows 11. Du kan försöka kör spelet i kompatibilitetsläge. Så här kör du steam-spel i combability-läge på din dator:
Steg 1: Tryck på Windows + S-tangenterna och skriv Ånga. Från resultatet för Steam, klicka på Öppna.

Steg 2: Högerklicka på spelen du har problem med att starta och välj Hantera, följt av alternativet Bläddra i lokala filer.

Steg 3: När mappen med lokala filer öppnas dubbelklickar du på spelmappen för att komma åt alla speldata.
Observera att vissa spel kanske inte kräver att du klickar på några ytterligare mappar med spelfilerna placerade precis i mappen med lokala filer.

Steg 4: Högerklicka på spelets körbara (.EXE) fil och välj Egenskaper från snabbmenyn.

Steg 5: När en dialogruta för egenskaper öppnas klickar du på och navigerar till fliken Kompatibilitet.

Steg 6: Klicka och markera kryssrutan som säger "Kör det här programmet i kompatibilitetsläge för:" och klicka på rullgardinsmenyn under den för att välja en kompatibel version av Windows som stöds av spelet. Klicka sedan på Apply.

5. Uppdatera grafikdrivrutinerna på din dator
Spel inuti Steam kanske inte startar om din dator har en instabil eller föråldrad grafikdrivrutin. Så det är en bra idé att uppdatera eller installera om grafikdrivrutinen på din dator. Så här kan du enkelt uppdatera eller installera om grafikdrivrutinen på Windows 11:
Steg 1: Högerklicka på Start-knappen och välj Enhetshanteraren från listan.

Steg 2: Leta efter alternativet Display adapters i fönstret Enhetshanteraren och dubbelklicka för att expandera det.

Steg 3: Under Display-adaptrar högerklickar du på "Intel (R) UHD Graphics 620" eller någon annan GPU och väljer Uppdatera drivrutin.

Steg 4: I fönstret Uppdatera drivrutiner klickar du på Sök automatiskt efter drivrutiner.

Steg 5: Låt den söka efter den senaste grafikdrivrutinen för din dator. Den kommer att hitta och installera de senaste drivrutinerna, om de är tillgängliga. Annars klickar du på Stäng-knappen i det nedre högra hörnet.
Du kan också försöka leta efter uppdateringar genom att klicka på "Sök efter uppdaterade drivrutiner på Windows Update." Annars kan du kontrollera den officiella webbplatsen för din grafikkortstillverkare (som NVIDIA, AMD eller Intel) och ladda ner de senaste drivrutinerna från där.

Steg 6: Om du inte kan hitta nya grafikdrivrutiner, högerklicka på "Intel (R) UHD Graphics 620" eller någon annan GPU och välj Avinstallera enhet.

Steg 7: Klicka på Avinstallera i bekräftelsedialogrutan som visas.
Oroa dig inte om din skärm blir svart i en sekund. Windows växlar automatiskt till att använda den grundläggande bildskärmsadaptern när du avinstallerar din nuvarande bildskärmsdrivrutin.

Steg 8: Starta nu om din dator. Windows 11 kommer automatiskt att söka efter relevanta grafikdrivrutiner och installera dem åt dig när datorn startar.
6. Ta bort Steam Download Cache
Med tiden kan den ackumulerade Steam-nedladdningscachen förhindra att spel automatiskt uppdateras, vilket kan göra att spelen inte startar på din dator. För att fixa detta kan du försöka rensa Steam-nedladdningscachen genom att följa stegen nedan:
Steg 1: Tryck på Windows + S-tangenterna och skriv Ånga. Från resultatet för Steam, klicka på Öppna.

Steg 2: Klicka på Steam-alternativet i det övre vänstra hörnet. Från snabbmenyn som visas klickar du på Inställningar.

Steg 3: I dialogrutan Inställningar klickar du på alternativet som säger Nedladdningar.

Steg 4: Klicka nu på alternativet RENSA LADDA NER CACHE. Klicka sedan på OK för att stänga dialogrutan Inställningar.

7. Utför en systemåterställning
Det finns en chans att du kan stöta på problem när du öppnar Steam-spel på din dator eftersom du av misstag ändrade kritiska systeminställningar eller installerade en instabil app. Du kan dock snabbt ångra sådana ändringar och åtgärda de flesta problem på din dator genom att utföra en systemåterställning.
Notera: Du kan inte använda den här metoden om systemåterställning inte är aktiverat på din dator. För att aktivera systemåterställning på din PC, kolla vår guide på med systemåterställning i Windows 11.
Så här kan du utföra en systemåterställning på din Windows 11-dator:
Steg 1: Klicka på Windows Search-ikonen i Aktivitetsfältet och skriv Skapa en återställningspunkt. Välj sedan knappen Öppna under sökresultatet.

Steg 2: När ett systemegenskaper visas på skärmen, klicka på Systemåterställning.

Steg 3: Klicka på Nästa för att påbörja återställningsprocessen.

Steg 4: Välj en återställningspunkt som du vill använda. Om det behövs, klicka på Sök efter berörda program för att se ändringarna som gjordes i systemet innan återställningspunkten skapades. Klicka sedan på Nästa.

Steg 5: Bekräfta den återställningspunkt som du vill återställa ditt system till. När du har verifierat det, klicka på Slutför för att påbörja den automatiska återställningsprocessen.

8. Installera om Steam-klienten
Om ingen av de tidigare lösningarna fungerar kan du ta bort Steam och installera om det från början. Så här kan du göra samma sak på din Windows-dator:
Observera att avinstallation av Steam från din PC kommer också att ta bort alla dina spel, deras nedladdningsbara innehåll (DLC) och spara filer. Du kanske vill skapa en säkerhetskopia av Steam-spelfiler innan du går vidare.
Steg 1: Tryck på Windows + I-tangenterna för att öppna appen Inställningar.

Steg 2: När appen Inställningar öppnas klickar du på alternativet Appar i det vänstra sidofältet.

Steg 3: På appsidan klickar du på alternativet som säger Installerade appar från den högra rutan.

Steg 4: Typ Ånga i sökrutan högst upp.

Steg 5: Från sökresultaten klickar du på den horisontella menyn med tre punkter bredvid Steam-resultatet. Välj sedan Avinstallera.

Steg 6: När du har tagit bort Steam, klicka på nedladdningsknappen nedan för att ladda ner Steam-installationsprogrammet på din PC.
Ladda ner Steam för Windows
Steg 7: När nedladdningen är klar, klicka på filen SteamSetup.exe och följ instruktionerna på skärmen för att installera Steam på din PC.

Om du behöver ytterligare hjälp med att installera och konfigurera Steam på din PC, kolla vår guide för att ladda ner och använda Steam på Windows 11.
9. Installera om spelet
Om du inte kan starta dina favoritspel även efter att du har installerat om Steam och återställt ditt spelbibliotek, kan problemen vara begränsade till spelfilerna. Det bästa alternativet är att ta bort all speldata och installera om spelet helt.
Så här kan du ta bort och installera om ett spel i Steam:
Steg 1: Tryck på Windows + S-tangenterna och skriv Ånga. Sedan, från resultatet för Steam, klicka på Öppna.

Steg 2: Högerklicka på spelen du har problem med att starta och välj Hantera, följt av alternativet Avinstallera.

Steg 3: När en bekräftelsedialogruta visas klickar du på den blå knappen Avinstallera.

Steg 4: När spelet avinstalleras kommer det fortfarande att vara tillgängligt i ditt Steam-bibliotek. Du kan högerklicka på spelets ikon och välja Installera för att ladda ner det igen.

Steg 5: Välj den plats där du vill installera spelet genom att klicka på rullgardinsmenyn Välj plats för installation. Klicka sedan på Nästa för att börja ladda ner spelet.
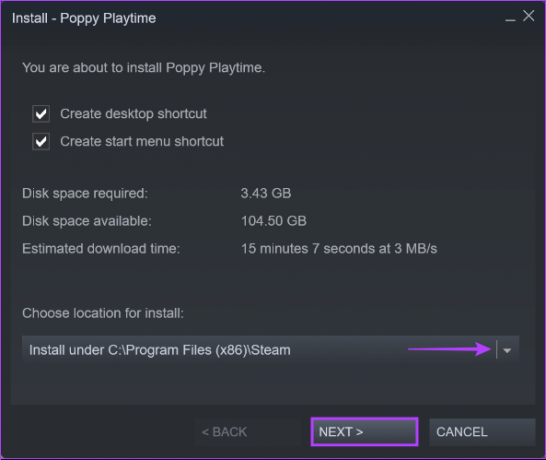
Vänta tills Steam har slutfört nedladdningen och installationen av spelet på din dator. När det är installerat, försök att öppna spelet för att se om det startar som förväntat.
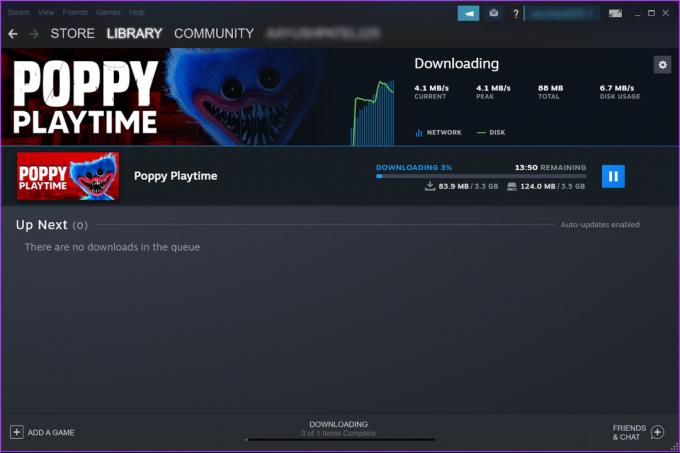
Tar det för lång tid att ladda ner spelet? Kolla vår guide på hur man fixar långsamma nedladdningshastigheter i Steam på Windows 11.
Börja spela utan problem
Dessa lösningar hjälper dig att snabbt fixa alla problem som hindrar Steam-spel från att starta på din Windows 11-dator. Du kan snabbt hoppa till ditt favoritspel och börja spela som vanligt.


