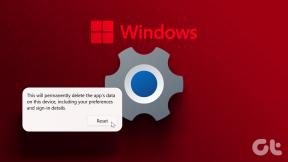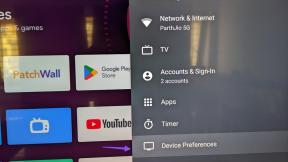Hur man använder Google My Maps som en reseplanerare
Miscellanea / / April 03, 2023
Medan det finns gott om appar för reseplanering, Google Maps erbjuder något tröstande. Vi har blivit så vana vid att navigera i dess användargränssnitt att ingen annan app känns så bra. Och om du aldrig har använt Google Maps som en reseplanerare, då går du miste om något. Låt oss upplysa dig.

Även om det inte är just det Google Maps-appen, kommer vi att använda Mina kartor. Det är en gratis kartskapare från Google, där du kan fästa platser, organisera dem, få vägbeskrivningar och mäta avstånd för att fatta sunda beslut.
Senare kan du använda dessa kartor för bokningar och hantering av resan. Och om du kan behärska den här konsten, kan resten vara en bris.
1. Planera en resa med Google My Maps
Den stora delen med att använda Mina kartor är att det är väldigt likt att använda Google Maps. Och tack vare några extra funktioner är planeringsbiten också ganska enkel. Det finns dock en hake. Du kan bara komma åt Mina kartor via webbläsaren, det finns ingen app för Android eller iPhone.
Steg 1. Skapa en personlig Google-karta
Låt oss börja med att skapa en anpassad Google Map för din resa.
Steg 1: Besök och logga in på Mina kartor i valfri webbläsare (du kan använda länken nedan).
Gå till Mina kartor
Steg 2: Klicka på "Skapa en ny karta".

Steg 3: För att byta namn på kartan, klicka på Namnlös karta i det övre vänstra hörnet.
Steg 4: Ge kartan en titel och beskrivning och klicka på Spara.
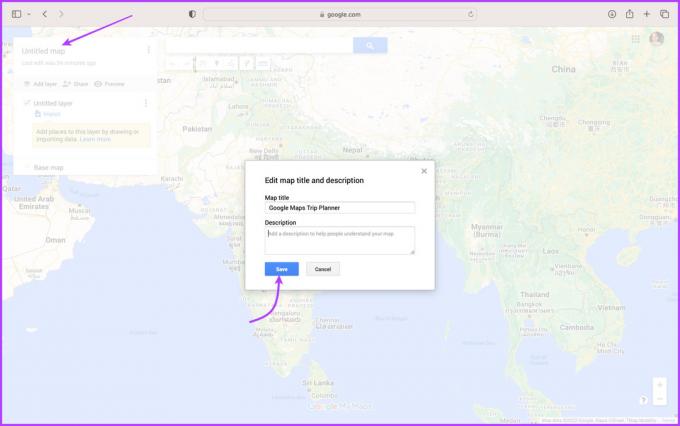
Steg 5: Nu, för att lägga till platser på din karta, sök helt enkelt efter dem från sökfältet.
Dricks: Du kan dra och flytta platspekaren för en mer exakt plats.
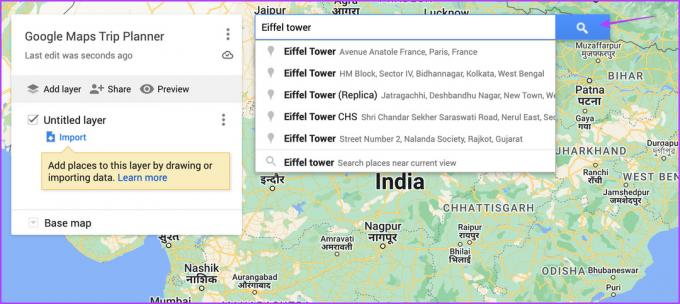
Steg 6: Välj Lägg till på kartan på platskortet.

Steg 7: Upprepa nu steg 5 och 6 för att lägga till önskade platser på kartan.
Särskilt kan du också klicka på de befintliga nålmarkörerna för att lägga till platsen på din karta. Sök och lägg till turistplatser, marknader, restauranger, museer, hotell-/husadresser och mer.
Dricks: Mina kartor är direkt länkad till din Google Drive. Så ändringar sparas i realtid. Tryck på förhandsgranskningsikonen från det vänstra sidofältet för att se hur det kommer att se ut för andra.

Steg 2: Ordna din karta i kategorier
Vi går ofta överbord när vi planerar en resa, samlar in referenser från vänner, familj, resebloggar osv. Nyckeln till att planera en framgångsrik resa är dock att välja platser på ett klokt sätt.
Och det är här som lagersystemet i Mina kartor kommer till användning. Du kan skapa kategorier som mat, shopping, äventyr, natur, etc., och begränsa saker när det är dags att fatta slutgiltiga beslut.
Steg 1: Klicka på Lägg till lager i det grå fältet i Mina kartor.
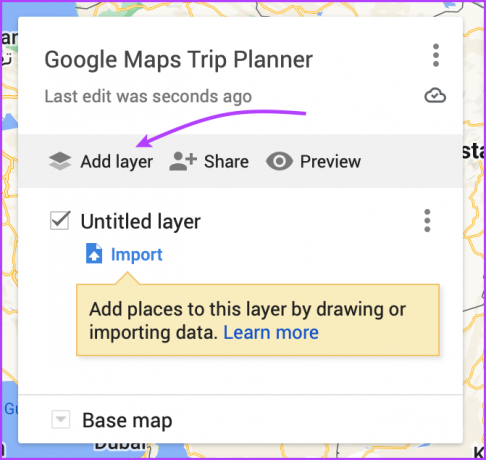
Steg 2: Nu finns det två sätt att byta namn på lagret,
- Klicka på lagret Namnlös, eller
- Klicka på ikonen med tre punkter och välj Byt namn på detta lager.


Steg 3: Lägg nu till alla platser du vill besöka i just den här kategorin.
Notera: Du kan lägga till upp till 10 lager på en karta (dvs. upp till 10 kategorier). Dessutom stöder ett lager upp till 2000 linjer, former eller platser.
Och det är inte allt, du kan också:
- Flytta enkelt platser mellan lager: Klicka, dra och släpp en plats från ett lager till ett annat.
- Välj individuella stilar för varje lager: Klicka på Individuella stilar under lagernamnet. Här får du flera alternativ för att gruppera och sortera platserna. Välj den du föredrar.
Steg 3: Anpassa platsmarkörer i Mina kartor
Du kan organisera din resplan i Google Maps via färger, anteckningar, foton, videor och mer. Tanken är att tilldela anpassade platsmarkörer och kategorisera dem efter betydelse, preferenser och mer.
Ändra färg eller ikon för platsnålen
Steg 1: Klicka på platsmarkören du vill anpassa.
Steg 2: Du kan antingen,
- Välj färghinkikonen bredvid platsnamnet, eller
- Klicka på ikonen för färghinken på platskortet (popup-fönstret).
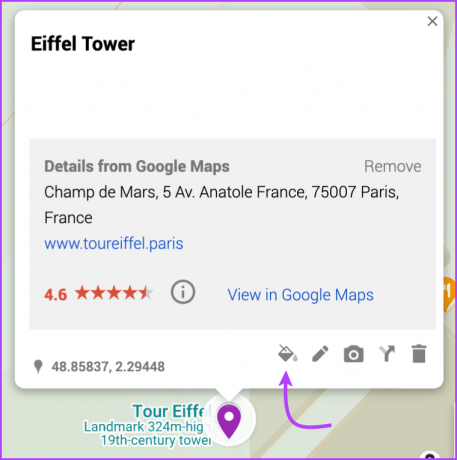
Steg 3: Välj en färg eller ikon. (Du kan också klicka på Fler ikoner för andra alternativ eller anpassade ikoner.)

Redigera namn och beskrivning av platsnålen
Steg 1: Klicka på platsmarkören.
Steg 2: Från platskortet väljer du Redigera (pennikon).

Steg 3: Här kan du ändra namnet på platsen och lägga till en anteckning eller beskrivning.
Steg 4: Klicka på Spara.
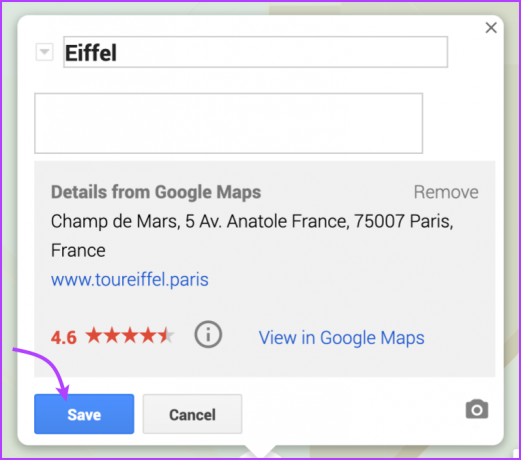
Lägg till en bild eller video till platsnålen
Steg 1: Klicka på platsmarkören och välj kameraikonen.
Steg 2: Välj metod för att ladda upp/bifoga bilden eller videon.

Steg 3: För att bifoga bilden, klicka på Välj.

Steg 4: Byt namn och klicka på Spara.
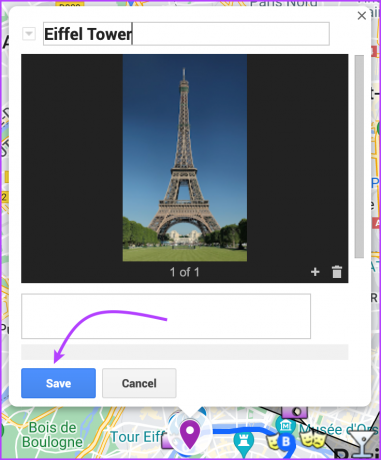
Steg 4: Få vägbeskrivningar i Mina kartor
Oavsett om du planerar en roadtrip på Google Maps eller bestämmer dig för uberns rutt, är det här ett bra hack.
Steg 1: Starta kartan och klicka på den plats du vill ha riktningen till.
Steg 2: Välj Vägbeskrivning (pilikon) under sökfältet.
Ett lager, speciellt för vägbeskrivningar, skapas automatiskt.
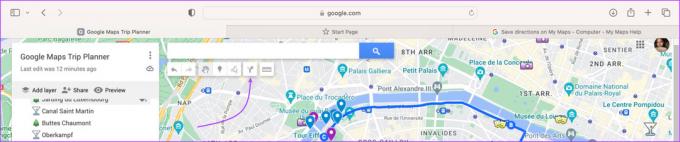
Steg 3: Lägg till en startpunkt och slutpunkt i det här lagret.
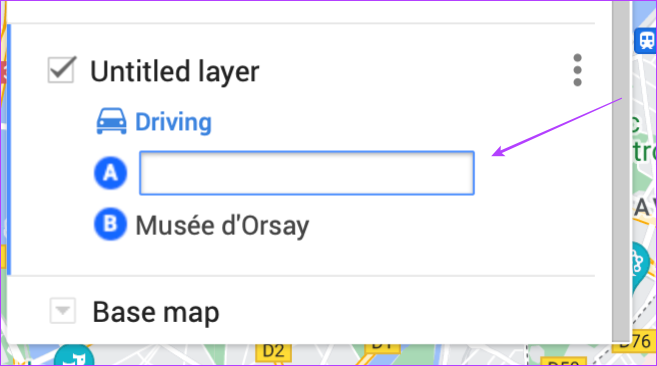
Steg 4: Här har du några alternativ:
- Klicka på Lägg till destination: Lägg till fler stopp på rutten.
- Ändra körplats: Under lagrets namn väljer du antingen Körning, Cykling eller Gående.
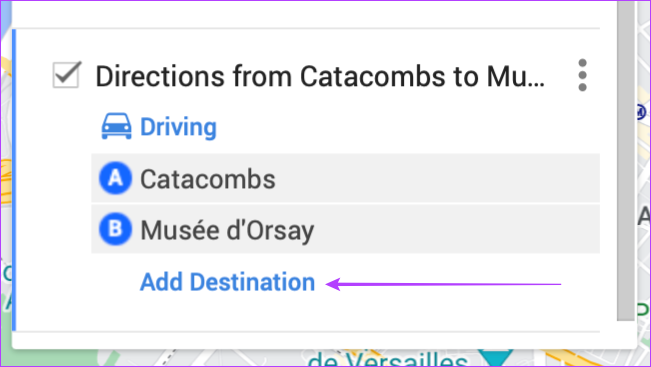
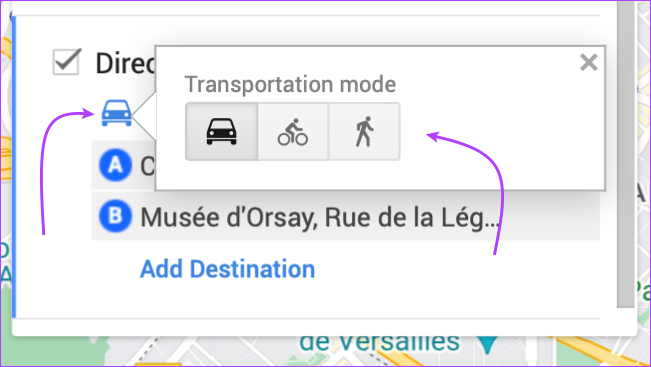
- Få steg-för-steg-anvisningar: Klicka på Mer (ikon med tre punkter) och välj "Steg-för-steg-anvisningar".

- Välj en annan resväg: Peka på resan på kartan och dra den sedan någon annanstans.
Alternativt kan du också trycka på Riktning (pilikon) från platskortet och ange startpunkten för att få vägbeskrivningen mellan dem.
Notera: Du kan skapa flera rutter eftersom varje uppsättning vägbeskrivningar går på sitt eget lager.
Steg 5: Mät avståndet i Mina kartor
Steg 1: Klicka på Mät avstånd (skalikon) under sökfältet.

Steg 2: Klicka nu på startpunkten, flytta markören till nästa punkt och klicka.
En linje kommer att dyka upp mellan punkterna, som visar avståndet mellan de två.

Steg 3: Om du vill inkludera fler platsnålar klickar du på dem för att se deras avstånd från startpunkten.
När du fortsätter kommer du att se avståndet och området (för form).
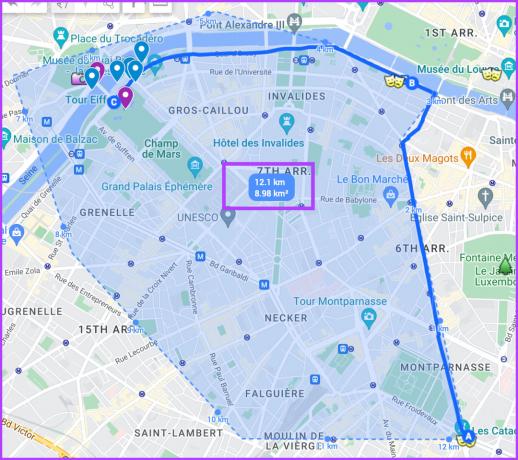
Steg 5: Klicka på Mät avstånd (Skala-ikonen) igen för att avsluta mätningen.
2. Exportera och importera plats från Mina kartor
Människor runt om i världen har planerat resor med hjälp av Google Maps och delat lätt sina kartor för att hjälpa andra, ungefär som Apple Maps guider. Det som är bra är att du kan importera Mina kartors platspunkter och ikoner till dina Google Maps också.
Hämta platser från någons karta
Steg 1: Öppna kartan du vill exportera.
Steg 2: För att exportera all data, tryck på ikonen med tre punkter bredvid kartans namn.

Steg 3: Välj Ladda ner KML.

Steg 4: Välj hela kartan eller ett visst lager och klicka på Ok för att ladda ner.
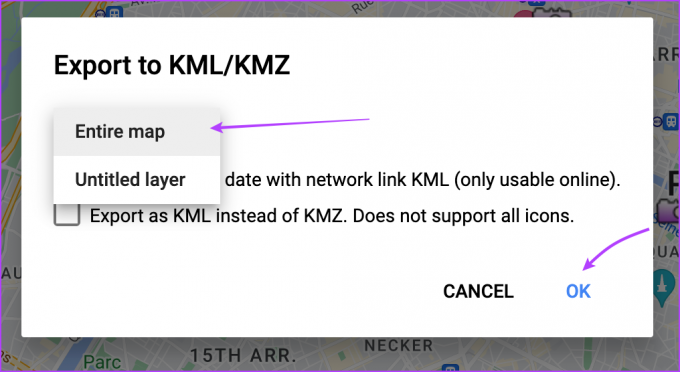
Steg 5: Klicka slutligen på Spara.
Steg 6: Om du vill exportera ett visst lager trycker du på ikonen med tre punkter bredvid det och väljer Exportera data.
Steg 7: Välj KML/KMZ eller CSV.

Importera platser till dina kartor
Steg 1: Öppna kartan i Min karta som du vill importera platserna till.
Steg 2: Klicka på Importera i det nya lagret.
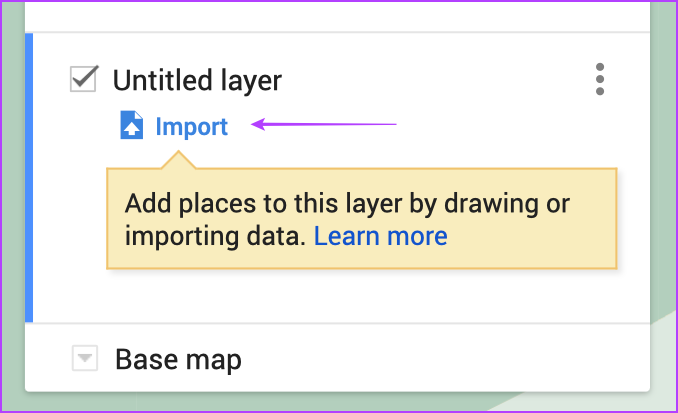
Steg 3: Välj här den fil som stöds och klicka på Ladda upp.

Steg 4: Efter några sekunder bör alla platser visas i det lagret.
3. Slutför din resplan i Google My Maps
Ibland är det allt du behöver att lägga allt på papper eller kanske på Mina kartor. När du väl har ritat ut platserna du vill besöka på kartorna är det inte så svårt att hitta nålar i närheten.
Och allt som återstår är att sammanfoga prickarna, räkna ut riktningar och avstånd, analysera hur mycket mark du kan täcka och slutföra grejer.
Intressant nog kan du rita linjer eller former på kartan för att enkelt markera, förklara och slutföra planen.
Rita linjer eller former i Mina kartor
Innan vi fortsätter, här är begränsningen du måste hantera; du kan sätta in
- Upp till 10 000 linjer, former eller platser.
- Högst 50 000 poäng totalt (i linjer och former).
- Upp till 20 000 datatabellceller.
Steg 1: Välj ikonen Rita en linje under sökfältet.
Steg 2: Klicka på "Lägg till linje eller form".
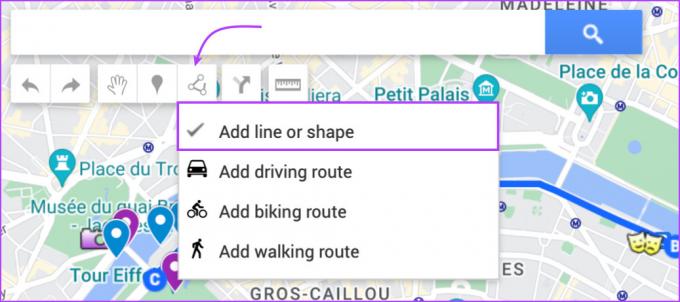
Steg 3: Välj ett befintligt lager eller klicka på Lägg till lager.
Steg 4: Klicka på punkterna för att börja rita, flytta markören och klicka medan du går.

Steg 5: När du är klar, dubbelklicka eller fyll i formen och klicka på Spara.

Dricks: För att redigera din linje eller form, klicka på den och sedan Redigera (pennikon). Klicka sedan på cirkelpunkterna och dra dem.
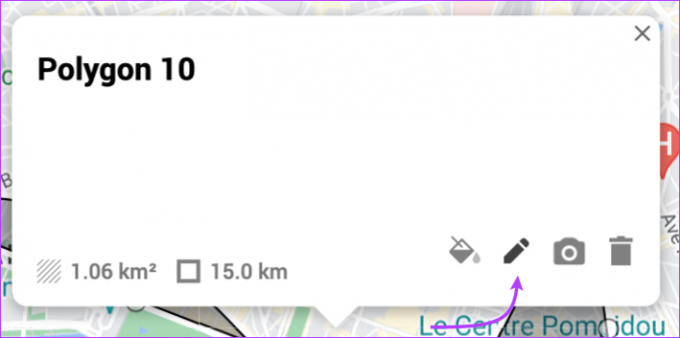
När din resplan är klar kan du använda Google Travel (tidigare Google Trips) eller någon annan föredragen bokningsapp för att sätta igång planen.
Men om du reser med vänner eller familj är det bättre att först dela planen Mina kartor med dem för förslag och bekräftelse.
4. Dela Google Maps reseplan
Steg 1: Öppna den anpassade kartan och klicka på Dela.

Steg 2: Här slår du på/av de delningsinställningar du föredrar för kartan.
Steg 3: Klicka på Dela på Drive.
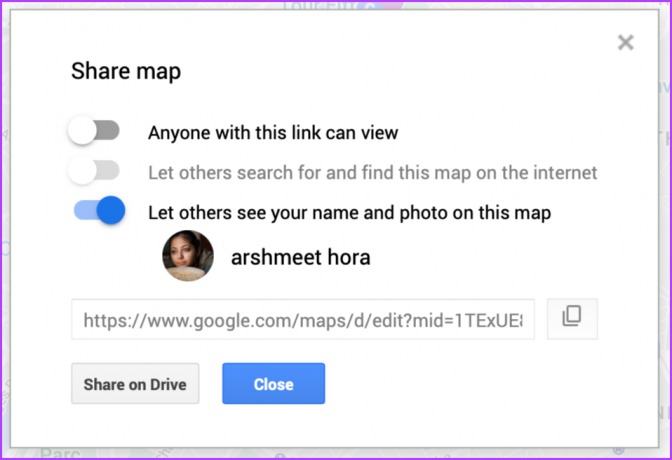
Steg 4: Lägg till personer eller grupper till sist, om du har deras e-postadresser. Eller klicka på Kopiera länk och dela den med vänner.
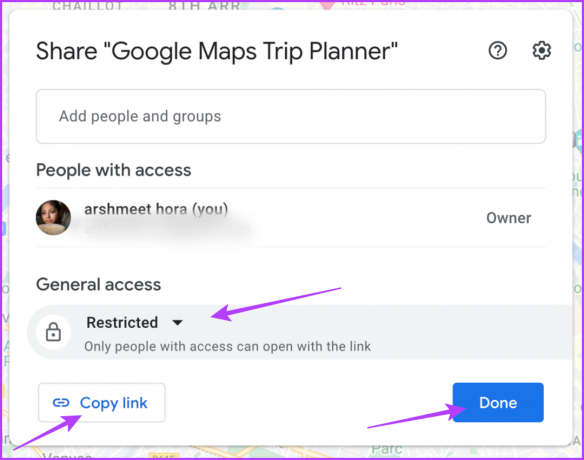
Notera: Under avsnittet Allmän åtkomst klickar du på Begränsad eller Vem som helst med länken för att hantera delningsbehörigheter för länken.
5. Ladda ner Mina kartor på din iPhone eller Android-enhet
Om man ska vara förberedd på situationer som att mobildata inte fungerar eller kanske bara för att minimera din mobildataanvändning när du reser bör du ta din anpassade karta offline.
Steg 1: Starta Google Maps-appen och gå till fliken Sparat.
Steg 2: Rulla ned och välj Kartor.
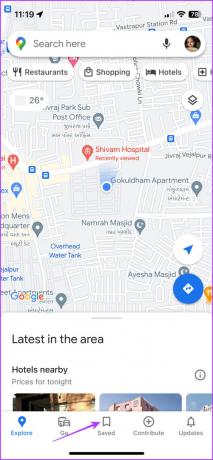
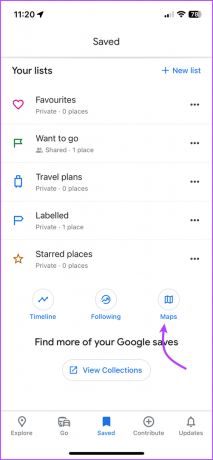
Steg 3: Välj den karta du vill ladda ner.
Steg 4: Gå nu till fliken Utforska (tryck på baksidan < två gånger).
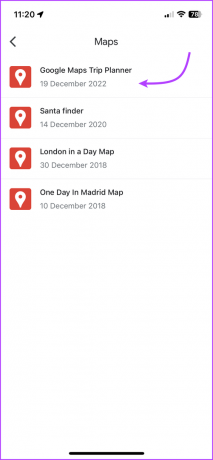
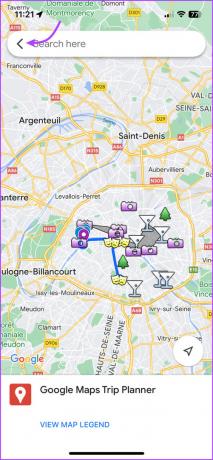
Steg 5: Tryck på din profilbild uppe till höger och välj Offlinekartor.
Steg 6: Tryck på "Välj din egen karta."
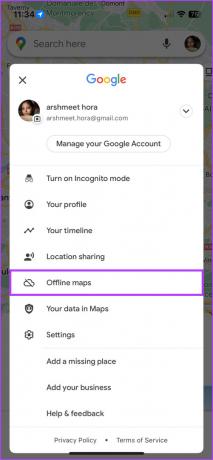

Steg 7: Zooma sedan in/ut från området du vill ha offline och tryck på Ladda ner.
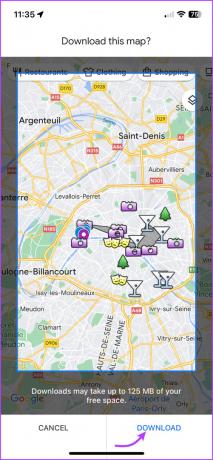
Nu, ge det lite tid att ladda ner. När du är klar kan du gå till Google Maps → tryck på profilbild → Offlinekartor → välj kartan.
Vanliga frågor om att använda Mina kartor
Alla kartor är privata som standard och lagras på din enhet. Du kan dock publicera den så att alla kan se den eller dela den med några få utvalda personer.
Nej, Google Travel (tidigare Google Trips) är en plattform för att boka biljetter, hotell, restauranger och mer, medan Mina kartor låter dig skapa anpassade kartor för dina resor, önskelista, etc.
Gör mer med Google Maps
Google Maps är så mycket mer än en navigeringsapp. Tack vare funktioner som Mina kartor, offlinekartor, införande av recensioner, skapa favoritplatser och mer, blir det enkelt att planera en resa. Vilken är din favoritfunktion i Google Maps? Dela i kommentarsfältet nedan.