Hur man använder iPhone som webbkamera på Mac
Miscellanea / / April 03, 2023
Apple är känt för att producera några av de bästa kamerorna på iPhone. Med iOS 16 och macOS Ventura kan du nu använda din iPhones huvudkamera som en webbkamera med din Mac. Även om din MacBooks HD-kamera kanske inte är bra, kan du göra det bästa av din iPhones kamera.

Om du är en iPhone- och Mac-användare behöver du inte nöja dig med en webbkamera som är lägre än genomsnittet eller skaffa en ny från en annan tillverkare. Med Continuity Camera har Apple gjort det enkelt att använda iPhone som webbkamera på Mac.
Innan du börjar måste du uppfylla följande villkor för att använda Continuity Camera-funktionen utan problem.
Kontinuitetskamerakrav
- En iPhone 8 eller senare med iOS 16 eller senare version.
- En Mac som kör macOS Venture eller högre version. macOS Ventura är i offentlig beta just nu och du kan prova det innan släppet på din Mac. Den stabila versionen kommer att finnas tillgänglig för allmänheten senare i år.
- Aktivera Wi-Fi och Bluetooth på iPhone och Mac.
- Logga in med samma Apple-ID på din iPhone och Mac.
- Ett kamerafäste för att hålla din iPhone ovanpå Mac-skärmen.
Vissa Continuity Camera-funktioner som Center Stage, Desk View och Studio Light är begränsade till bara nyare iPhone-modeller (mer om det senare).
Uppdatera iPhone till iOS 16
Du hittar inte Continuity Camera-alternativet på gamla iPhone-modeller. Följ stegen nedan för att installera den senaste iOS-versionen på din iPhone.
Steg 1: Öppna appen Inställningar på din iPhone.

Steg 2: Bläddra till Allmänt.

Steg 3: Öppna "Programuppdatering".

Steg 4: Ladda ner och installera den senaste iOS-versionen.
Om du har problem med att installera uppdateringen, läs vår dedikerat inlägg för att felsöka problemet.
Uppdatera Mac till macOS Ventura
Så här kan du installera den senaste macOS Ventura-uppdateringen på Mac (när den är tillgänglig).
Steg 1: Välj den lilla Apple-ikonen i det övre vänstra hörnet.
Steg 2: Öppna Systeminställningar.

Steg 3: Välj Programuppdatering och installera den väntande macOS-uppdateringen från följande meny.

Aktivera kontinuitetskamera på iPhone
Först måste du aktivera alternativet Kontinuitetskamera på din iPhone. Gå igenom stegen nedan.
Steg 1: Starta Inställningar på iPhone.
Steg 2: Öppna menyn Allmänt.

Steg 3: Välj "AirPlay & Handoff".

Steg 4: Aktivera växeln 'Continuity Camera'.

Du kan nu använda din iPhone som en webbkamera för din Mac när båda enheterna är nära varandra.
Använd iPhone som webbkamera på Mac
Nu när du uppfyller alla villkor är det dags att använda din iPhone-kamera som en webbkamera på Mac. Funktionen fungerar med FaceTime, tredjepartsappar som Zoom och Microsoft Teams, och även på webben via Google Meet. Du behöver en videoapp och ändra din föredragna kamera från Mac-webbkameran till iPhone-kameran. Låt oss kolla Microsoft Teams som ett exempel.
Steg 1: Starta Microsoft Teams på Mac.
Steg 2: Välj Microsoft Teams i menyraden.

Steg 3: Öppna Inställningar.

Steg 4: Välj Enheter från sidofältet.
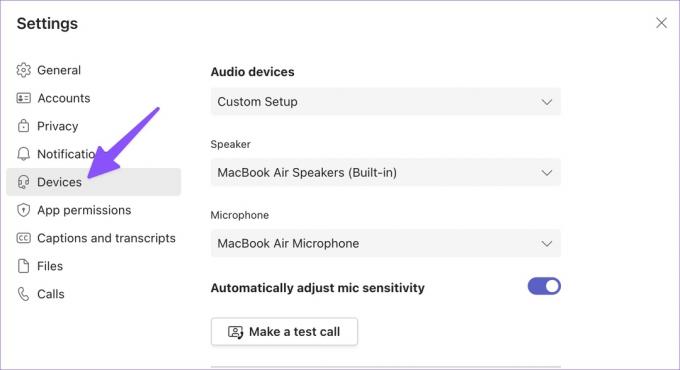
Steg 5: Bläddra till Kamera och expandera menyn. Välj din iPhone-kamera och voila!

Steg 6: Du kan kontrollera ditt dramatiskt förbättrade videoflöde i Teams.
Steg 7: Din iPhone-skärm kommer att visa flera alternativ för att pausa eller koppla från videoflödet.
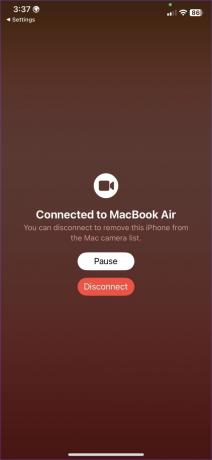
Steg 8: Ta ett iPhone-fäste och placera det över Mac-skärmen i lämplig höjd och vinkel.
Du kan nu komponera eller gå med i videomöten och få komplimanger för videoflödeskvaliteten.
Kontrollera kontinuitetskameravideoeffekter
Apple aktiverade inte iPhone-kameran på Mac och kallade det en dag. Du kan använda samma utmärkta kamerafunktioner under videosamtal också. Continuity Camera möjliggör funktioner som Center Stage, Portrait, Studio Light och Desk View. Här är hur.
- Porträttläge är tillgängligt på iPhone 8 och nyare modeller.
- Funktionerna Center Stage och Desk View är tillgängliga på iPhone 11 eller senare.
- Studio Light-videoeffekten är kompatibel med iPhone 12 eller senare modeller.
Så här kan du komma åt och använda iPhone-videoeffekter på Mac.
Steg 1: Välj kontrollcenterikonen i menyraden.

Steg 2: Klicka på Videoeffekter.
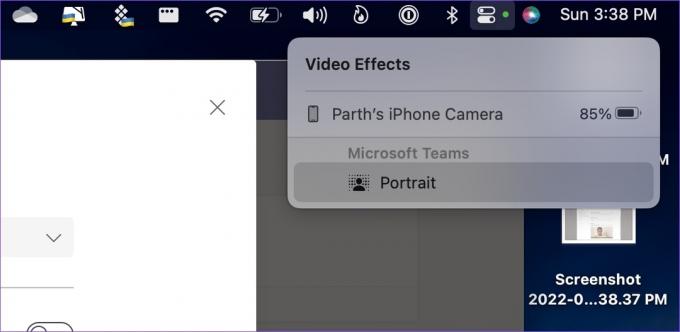
Porträtt: Gör bakgrunden i videoflödet suddig. Det är praktiskt när du har en rörig bakgrund under samtal.
Skrivbordsvy: Den använder den ultravida kameran på din iPhone för att fånga skrivbordet. Ditt videoflöde förblir också live.
Huvudscenen: Center Stage håller dig i mitten under videosamtal.
Studiolampa: Funktionen använder din iPhone-blixt för att ljusa upp bilden under samtal.
När du har slutfört dina videosamtal tar du bort din iPhone från Mac och trycker på Koppla från för att inaktivera kontinuitetskamera.
Få ett kristallklart videoflöde på Mac
Apple har tagit det ur parken med Continuity Camera-implementering på Mac. Vi stötte på några fel i våra tester, men vi är säkra på att Apple kommer att reda ut buggar innan de släpper funktionen för allmänheten i höst.
Senast uppdaterad den 26 september 2022
Ovanstående artikel kan innehålla affiliate-länkar som hjälper till att stödja Guiding Tech. Det påverkar dock inte vår redaktionella integritet. Innehållet förblir opartiskt och autentiskt.
Skriven av
Parth Shah
Parth arbetade tidigare på EOTO.tech med tekniska nyheter. Han frilansar för närvarande på Guiding Tech och skriver om appjämförelse, handledning, programvarutips och tricks och dyker djupt in i iOS, Android, macOS och Windows-plattformar.



