Hur man avinstallerar Discord helt från Windows, Mac, Android och iOS
Miscellanea / / April 03, 2023
Discord förbrukar gott om lagringsutrymme, speciellt om du är aktiv på flera Discord-servrar. Så om du får ont om utrymme, inte längre vill använda Discord eller vill ta lite ledigt från din spelklan, här är hur man helt avinstallerar Discord från Windows, Mac, Android eller iOS.

Men vad händer när du avinstallerar Discord från en enhet? Tja, bara appen raderas (tillsammans med cachen och tillhörande filer). Det gör det inte radera ditt Discord-konto. Så om du vill komma tillbaka kan du logga in och fortsätta där du slutade. Låt oss nu gå in i stegen och metoderna för att ta bort Discord från dina enheter.
Hur man avinstallerar Discord helt från Windows
Det finns flera sätt att avinstallera Discord från Windows. Vi kommer att visa de tre bästa sätten att göra det, med början på den vanligaste metoden.
Notera: Vi kör på en Windows 11-dator, men stegen kommer att förbli desamma för Windows 10 eller lägre.
1. Ta bort Discord Använder sig av Kontrollpanel
Stegen för att avinstallera Discord med hjälp av kontrollpanelen är ganska enkla att följa. Dessa steg kan användas för att avinstallera alla appar från din Windows-dator. Detta är utan tvekan det enklaste sättet att avinstallera Discord från Windows helt och hållet. Låt oss hoppa till stegen.
Steg 1: Tryck på Windows-tangenten på tangentbordet, skriv Kontrollpaneloch klicka på Öppna.
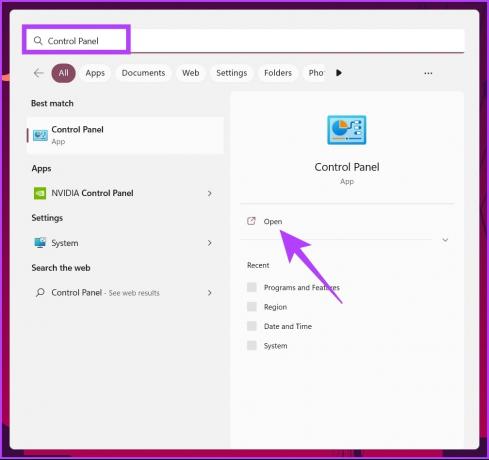
Steg 2: Gå till Program i kontrollpanelen.

Steg 3: Navigera till "Program och funktioner".
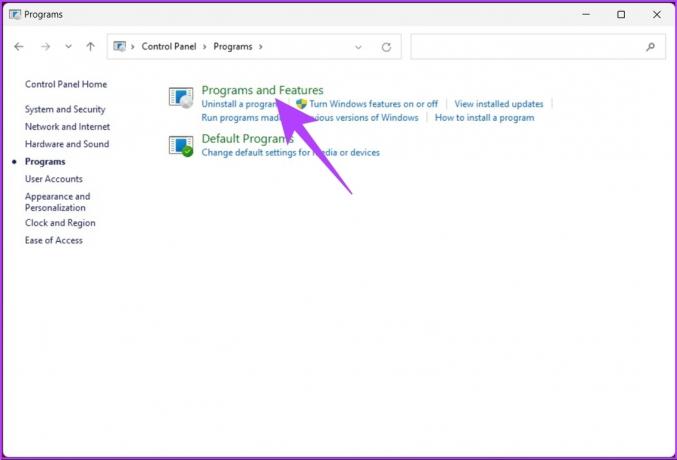
Steg 4: Under 'Avinstallera eller ändra ett program' letar du upp Discord-appen och klickar på Avinstallera.

Varsågod. Du har framgångsrikt avinstallerat Discord från din Windows-dator. Om du inte vill göra det via kontrollpanelen finns det ett annat sätt. Hoppa till följande metod.
2. Hur Ta bort Discord helt Använder sig av Installationsmapp
Det här är mappen där ansökan och de relaterade dokumenten finns. Stegen är enkla. Följ med.
Steg 1: Tryck på Windows-tangenten på tangentbordet, skriv Springaoch klicka på Öppna.
Notera: Alternativt, tryck på "Windows-tangenten + R" för att öppna kommandorutan Kör.

Steg 2: Skriv följande kommando i textrutan och tryck på Retur.
%applikationsdata%
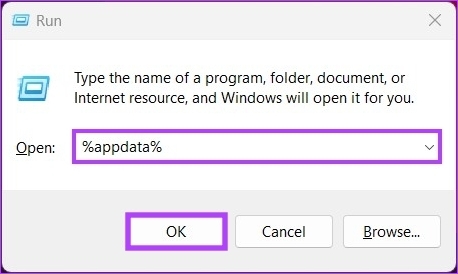
Steg 3: Leta upp mappen Discord, högerklicka på den och välj Ta bort.
Notera: Alternativt, välj Discord och tryck på "Shift + Delete" på ditt tangentbord.

Steg 4: Öppna nu kommandorutan Kör igen genom att trycka på 'Windows-tangenten + R.'
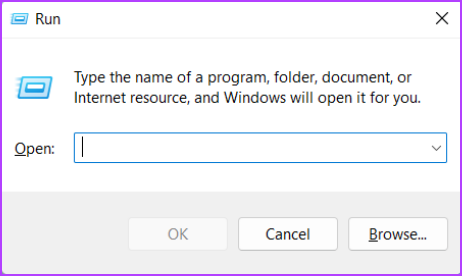
Steg 5: Skriv kommandot i textrutan och klicka på OK.
%localappdata%

Steg 7: Leta upp Discord-mappen, välj den och ta bort den med ditt tangentbord.

På så sätt har du helt avinstallerat Discord från din Windows-dator. Du kan hoppa till följande metod för att utforska ett annat sätt att ta bort Discord från din Windows-maskin.
3. Använd Registereditorn för att ta bort Disharmoni
Denna metod är inte lika enkel som den ovan, men stegen är relativt enkla att följa och utföra.
Eftersom vi kommer att använda Registereditorn rekommenderar vi starkt att du gör det säkerhetskopiera Windows-registret innan du fortsätter med stegen nedan.
Steg 1: Tryck på Windows-tangenten på tangentbordet, skriv Registerredigerareoch klicka på "Kör som administratör".
Notera: Du kan också trycka på 'Windows-tangenten + R' för att öppna kommandorutan Kör, skriv regedit.exe, och klicka på OK för att öppna Registerredigeraren.

Välj Ja i uppmaningen.
Steg 2: I det översta adressfältet anger du den nämnda adressen.
HKEY_CLASSES_ROOT\Discord
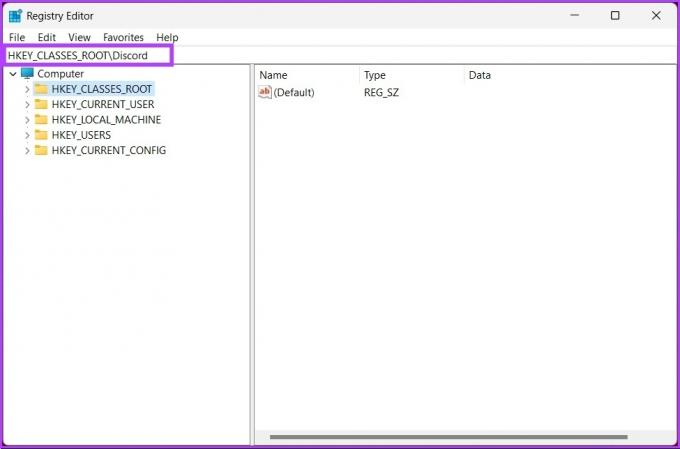
Steg 3: Välj mappen Discord, högerklicka på den och klicka på Ta bort.

Det är allt! Du tog bort Discord från din Windows-dator för alltid. Om du inte kör på Windows utan på Mac, fortsätt att läsa.
Hur man tar bort Discord helt från Mac
Stegen för att avinstallera Discord från Mac är enkla att följa. Vi har utförligt täckt olika sätt att radera appar från din Mac; du kan också kolla upp det.
Se till att Discord inte körs i bakgrunden innan du fortsätter att ta bort det från din Mac. Följ nu stegen nedan.
Steg 1: Öppna Finder från Dock.

Steg 2: Från sidorutan, gå till mappen Applications.

Steg 3: Leta upp Discord-appen du vill ta bort. Högerklicka på dess ikon och välj "Flytta till papperskorgen".
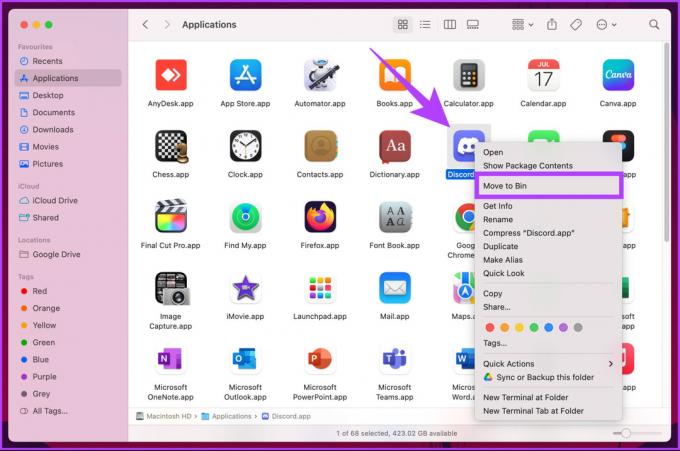
Det handlar om det. Du har tagit bort Discord från din Mac. Men ibland stannar kvarvarande filer från applikationerna på din Mac. Så följ de följande stegen för att ta bort restfilerna från appen.
Steg 4: Klicka på Gå-menyn i aktivitetsfältet och välj "Gå till mapp".

Steg 5: Du måste gå igenom mapparna nedan manuellt och ta bort alla relaterade filer från appen.
~/Bibliotek/Cache~/Library/Application Support
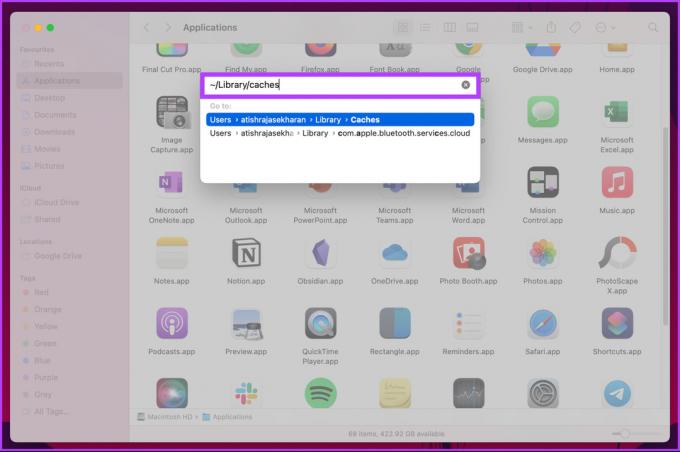

Med detta är din Mac helt fri från Discord-appen du raderade. Om du fortfarande behöver installera Discord på Mac och bara köra det på din Android-enhet, gå vidare till nästa metod.
Hur man tar bort Discord från Android
Att avinstallera Discord från Android-enheter är enkelt; stegen kan dock skilja sig något från OEM till OEM. Ändå, på ett bredare plan, är saker och ting identiska. Följ stegen nedan.
Notera: För den här guiden kommer vi att använda OnePlus 7T som körs på Android 12.
Steg 1: Öppna Inställningar och scrolla ned och tryck på "Appar och aviseringar."
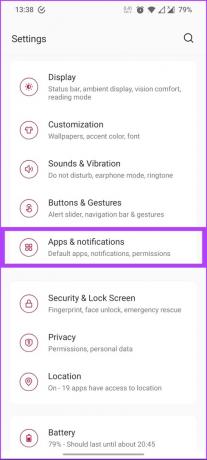
Steg 2: Tryck på "Se alla appar" under "Nyligen öppnade appar".
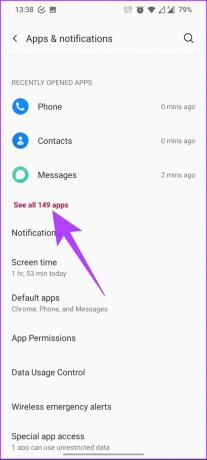
Steg 3: Scrolla ner igen och tryck på Discord.
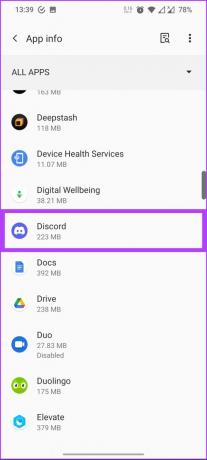
Steg 4: Klicka slutligen på Avinstallera. En prompt kommer att visas som ber dig att bekräfta ditt val; tryck på OK.
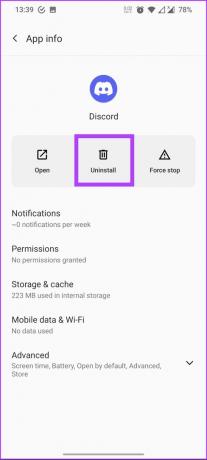

Det är allt. Du har avinstallerat Discord-appen från din Android-enhet. Nu, om du har en iOS-enhet som du vill avinstallera Discord på, fortsätt att läsa.
Hur man avinstallerar Discord från iOS
Steg 1: Gå till Inställningar och tryck på Allmänt.

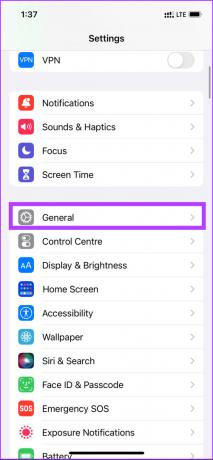
Steg 2: Rulla ned och klicka på iPhone Storage, och från listan över appar, tryck på Discord.
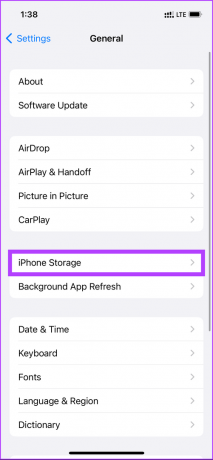
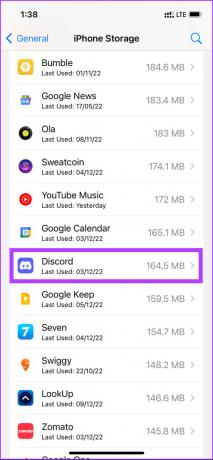
Steg 3: Klicka slutligen på Ta bort app längst ner. Klicka nu på Ta bort app igen i uppmaningen för att bekräfta.
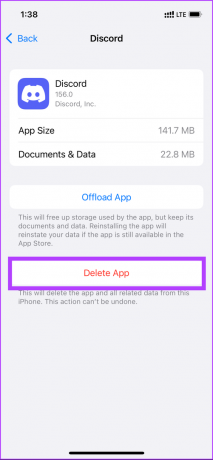

Varsågod. Discord-appen har tagits bort från din iPhone. Om du har fler frågor, kolla in FAQ-sektionen nedan.
Vanliga frågor om att avinstallera Discord
Symbolen # används för att beteckna en användares unika 4-siffriga Discord-tagg, som tilldelas automatiskt av Discord. När en användare tar bort sitt Discord-konto permanent tas deras Discord-tagg bort. Så nej, borttagna Discord-användare har inte #0000.
Om du inte kan inaktivera Discord från att starta automatiskt kan det finnas ett fel på ditt Windows-system. Det kan också bero på att systemadministratören kunde ha inaktiverat alternativet.
Discord-filens plats beror på operativsystemet och hur du installerade det. Men om du inte har ändrat standardinstallationsinställningarna: På Windows kommer Discord-programfilen att finnas i katalogen 'C:\Users\[USERNAME]\AppData\Local\Discord'. På macOS kommer Discord-programfilen att finnas i katalogen ‘/Applications/Discord.app’.
Discord lagrar en mängd olika data på sina servrar. Detta inkluderar användarkontoinformation som användarnamn, e-postadress, användarpreferenser och annan data relaterad till driften av Discord-tjänsten.
Ta en paus från spelklanen
Så det är så här du kan avinstallera Discord över olika enheter och plattformar helt. När du tar bort Discord-appen från din enhet rensar du i princip upp lagringsutrymmet för gott. Dessutom kan du också ta bort Discord-cachen för att frigöra utrymme utan att ta bort appen.



