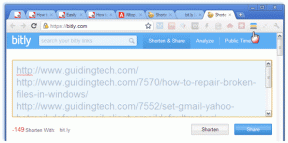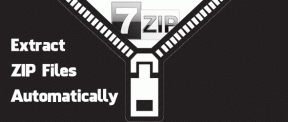Hur man samarbetar i projekt med meddelanden på iPhone, iPad och Mac
Miscellanea / / April 03, 2023
Sedan ett tag tillbaka har Apple koncentrerat sig på att göra samarbete enkelt; från lanseringen Fri form (en whiteboard-app) för att introducera Dela med dig. Ett annat coolt tillägg till deras work/play together-serie är funktionen att samarbeta i projekt med Messages på iPhone, iPad och Mac.

Men vad är projektsamarbete i meddelanden? Som namnet antyder tillåter det användare att samarbeta, det vill säga visa, komma åt, redigera och hantera filer, mappar, anteckningar, påminnelser och mer, via meddelanden. Fast hur exakt fungerar det? Tja, det är vad vi är här för att berätta.
Krav för att använda samarbetsfunktionen i meddelanden
För att börja samarbeta i ett projekt med Messages bör alla deltagare ha,
- Ett aktivt iMessage-konto på sin enhet.
- Minst en av följande enheter:
- iPhone med iOS 16 eller senare.
- iPad som kör iPadOS 16 eller senare
- Mac som kör macOS Ventura eller senare.
Dessutom bör innehållet, dvs filen eller mappen du vill dela, sparas på en enhet eller plats som varje deltagare har tillgång till, till exempel iCloud Drive.
Vilka appar stödjer samarbete i projekt med meddelanden
Du kan använda följande appar för att skapa och dela dokument, anteckningar, kalkylblad, påminnelser, presentationer, Flikgrupper, mappar, filer och mer.
- Påminnelser
- Anteckningar
- Fri form
- Safari
- Grundton
- Tal
- Sidor
- iCloud Drive
Men innan du kan använda någon av dessa appar för samarbete bör du aktivera deras iCloud-åtkomst.
Hur man aktiverar samarbetsfunktioner för appar
Steg 1: Starta Inställningar → tryck på ditt namn.
Steg 2: Välj iCloud.
Steg 3: Om du använder iPhone eller iPad trycker du på Visa alla för att visa alla appar som har iCloud-åtkomst.
Steg 4: Se till att iCloud-synkroniseringen för appen är påslagen.


Hur man inleder samarbete med meddelanden på iPhone och iPad
Det första steget för att samarbeta i ett projekt är att bjuda in andra användare, d.v.s. dela filen med samverkan aktiverat. Nu kan du antingen skicka inbjudan från iPhone, iPad eller via Mac (så länge som Synkronisering av meddelanden är aktiverad).
Steg 1: Starta appen och välj filen du vill samarbeta med.
Steg 2: Tryck på ikonen Dela för att samarbeta.

Steg 3: I Share Sheet trycker du på fältet Samarbeta/Skicka kopia under filens titel och se till att Samarbeta är valt.
Steg 4: Tryck sedan på inställningarna för delningsbehörighet under fältet Samarbeta.
Steg 5: Aktivera/inaktivera behörigheterna enligt ditt val och tryck på Klar.


Steg 6: Nu kan du välja de föreslagna användarna från Share Sheet eller trycka på Meddelanden.
Steg 7: Välj den person eller grupp du vill skicka inbjudan till.
Steg 8: När konversationen öppnas med samarbetslänken lägger du till en anteckning (om det behövs) och trycker på skicka-ikonen.

Alternativt kan du dra och släppa projektet från Arkiv-appen till konversationen i Meddelanden-appen. Men innan du börjar interagera måste deltagarna acceptera inbjudan och gå med i det delade projektet.
Notera: Personer som samarbetar i projektet kan skilja sig (i antal) från personerna i Messages-samarbete. Eftersom du kanske har bjudit in några personer utanför Messages eller bjudit in dem i olika konversationer eller så använder de helt enkelt inte iMessage.
Hur man samarbetar i projekt i meddelanden på Mac
Det finns två sätt att börja samarbeta i Messages på din Mac.
Metod 1: Skicka inbjudningar från motsvarande app
Den här liknar iPhone/iPad-metoden. Framför allt kan processen för att skicka samarbetsinbjudningar variera beroende på vilken app som används. Men det övergripande tillvägagångssättet är detsamma.
Steg 1: Öppna filen du vill dela och samarbeta med.
Steg 2: Leta efter knappen Dela och klicka på den.

Steg 3: Se till att Samarbete är valt i fältet Samarbeta/Skicka kopia.
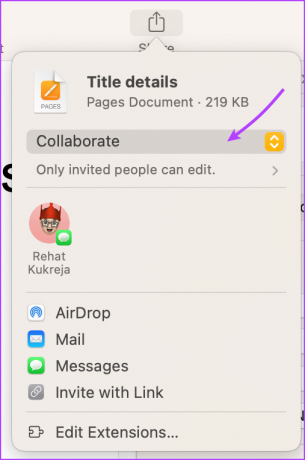

Steg 4: Klicka på > pilen i popup-menyn för att justera delningsbehörigheter. Här kan du hantera,
- Vem kan komma åt.
- Behörigheter.
- Markera/avmarkera "Tillåt andra att bjuda in".

Metod 2: Dra och släpp filen i Messages-appen
Innan du börjar, se till att filen/mappen du delar finns på iCloud-enheten.
Steg 1: Starta meddelanden och öppna konversationen med personen eller gruppen du vill bjuda in.
Steg 2: Dra och släpp sedan filen/mappen från Finder eller skrivbordet.
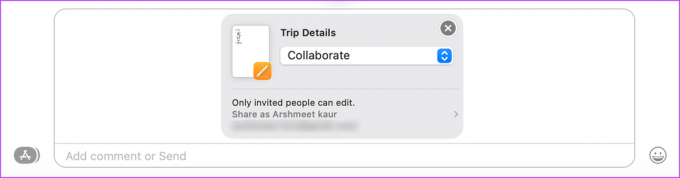
Steg 3: I meddelandefältet längst ned klickar du på fältet Samarbeta/Skicka kopia under filens titel och väljer Samarbeta.

Steg 4: Klicka på > pilen under fältet Samarbeta för att hantera delningsbehörigheter.
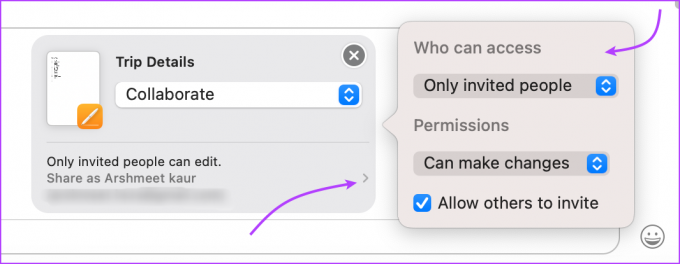
Dricks: Du kan också lägga till en kommentar att skicka tillsammans med inbjudan.
Steg 5: Tryck på Retur (enter) för att skicka meddelandet.
När projektet har delats kan du se aktivitetsuppdateringarna högst upp i konversationen när någon gör en redigering.
Hantera ett samarbetsprojekt med hjälp av appen Messages
Även om du kan kolla in framstegen och hantera det delade projektet från den associerade appen, kan det också göras via iMessage.
1. Öppna projektet
Du kan antingen starta appen och öppna den delade filen eller gå till appen Meddelanden och öppna konversationen.
- På iPhone: Tryck på projektet eller tryck på personens eller gruppens namn uppifrån → rulla ner till Samarbete → välj projektet.
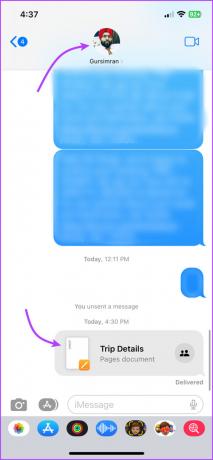

- På Mac: Tryck direkt på projektet eller tryck på "i"-ikonen → scrolla ned till Samarbete → välj projektet.


2. Se Projektaktivitet
- I meddelanden: Tryck/klicka på Visa eller Granska. Det dyker upp högst upp i konversationen när någon gör en redigering.

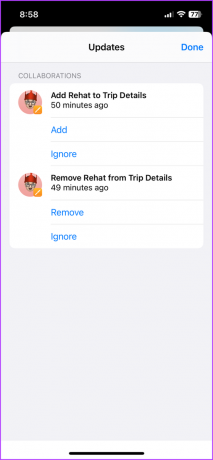
- I projektet: Tryck eller klicka på samarbetsikonen → välj Visa all aktivitet.
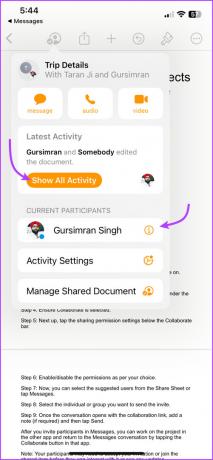

Notera: Om en deltagare för närvarande är aktiv ser du deras senaste aktiviteter under avsnittet Aktuella deltagare.
3. Dölj ett projekt
Ett dolt projekt kommer inte att visas i avsnittet Samarbete. Det kommer dock att fortsätta att visas i avsnittet Länkar.
Att dölja tar inte bort samarbetspartnern eller påverkar delningspreferenser; det är bara ett sätt att organisera ett avslutat projekt. Observera också att du inte kan visa ett projekt. Så använd funktionen klokt.
- På iPhone: Öppna konversationen → tryck på personens/gruppens namn uppifrån → rulla till Samarbete → tryck länge på projektet → välj Göm.

- På Mac: Öppna konversationen → klicka på i-ikonen i det övre högra hörnet → rulla till Samarbete → Ctrl-klicka eller sekundärklicka på projektet → klicka på Dölj.

4. Fäst eller ta bort projektet
Samarbetslänken fungerar som ett vanligt meddelande. Så du kan trycka tillbaka, svara, vidarebefordra, fästa, ta bort sändningen eller ta bort den. Tryck bara länge eller kontroll-klicka på konversationen och välj önskat alternativ.
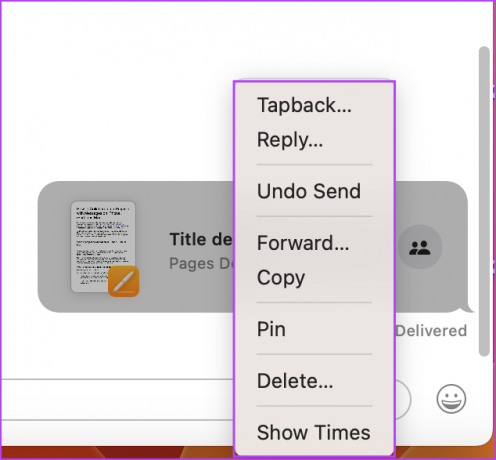
Även om, ta bort eller avsända meddelandet kommer inte att stoppa delning; bara konversationen kommer inte att associeras med samarbetet, d.v.s. du kommer inte att få uppdateringar om meddelanden.
Hur man hanterar deltagare när man samarbetar i meddelanden
Saker och ting blir lite komplicerade härifrån och framåt. Även om du kan lägga till eller ta bort deltagare från konversationen och till och med vidarebefordra/dela projektet, kan delningsinställningarna inte ändras via meddelanden.
Du kan bara lägga till eller ta bort deltagare från projektet med motsvarande app.
1. Hantera delningsinställningar
Öppna projektet i motsvarande app. Tryck/klicka sedan på medarbetarens ikon och välj Hantera delat dokument.

Nu kan du,
jag. Lägg till medarbetare:
- Tryck/klicka på "+ Dela med fler personer" och bjud in medarbetare.
- Tryck/klicka på Kopiera länk för att dela länken direkt med en individ eller grupp.
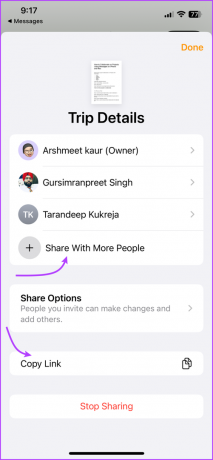
II. Ändra delningsbehörigheter: Tryck på Delningsalternativ på iPhone/iPad. På Mac kan du se den under Behörighetssektionerna. Här kan du välja något av alternativen som visas på skärmdumpen.

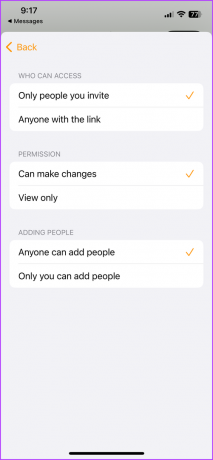
III. Hantera delingsbehörigheter för enskilda medarbetare: Tryck på medarbetarens namn för att se deltagarinformationen. Här kan du
- Hantera behörigheter, välj antingen:
- Kan göra ändringar.
- Titta enbart.
- Slå på eller av Kan lägga till personer.
- Ta bort åtkomst.
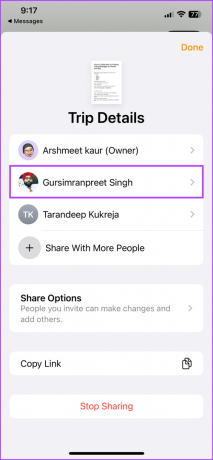

2. Dela eller vidarebefordra ett projekt i meddelanden
Även om du kan vidarebefordra eller dela vilken inbjudningslänk som helst, kan mottagaren bara komma åt filen eller bli en samarbetspartner, när delningsbehörigheten är inställd på "Alla med länken." Annars får de följande meddelande.

- Att vidarebefodra meddelandelänken, tryck länge på projektet → välj Mer → välj projektet → tryck på vidarebefordranikonen → lägg till kontakten.


- Att dela, tryck på personens/gruppens namn (iPhone/iPad) eller klicka på i-ikonen (Mac) → scrolla ned till Samarbete → långtryck eller kontroll-klicka på projektet → välj Dela → lägg till kontakten.

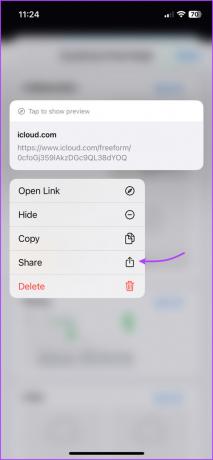
Här kan du välja nya deltagare eller dela om projektet med samma grupp.
3. Lägg till eller ta bort deltagare i samarbetsgruppen
Även om du kan lägga till/ta bort deltagare från meddelandegruppen, kopplar det bara bort dem från meddelandeslingan. Du måste manuellt lägga till eller ta bort deras åtkomst från projektet som visas ovan.
jag. På iPhone
Tryck på gruppnamnet och tryck sedan på > pilen bredvid medlemmens information för att öppna den komprimerade menyn.
- För att lägga till en deltagare: Tryck på Lägg till kontakt → välj kontakten.


- För att ta bort en deltagare: Svep åt vänster på kontaktens namn → tryck på Ta bort → och sedan på Ta bort igen.
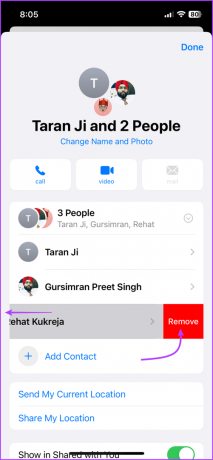
II. På Mac
Klicka på i-ikonen och gå till medlemmens avsnitt,
- För att lägga till en deltagare: Klicka på Lägg till medlem → välj medlem.

- För att ta bort en deltagare: Ctrl-klicka på deltagarens namn → Välj Ta bort från konversation.

Hur man slutar samarbeta i ett projekt i meddelanden
Som nämnts ovan, även om du kan ta bort/ta bort en inbjudan, eller ta bort deltagaren från konversationen, kommer det inte att stoppa samarbetet. Det skulle bara avsluta iMessage-aviseringsdelen av samarbetet.
Du kan bara sluta samarbeta eller bli av med medarbetare genom motsvarande app. Det beror på att Apple ger appens inställning större företräde framför meddelandeinställningarna. Så här slutar du dela på samarbetsprojekt,
Steg 1: Öppna projektet och tryck på samarbetsikonen.
Steg 2: Tryck/klicka på Hantera delad fil.
Steg 3: Här, tryck/klicka på Sluta dela och välj Sluta dela igen för att bekräfta.


Efter detta kommer alla medarbetare att kastas ut från projektet och bara du kommer att kunna komma åt eller redigera det.
Hur man avslutar samarbete i meddelanden
För att stoppa meddelandeaviseringar för ett samarbete måste du ta bort inbjudningslänken eller lämna konversationen (om du är i en grupp).
Men om du vill avsluta samarbetet om ett projekt helt, öppna projektet → tryck på samarbetsikon → Hantera delad fil → tryck på ditt namn → välj Ta bort mig → nästa, tryck på Fortsätt till bekräfta åtgärden.


Få ut det mesta av projektsamarbete med meddelanden
Oavsett om ett teamprojekt, planerar en semester eller gör en delad inköpslista, är kommunikation nyckeln. Och Apple har ett av sina viktigaste kommunikationsverktyg, iMessage, i mixen.
Även om funktionen är begränsad från och med nu, förväntar vi oss förbättringar i kommande uppdateringar. Vilken funktion skulle du vilja inkludera i Samarbeta i projekt med meddelanden? Dela dina tankar i kommentarerna nedan.