Fix Media Disconnected Error på Windows 10
Miscellanea / / November 28, 2021
Har du stött på ett felmeddelande om media frånkopplad när du kör kommandotolken på Windows 10? Tja, du är inte ensam.
Flera Windows 10-användare klagade på det när de kör kommandot ipconfig /all i kommandotolken för att kontrollera deras internetanslutningsinställningar, dyker ett felmeddelande upp som säger att Media är frånkopplad. Genom denna kortfattade guide hjälper vi dig att fixa felet med frånkopplad media på Windows 10-systemet.
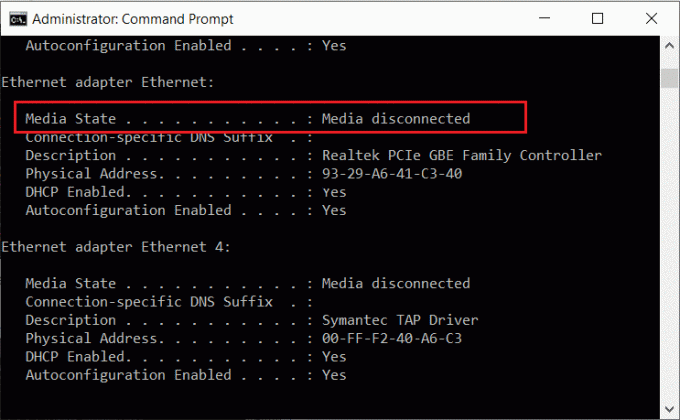
Innehåll
- Så här åtgärdar du felmeddelande om media frånkopplat i Windows 10
- Vad orsakar felet med frånkopplad media i Windows 10?
- Metod 1: Återställ ditt internetnätverk
- Metod 2: Aktivera nätverksadapter
- Metod 3: Uppdatera nätverkskortsdrivrutiner
- Metod 4: Kör Network Adapter Troubleshooter
- Metod 5: Inaktivera nätverksdelning
- Metod 6: Återställ WINSOCK och IP Stack
- Metod 7: Återställ TCP/IP
- Metod 8: Starta om Ethernet
Så här åtgärdar du felmeddelande om media frånkopplat i Windows 10
Vad orsakar felet med frånkopplad media i Windows 10?
Du kan få detta felmeddelande pga
- Problem med internetanslutningen
- Felaktiga nätverkskonfigurationer på din dator
- Föråldrade/korrupta nätverkskort på ditt system.
I den här artikeln har vi förklarat olika metoder för att fixa felet med frånkopplad media när du kör kommandot ipconfig/all i kommandotolken. Så fortsätt läsa tills du hittar en möjlig lösning på det här problemet.
Metod 1: Återställ ditt internetnätverk
När du utför en Nätverksåterställning, kommer ditt system att ta bort och installera om nätverksadaptrarna på ditt system. Detta kommer att återställa systemet till dess standardinställningar. Att återställa ditt nätverk kan hjälpa dig att fixa felmeddelanden från mediekopplade på Windows 10-systemet.
Följ dessa steg för att göra det:
1. Typ inställningar i Windows-sökning. Öppen inställningar app från sökresultaten. Alternativt, tryck Windows + I-tangenter för att starta inställningar.
2. Gå till Nätverk & Internet avsnitt, som visas.
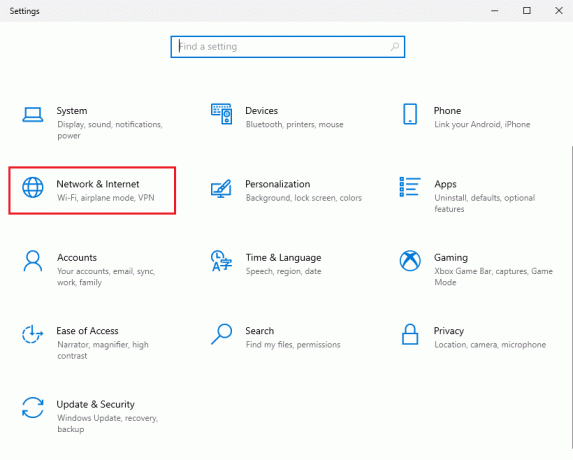
3. Under Status, scrolla ner och klicka på Nätverksåterställning, som avbildats.

4. Klicka sedan på Återställ nu och följ instruktionerna på skärmen för att slutföra processen.
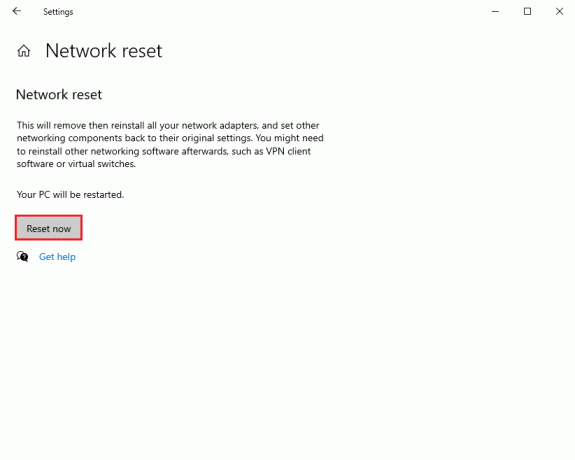
5. Omstart din dator och kontrollera om felet med frånkopplad media fortfarande kvarstår.
Metod 2: Aktivera nätverksadapter
Du kan ha inaktiverat din nätverksadapter av misstag, och detta kan vara orsaken bakom felmeddelandet om media frånkopplad i Windows 10. Det är klart att du måste aktivera nätverksadaptrarna på ditt system för att fixa det.
1. Sök efter en inkörning Windows-sökning. Lansera Dialogrutan Kör från sökresultaten. Eller genom att trycka på Windows + R-tangenter.
2. Här, skriv devmgmt.msc och slå Stiga på nyckel, som visas.

3. Enhetshanteraren visas på din skärm. Leta upp och dubbelklicka på Nätverksadaptrar från den angivna listan.
4. Högerklicka nu på nätverksdrivrutin och välj Aktivera enheten, som avbildats.
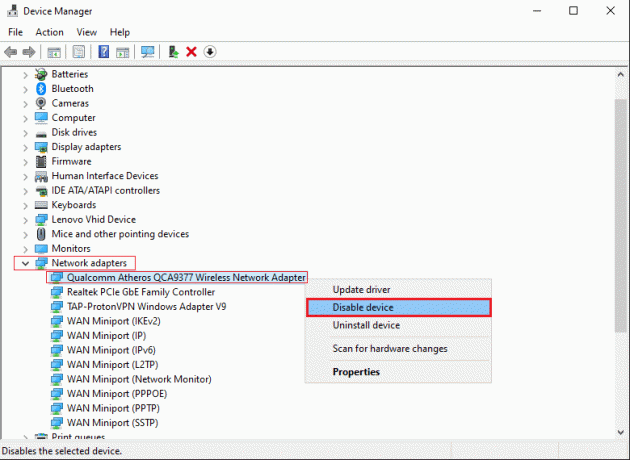
5. Om du ser alternativet Inaktivera enheten, då betyder det att drivrutinen redan är aktiverad. I det här fallet, återaktivera det genom att först inaktivera drivrutinen.
Bekräfta om du kan utföra kommandon i kommandotolken utan ett felmeddelande från media frånkopplad.
Läs också:WiFi fortsätter att kopplas från i Windows 10 [LÖST]
Metod 3: Uppdatera nätverkskortsdrivrutiner
Om du använder föråldrade drivrutiner för nätverkskort, kan du stöta på ett felmeddelande om media frånkopplad när du kör kommandotolken ipconfig/all. Därför kan en uppdatering av nätverksadapterns drivrutiner till den senaste versionen hjälpa dig att fixa fel med media frånkopplad på Windows 10.
Notera: Innan du startar uppdateringsprocessen, se till att du har en stabil internetanslutning.
Det finns två sätt att uppdatera nätverksdrivrutiner:
a. Manuell uppdatering av drivrutinerna – vilket är mer tidskrävande.
b. Automatisk uppdatering av drivrutinerna – rekommenderas
Följ dessa steg för att uppdatera drivrutiner för nätverkskort på Windows 10 automatiskt:
1. Lansera Enhetshanteraren som förklaras i föregående metod.

2. Leta upp och dubbelklicka på Nätverksadaptrar att utöka den.
3. Högerklicka på Drivrutin för nätverksadapter och välj Uppdatera drivrutinen, som avbildats.
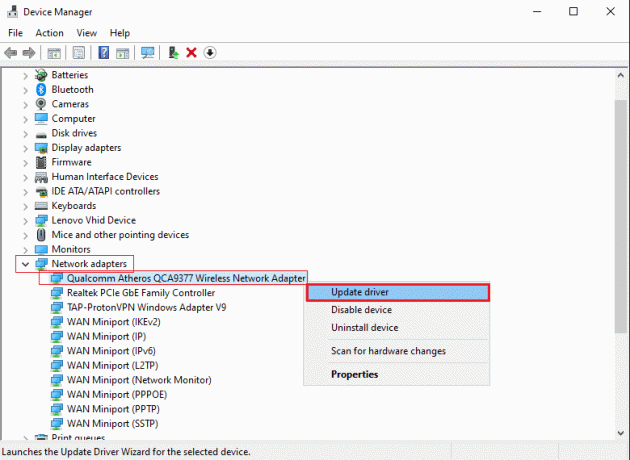
4. Ett nytt fönster visas på din skärm. Här, klicka vidare Sök automatiskt efter drivrutiner. Ditt system kommer automatiskt att uppdatera din drivrutin. Se bilden nedan.
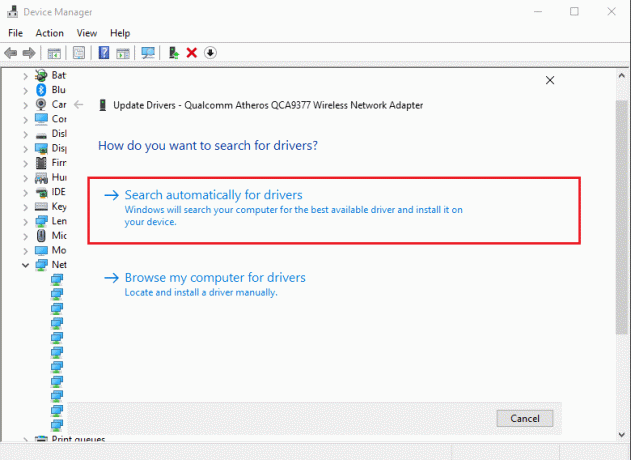
5. Upprepa stegen ovan och uppdatera nätverksadaptrarna individuellt.
6. Efter att ha uppdaterat alla nätverkskort, Omstart din dator.
Om detta inte fungerade skulle vi försöka felsöka problem med nätverksadaptrar i nästa metod.
Metod 4: Kör Network Adapter Troubleshooter
Windows 10 kommer med en inbyggd felsökningsfunktion som upptäcker och fixar maskinvarufel på ditt system. Så om du stöter på ett felmeddelande från media frånkopplad i Windows 10 kan du köra felsökaren för ditt nätverkskort också. Så här kan du göra det:
1. Lansera Dialogrutan Kör enligt instruktionerna i Metod 2.
2. Typ Kontrollpanel i dialogrutan Kör och tryck Stiga på för att starta den.
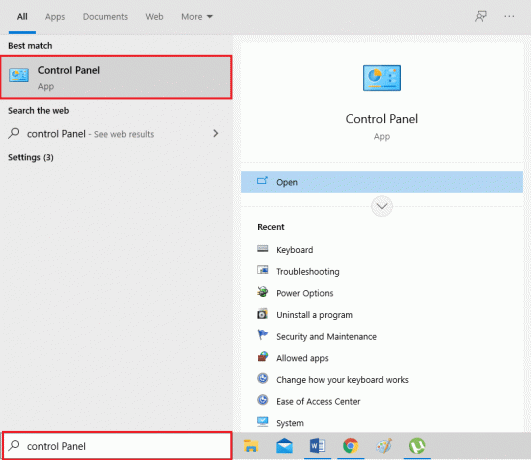
3. Välj den Felsökning alternativ från den givna listan.
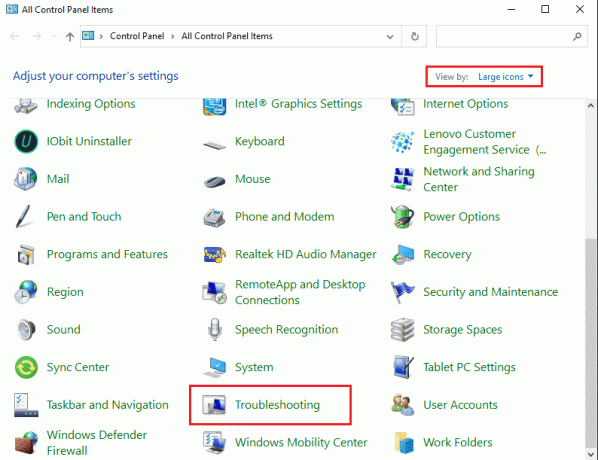
4. Klicka på Nätverk och internet, som visat.
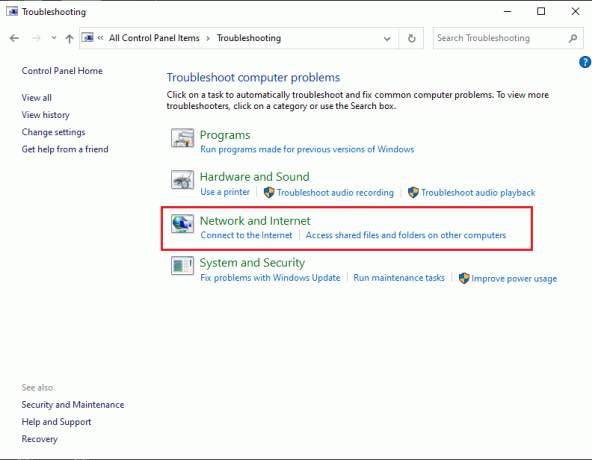
5. Välj Nätverksadapter från listan.

6. Ett nytt fönster kommer att dyka upp. Klick Nästa från botten av skärmen.

7. Följ instruktionerna på skärmen för att slutföra felsökningen.
8. Till sist, omstart din dator och kontrollera om felet är åtgärdat.
Läs också:Fix Trådlös router kopplas ur eller tappar
Metod 5: Inaktivera nätverksdelning
Vissa användare använder nätverksdelningsfunktionen på Windows 10-systemet för att dela sin internetanslutning med andra enheter. När du aktiverar nätverksdelning kan du uppleva fel från media frånkopplad när du kör kommandot ipconfig/all i kommandotolken. Att inaktivera nätverksdelning på Windows 10 har varit känt för åtgärda frånkopplat mediafel för många användare. Så här kan du prova det:
1. Lansera Kontrollpanel använder sig av Windows-sökning alternativ, som visas nedan.

2. Klicka på Nätverks-och delningscenter alternativ från den givna listan.

3. Välj Ändra adapterinställningar länk från panelen till vänster.
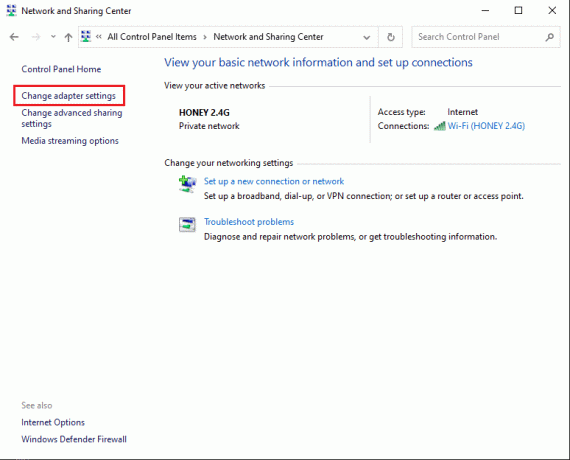
4. Högerklicka på din nuvarande nätverksanslutning och välj Egenskaper, enligt nedanstående.

5. De Wi-Fi-egenskaper fönstret dyker upp på din skärm. Byt till Delning
6. Avmarkera rutan bredvid alternativet med titeln Tillåt andra nätverksanvändare att ansluta via den här datorns internetanslutning.
7. Slutligen, klicka på OK och omstart din dator.
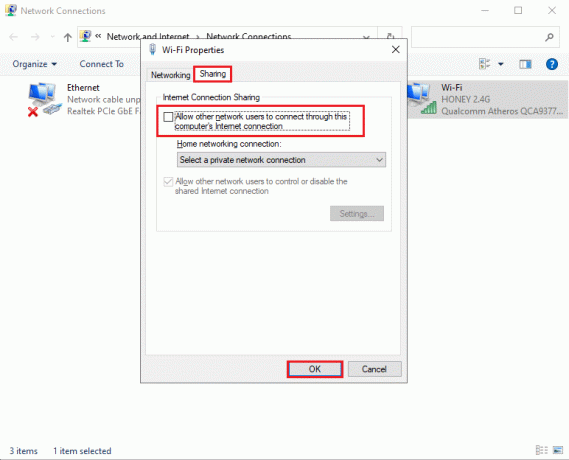
Om du fortfarande får felmeddelandet frånkopplad media på Windows 10, ska vi nu diskutera de mer komplexa metoderna för att återställa IP-stacken och TCP/IP för att lösa detta problem.
Metod 6: Återställ WINSOCK och IP Stack
Du kan försöka återställa WINSOCK- och IP-stacken, vilket i sin tur kommer att återställa nätverkskonfigurationerna på Windows 10 och eventuellt åtgärda felet med frånkopplad media.
Följ de givna stegen för att utföra det:
1. Gå till Windows-sökning bar och skriv kommandotolken.
2. Nu öppen Kommandotolken med administratörsrättigheter genom att klicka Kör som administratör.
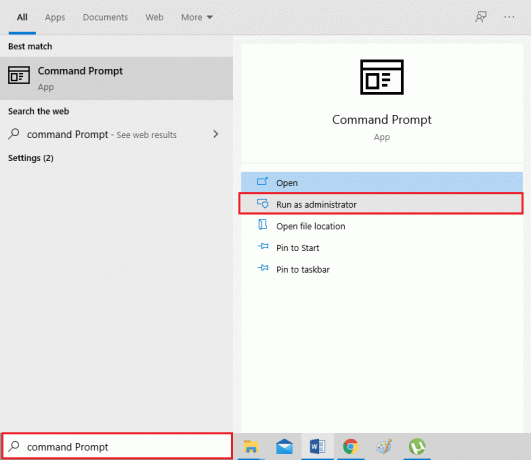
3. Klick Ja i popup-bekräftelsefönstret.
4. Skriv följande kommandon ett efter ett och tryck Stiga på efter var och en.
- netsh winsock återställningskatalog
- netsh int ipv4 reset reset.log
- netsh int ipv6 återställ reset.log
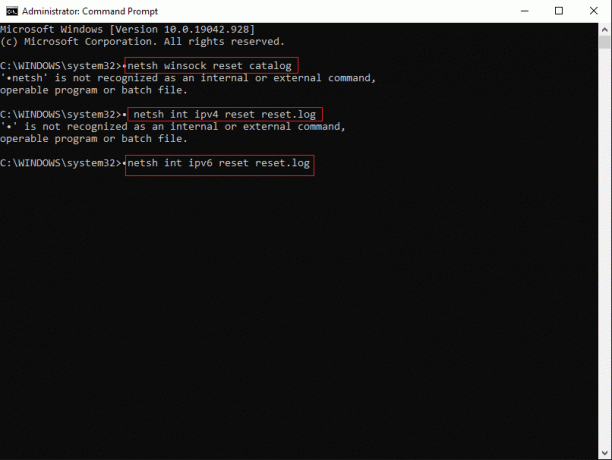
5. Vänta tålmodigt på att kommandona ska köras.
Dessa kommandon återställer automatiskt Windows-sockets API-poster och IP-stack. Du kan omstart din dator och försök köra kommandot ipconfig/all.
Metod 7: Återställ TCP/IP
Återställning TCP/IP rapporterades också fixa felet med frånkopplad media när du körde kommandot ipconfig/all i kommandotolken.
Implementera helt enkelt dessa steg för att återställa TCP/IP på din Windows 10 stationära/bärbara dator:
1. Lansera Kommandotolken med administratörsbehörighet enligt steg 1-3 i föregående metod.
2. Skriv nu netsh int ip återställning och tryck Stiga pånyckel- för att utföra kommandot.

3. Vänta tills kommandot är klart omstart din dator.
Om ett felmeddelande om frånkopplad media i Windows 10 fortfarande dyker upp, läs nästa lösning för att fixa det.
Läs också:Åtgärda ERR INTERNET DISCONNECTED-felet i Chrome
Metod 8: Starta om Ethernet
Ofta har omstart av Ethernet genom att inaktivera det och sedan aktivera det igen hjälpt till att lösa felet med frånkopplad media i kommandotolken.
Starta om Ethernet på din Windows 10-dator som:
1. Starta Dialogrutan Kör som du gjorde i Metod 2.
2. Typ ncpa.cpl och slå Stiga på, som visat.
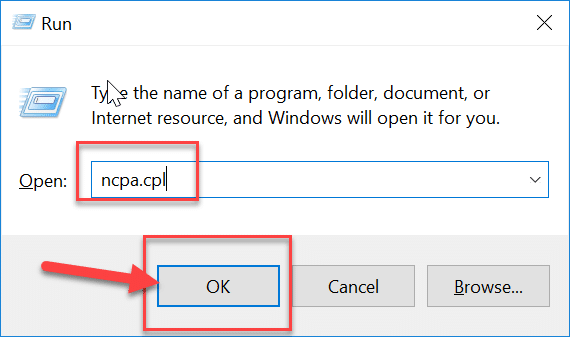
3. De Nätverkskopplingar fönstret dyker upp på din skärm. Högerklicka på Ethernet och välj Inaktivera, som visas nedan.
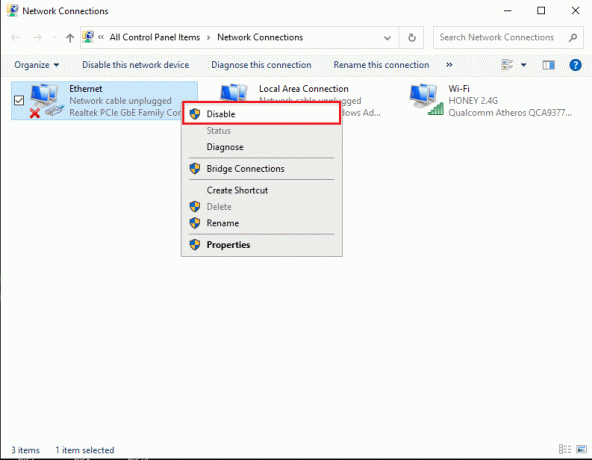
4. Vänta ett tag.
5. Återigen, högerklicka på Ethernet och välj Gör det möjligt den här gången.

Rekommenderad:
- Hur man ansluter Cortana till Gmail-konto i Windows 10
- 3 sätt att ta bort telefonnummer från Instagram
- Fixa Caps Lock som fastnat i Windows 10
- Åtgärda Windows Update Error 0x80070005
Vi hoppas att vår guide var till hjälp och att du kunde fixa felet Media Disconnected i Windows 10. Låt oss veta vilken metod som fungerade för dig. Om du har några frågor/förslag, skriv dem i kommentarerna nedan.

