Hur man konverterar Google Slides till PowerPoint utan att förlora formatering
Miscellanea / / April 03, 2023
Google Slides används av många proffs och studenter för att skapa och dela bilder. Även om det är möjligt att återskapa din presentation i PowerPoint manuellt, kan det vara tråkigt, särskilt om du har många bilder med komplex formatering. Men vad händer om vi berättade att du kan konvertera Google Slides till PowerPoint utan att förlora formateringen?
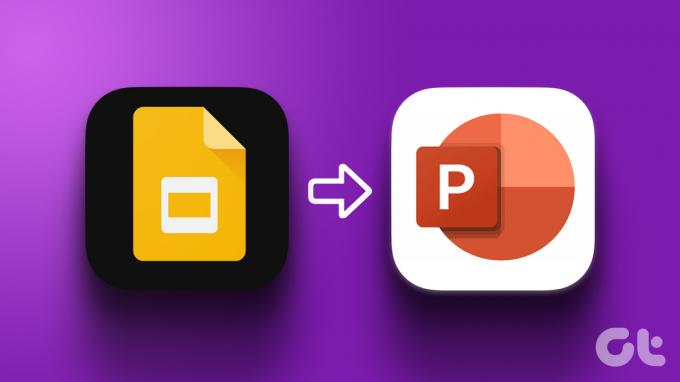
Medan Google Slides och Microsoft powerpoint är båda kraftfulla verktyg, det finns vissa fördelar med att använda Google Slides framför PowerPoint. För det första är Google Slides ett webbaserat verktyg som kan nås var som helst med en internetanslutning utan att installera någon programvara.
Dessutom är Google Slides ett gratis att använda verktyg, vilket gör det till ett mer prisvärt alternativ för studenter och småföretag. Så det är lättare att skapa en presentation när du är på språng med Google Slides och sedan konvertera den till PPT. Låt oss visa dig hur.
Hur man konverterar Google Slides till PPT på skrivbordet
Konverterar Google Presentationer till PowerPoint
är en snabb och problemfri operation, tack vare Googles inbyggda support. Det finns två sätt att göra det med hjälp av skrivbordet. Låt oss förstå genom stegen.Metod 1: Öppna Google Slides i PowerPoint med Arkiv-menyn
Steg 1: Gå till Google Slides och öppna filen du vill konvertera.
Gå till Google Presentationer
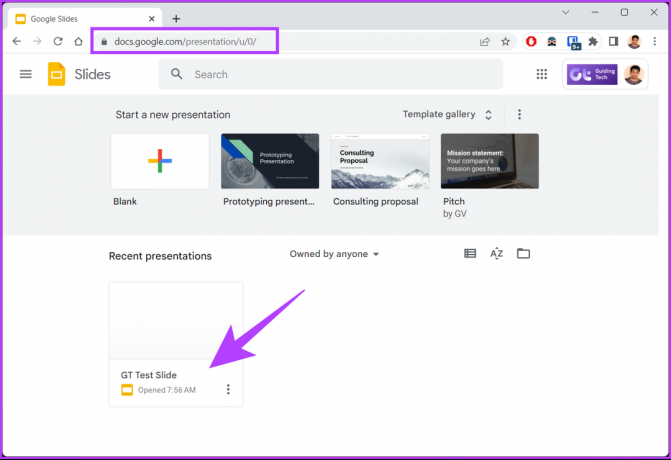
Steg 2: När filen har öppnats klickar du på alternativet Arkiv i menyraden.
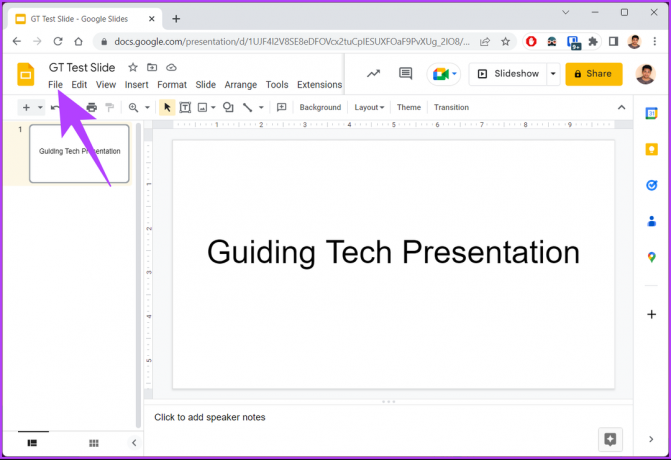
Steg 3: Från rullgardinsmenyn, välj Ladda ner och välj Microsoft PowerPoint (.pptx).
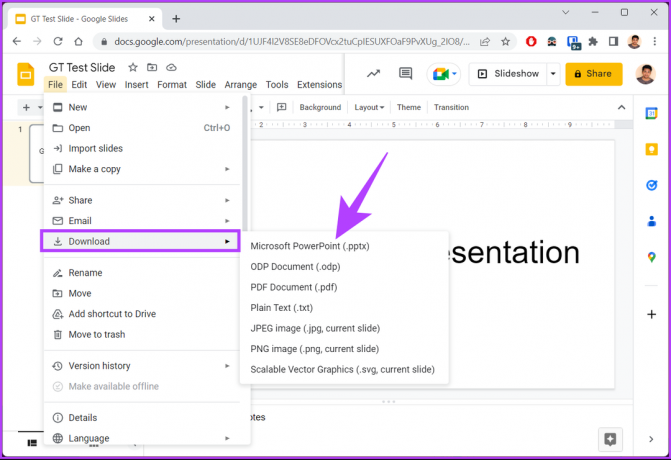
Det är allt. Filen konverteras till PPT och laddas ner automatiskt. Är det inte lätt? Om du inte vill öppna Google Slides finns det ett alternativt sätt också.
Metod 2: Använd Google Drive
Det här är inte ett bra sätt att konvertera Google Slides till PowerPoint; denna metod är dock mycket populär bland användare som inte följer en flerstegsprocess.
Steg 1: Gå till Google Drive och logga in med dina referenser.
Gå till Google Drive
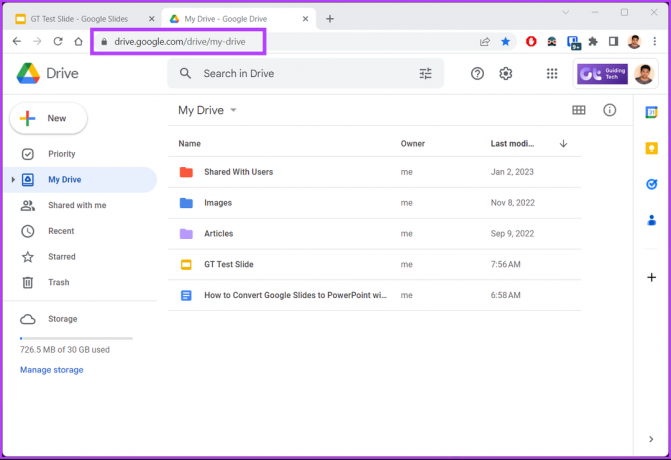
Steg 2: Bläddra och välj presentationen du vill konvertera och ladda ner.

Steg 3: Högerklicka på filen och välj Ladda ner från kontextmenyn.
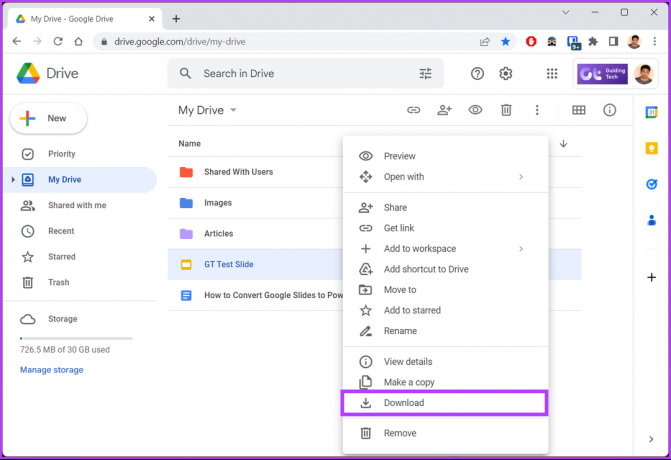
Du kommer att se ett meddelande i det nedre vänstra hörnet som säger "Konverterar till PowerPoint". Filen laddas ner automatiskt till din dator.
Om du inte kommer åt din dator eller vill konvertera Google Slides till PPTX och ladda ner filen på din mobila enhet, gå vidare till nästa metod.
Hur man konverterar Google Slides till PPT på Android eller iOS
Att ändra Google Slides till PPT på mobila enheter är lika enkelt som att konvertera samma på en PC. Faktum är att stegen är mycket kortare, och viktigast av allt, du kan göra allt detta när du är på språng utan att behöva vänta på en stationär eller dator. Låt oss kontrollera båda metoderna för att göra det.
Metod 1: Använd Spara som
Alternativen på filmenyn ändras till Spara som i Google Slide-mobilappen. Stegen förblir dock desamma.
Steg 1: Öppna Google Presentationer på din Android- eller iOS-enhet.
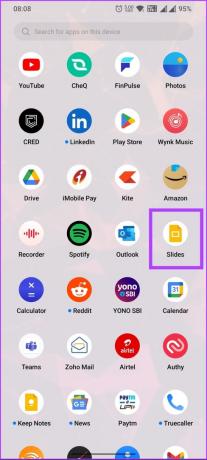
Steg 2: När appen startar väljer du filen du vill konvertera och trycker på öppna den.
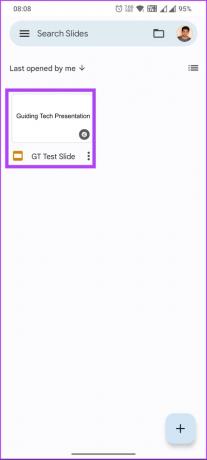
Steg 3: När du har öppnat filen trycker du på ikonen med tre punkter i det övre högra hörnet.
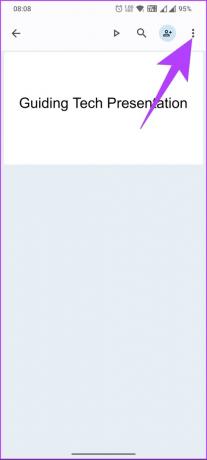
Steg 4: Välj "Dela och exportera" i rullgardinsmenyn.
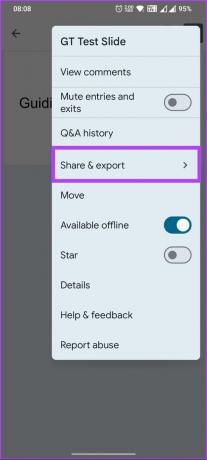
Steg 5: Under "Dela och exportera" väljer du Spara som.
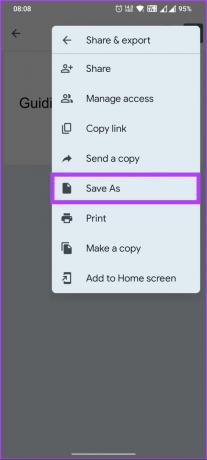
Steg 6: I popupmenyn Spara som väljer du PowerPoint (.pptx) som ditt format och trycker på OK.

Varsågod. Du har konverterat Google Presentationer till PowerPoint-dokument med ett knapptryck. Du kan också kolla in den alternativa metoden.
Metod 2: Använd Google Drive
Google Drive innehåller alla dina dokument som skapats i Google Dokument, Kalkylark och Presentationer. Härifrån kan du enkelt redigera och ladda ner filen när du vill. Följ stegen nedan.
Steg 1: Öppna Google Drive på din Android- eller iOS-enhet.
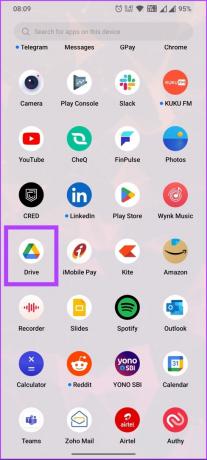
Steg 2: Tryck på ikonen med tre punkter på Google Slides-filen som du vill konvertera.
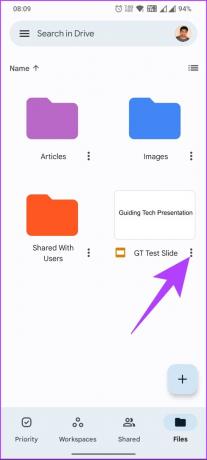
Steg 3: Från det nedre arket, tryck på Öppna med.
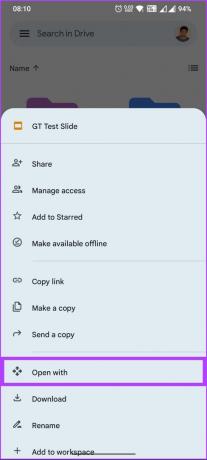
Filen konverteras automatiskt och laddas ner till din mobila enhet.
Steg 4: Välj nu en app för att öppna PPT på din mobila enhet.
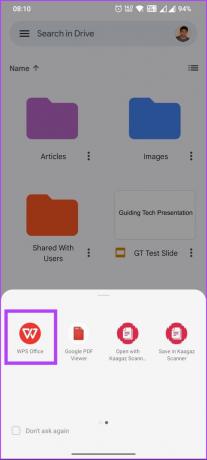
Där har du det. Du kan spela PPT och se den med lätthet.
Om du undrar är det lika enkelt att konvertera PPT tillbaka till Google Slides som tvärtom. Gå till nästa metod för att veta mer.
Hur man konverterar PPT tillbaka till Google Slides
Ibland kanske du har arbetat med Microsoft PowerPoint men vill visa upp det på Google Slides. I sådana fall följer du stegen nedan för att konvertera PPT tillbaka till Google Slides.
Steg 1: Öppna Google Drive på din dator eller mobila enhet.
Gå till Google Drive

Steg 2: Klicka på alternativet Nytt i det övre högra hörnet.
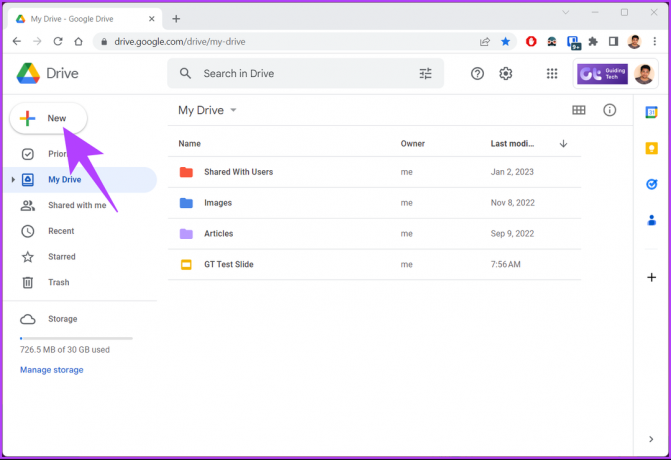
Steg 3: Välj Filöverföring i rullgardinsmenyn.
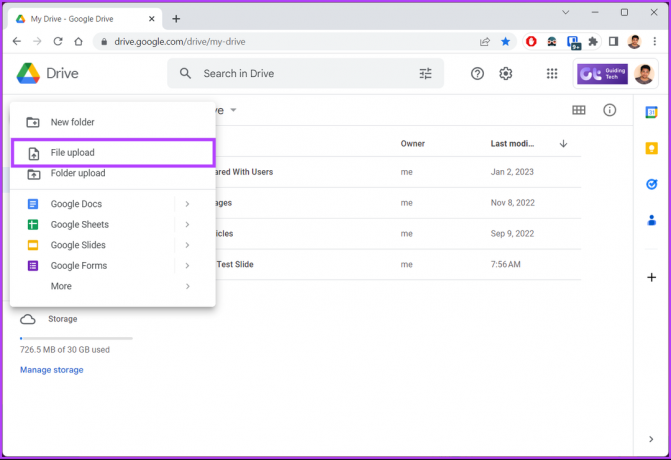
Steg 4: Välj filen från din dator och klicka på Öppna.

Steg 5: När filen har laddats upp högerklickar du på den, väljer Öppna med och väljer Google Slides.
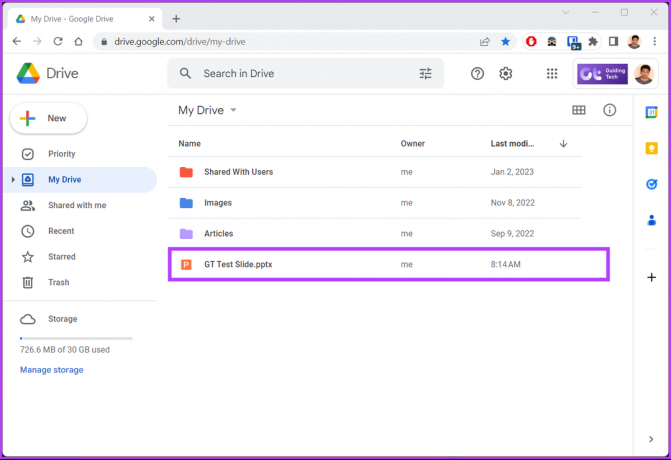
Steg 6: Gå till Arkiv-menyn efter att PPT-filen har öppnats som Google Slides.

Steg 7: Välj "Spara som Google Presentationer" i rullgardinsmenyn.
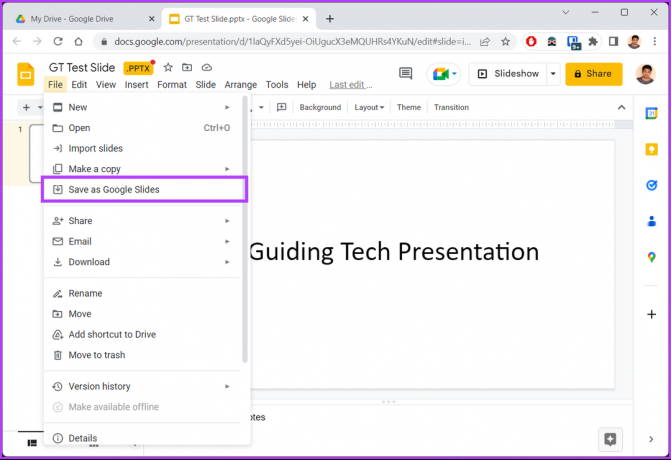
Med detta har du effektivt konverterat PPT tillbaka till Google Slides utan att behöva ta itu med några fel. Om du har några frågor, kolla in FAQ-sektionen nedan.
Vanliga frågor om att konvertera Google Slides till PPT
Ja, det är möjligt att använda Google Slides offline genom att aktivera offlineåtkomst i förväg. För att använda Google Slides offline, öppna filen och se till att du är ansluten till internet > gå till Arkiv från toppmenyn > från rullgardinsmenyn, välj "gör tillgänglig offline".
Ja, med Google Slides kan du lägga till ljud och video direkt i en presentation. Tillägga ljud i Google Presentationer, öppna filen på Google Slides > gå till menyn Infoga uppifrån > välj Ljud från rullgardinsmenyn > i popup-fönstret, välj ljudet och ladda upp det.
Tyvärr finns det inget sätt att konvertera Google Slides till PowerPoint med ljud. Det skulle vara bäst om du exporterade bilderna som PPT. När du har laddat ner lokalt öppnar du den med Microsoft PowerPoint och lägger till ljudet manuellt.
Konvertera och fortsätt sömlöst
Oavsett vilken plattform dina presentationer körs på, kommer metoderna som beskrivs i artikeln att säkerställa att du konverterar Google Slides till PowerPoint och vice versa utan att förlora formatering. Du kanske också vill läsa hur man lägger till GIF-filer i Google Slides.
Senast uppdaterad den 14 mars 2023
Ovanstående artikel kan innehålla affiliate-länkar som hjälper till att stödja Guiding Tech. Det påverkar dock inte vår redaktionella integritet. Innehållet förblir opartiskt och autentiskt.
Skriven av
Atish Rajasekharan
Atish är en examen i datavetenskap och en ivrig entusiast som gillar att utforska och prata om teknik, affärer, ekonomi och nystartade företag.



