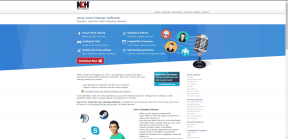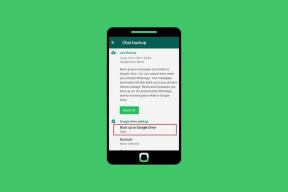8 bästa korrigeringar för MSINFO32-verktyget öppnas inte i Windows 11
Miscellanea / / April 03, 2023
MSINFO32 är ett praktiskt systemverktyg som visar fullständig information om din dators hårdvara och mjukvara. Du kan kontrollera modellnummer, namn, storlekar och drivrutiner för alla datorkomponenter med det här verktyget. Men vissa användare möter ett problem med MSINFO32-verktyget där det misslyckas med att starta på deras dator.

Det kan finnas flera orsaker bakom detta problem. Från trasig bakgrundstjänst till korrupta systemfiler eller ett besvärligt säkerhetsprogram är det svårt att begränsa till en enda orsak. Men oroa dig inte. Vi kommer att lista flera korrigeringar som hjälper dig att öppna MSINFO32-verktyget på din dator.
1. Logga ut och logga in på Windows
Logga ut ditt konto på din Windows-dator innan du går in i några avancerade korrigeringar. Det kommer att stänga alla aktiva program, inklusive de som körs men inte startar. Så här gör du:
Steg 1: Högerklicka på Start-knappen för att öppna Power User-menyn.

Steg 2: Håll musen över alternativet "Stäng av eller logga ut" och klicka på alternativet Logga ut. Windows loggar dig ut från ditt konto.

Steg 3: Klicka på låsskärmen och skriv sedan lösenordet på din inloggningsskärm. Tryck på Enter för att logga in på din dator igen.
Kör sedan verktyget MSINFO32 och kontrollera om det startar utan problem.
2. Starta om din dator
Om du har försökt stänger av din Windows-dator, men problemet kvarstår, överväg en omstart. Fönster 11 använder snabbstart som standard som inte stänger några processer på system- eller kärnnivå och istället sätter dem i viloläge. Så omstart kommer att tvinga Windows att starta upp alla bakgrundstjänster på nytt. Här är hur:
Steg 1: Tryck på Alt-tangenten + F4 genväg för att öppna programmet Stäng av Windows.
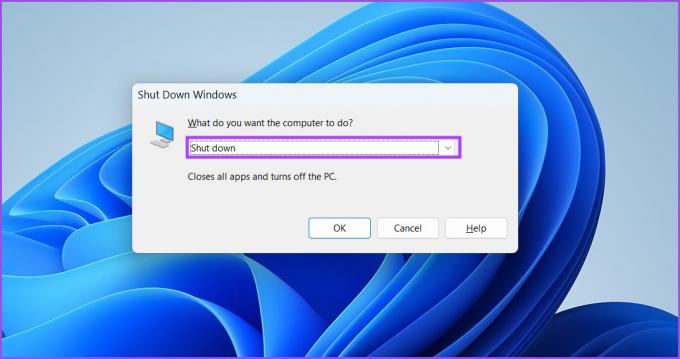
Steg 2: Välj alternativet Starta om från rullgardinsmenyn och klicka på OK-knappen.

När din dator har startat om loggar du in på Windows och kör verktyget MSINFO32 för att kontrollera om det fungerar.
3. Konfigurera Windows Management Instrumentation Service
MSINFO32 förlitar sig på Windows Management Instrumentation-tjänsten för att samla in data om systemkomponenter. Om tjänsten inte körs eller inaktiveras på din dator kommer MSINFO32 inte att fungera korrekt. Så du måste konfigurera WMI-tjänsten för att starta automatiskt. Här är hur:
Steg 1: Tryck på Windows-tangenten + S genväg för att öppna Windows Search. Typ Services.msc och tryck på Enter.

Steg 2: Leta upp tjänsten "Windows Management Instrumentation" i fönstret Tjänster. Högerklicka på den för att öppna snabbmenyn och välj alternativet Egenskaper.

Steg 3: Klicka på alternativet Starttyp och välj alternativet Automatisk från rullgardinsmenyn. Klicka sedan på knappen Använd.

Steg 4: Under avsnittet Servicestatus klickar du på Start-knappen för att starta tjänsten. Klicka sedan på OK-knappen.

Steg 5: Stäng fönstret Tjänster. Testa att starta MSINFO32-appen nu och kontrollera om den visar information om din dators hårdvara och programvara.
4. Renstarta din dator
Tjänster relaterade till appar från tredje part kan komma i konflikt med systemappar. För att begränsa det här problemet kan du utföra en ren start med endast Microsoft-tjänster aktiverade. Om MSINFO32 fungerar bra efter en ren uppstart kan du återaktivera tredjepartstjänster en efter en och ta reda på den motstridiga appen. Så här gör du det
Steg 1: Tryck på Windows-tangenten + S genväg för att öppna Windows Search. Typ msconfig och tryck på Enter.

Steg 2: Klicka på fliken Tjänster.

Steg 3: Klicka på kryssrutan "Dölj alla Microsoft-tjänster". Klicka sedan på knappen Inaktivera alla. Tryck på knappen Använd. Efter det klickar du på OK-knappen.

Steg 4: Ett popup-fönster för systemkonfiguration visas. Klicka på knappen Starta om för att tillämpa ändringar på din dator.

Om MSINFO32-verktyget fungerar bra på din dator, stör en tredjepartsapp det. Så du måste återaktivera tjänster relaterade till en app och hålla resten inaktiverad och upprepa denna cykel. Att utföra en ren känga är en uttömmande process där du måste fortsätta leta tills du hittar den besvärliga tjänsten.
5. Inaktivera antivirusprogrammet
Windows Defender eller ett antivirusprogram från tredje part kan felaktigt flagga MSINFO32-programmet som ett skadligt program och förhindra att det körs. Så du måste tillfälligt inaktivera Windows Defender på din dator. Så här gör du:
Steg 1: Tryck på Windows-tangenten och skriv Windows säkerhet. Klicka på alternativet Öppna.

Steg 2: På startsidan för Windows Security-appen klickar du på ikonen "Virus- och hotskydd".
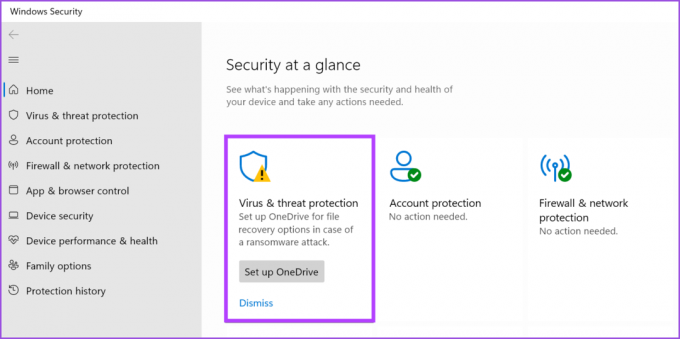
Steg 3: Leta sedan upp avsnittet "Inställningar för virus och hotskydd" och klicka på alternativet Hantera inställningar.

Steg 4: Klicka på reglaget under Realtidsskydd för att tillfälligt inaktivera Windows Defender.
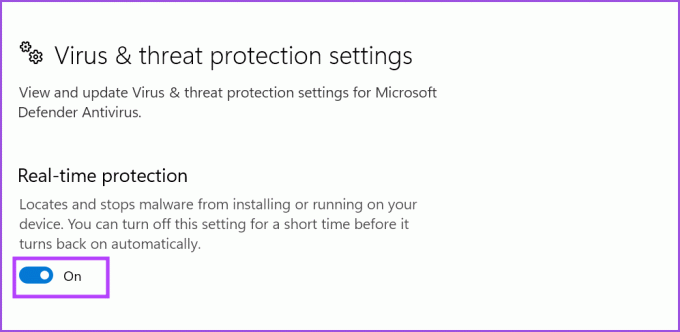
Steg 5: Användarkontokontroll öppnas. Klicka på Ja-knappen.

Om du använder ett antivirusprogram från tredje part, öppna dess skyddsinställningar och inaktivera det under en kort tid eller tills nästa omstart.
6. Kör SFC- och DISM-skanningar
Microsoft erbjuder inbyggda verktyg för att reparera systemfiler och serva Windows-bilder. Först måste du köra en SFC-skanning (System File Checker) för att kontrollera och reparera systemfiler. Efter det kommer en DISM-skanning (Deployment Image Servicing and Management) att lösa problem med komponentarkivet för Windows-avbildningen. Så här gör du:
Steg 1: Tryck på Windows-tangenten och skriv cmd. Klicka på alternativet Kör som administratör.

Steg 2: Användarkontokontroll kommer att dyka upp. Klicka på Ja-knappen.

Steg 3: I terminalfönstret skriver du följande kommando och trycker på Enter:
SFC /scannow

Steg 4: När SFC-skanningen är klar skriver du cls för att rensa terminalen.
Steg 5: Skriv sedan följande kommandon och kör dem ett efter ett.
DISM /Online /Cleanup-Image /CheckHealth. DISM /Online /Cleanup-Image /ScanHealth. DISM /Online /Cleanup-Image /RestoreHealth

SFC- och DISM-skanningar kommer att ta mycket tid. Vänta tålmodigt på att de ska slutföra och starta om din dator.
7. Avinstallera den senaste Windows-uppdateringen
Om du inte kan starta MSINFO32-verktyget efter att du nyligen uppdaterat Windows måste du återställa uppdateringen. Du kan alltid installera om uppdateringen senare. Här är hur:
Steg 1: Tryck på Windows-tangenten + I genväg för att öppna Power User-menyn. Klicka på alternativet Inställningar.

Steg 2: Klicka på Windows Update-ikonen i det övre högra hörnet.

Steg 3: Klicka på alternativet Uppdateringshistorik.

Steg 4: Rulla ned och klicka på alternativet Avinstallera uppdateringar.

Steg 5: Du måste installera den senaste uppdateringen från ditt system. Så klicka på Avinstallera-knappen bredvid den senaste uppdateringsposten.

Steg 6: Bekräfta din åtgärd igen och klicka på Avinstallera-knappen igen.

Windows tar bort uppdateringen från ditt system. Starta om datorn.
8. Utför en systemåterställning
Efter att ha uttömt alla ovanstående alternativ, Windows systemåterställning är den sista utvägen för att återställa MSINFO32 till sitt fungerande tillstånd. Det kommer att rulla tillbaka Windows till en punkt då allt fungerade. Du kommer att förlora alla program som installerats efter att återställningspunkten skapades. Så här gör du:
Steg 1: Tryck på Windows-tangenten + R-genvägen för att öppna dialogrutan Kör. Typ rstrui och tryck på Enter.

Steg 2: Verktyget Systemåterställning startar. Klicka på knappen Nästa.

Steg 3: Det kommer att fylla i en lista över tillgängliga återställningspunkter. Välj en återställningspunkt och klicka på kryssrutan "Sök efter påverkade program".

Steg 4: Anteckna namnen eller ta en skärmdump av programmen och klicka på knappen Stäng.

Steg 5: Klicka på knappen Nästa.
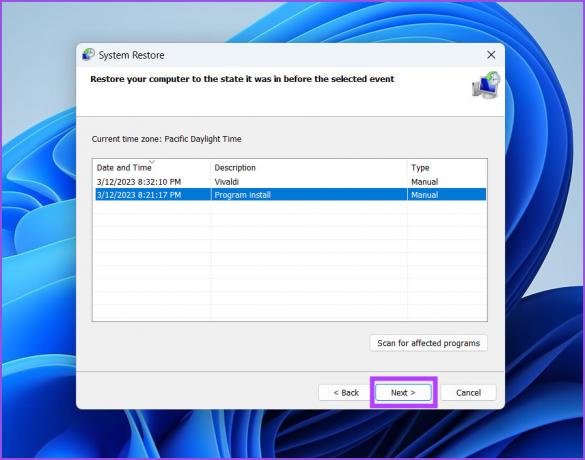
Steg 6: Kontrollera återställningspunktsbeskrivningen igen och klicka på knappen Slutför.

Steg 7: Du kommer att se en varning innan du startar Systemåterställning. Klicka på Ja-knappen för att fortsätta.
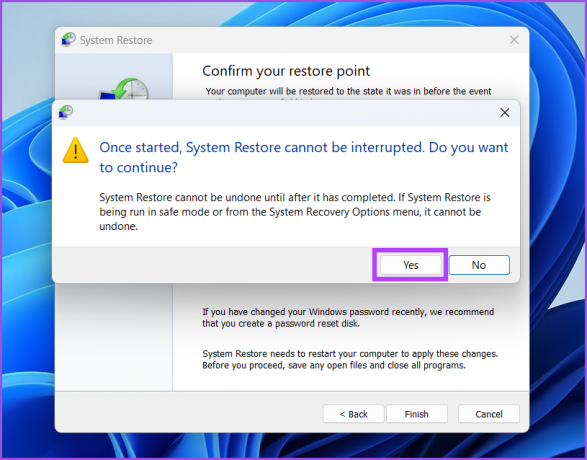
Systemåterställning börjar återställa ändringarna som gjorts i ditt system. Det kommer att starta om ditt system automatiskt för att tillämpa ändringar. När du har startat upp till skrivbordet kör du verktyget MSINFO32.
Kontrollera systemkonfigurationen utan fel
MSINFO32 är en viktig systemkomponent som du alltid kommer att hänvisa till när du felsöker ditt system. Det kan dock agera ibland och misslyckas med att starta. Vi hoppas att dessa korrigeringar kan få verktyget tillbaka till sitt fungerande skick.
Senast uppdaterad den 13 mars 2023
Ovanstående artikel kan innehålla affiliate-länkar som hjälper till att stödja Guiding Tech. Det påverkar dock inte vår redaktionella integritet. Innehållet förblir opartiskt och autentiskt.
Skriven av
Abhishek Mishra
Abhishek höll fast vid operativsystemet Windows ända sedan han köpte Lenovo G570. Hur självklart det än är älskar han att skriva om Windows och Android, de två vanligaste men ändå fascinerande operativsystemen som är tillgängliga för mänskligheten. När han inte utarbetar ett inlägg älskar han att binga OnePiece och vad Netflix har att erbjuda.