Hur man anpassar Firefox hemsida på skrivbordet
Miscellanea / / April 03, 2023
En hemsida är vanligtvis det första du ser när du öppnar din webbläsare. Det kan vara allt från en tom sida till din senast öppnade flik. Men vet du att du kan ändra din Firefox-hemsida enligt dina preferenser? Med det i åtanke, låt oss ta en titt på alla sätt du kan anpassa din hemsida på Mozilla Firefox.
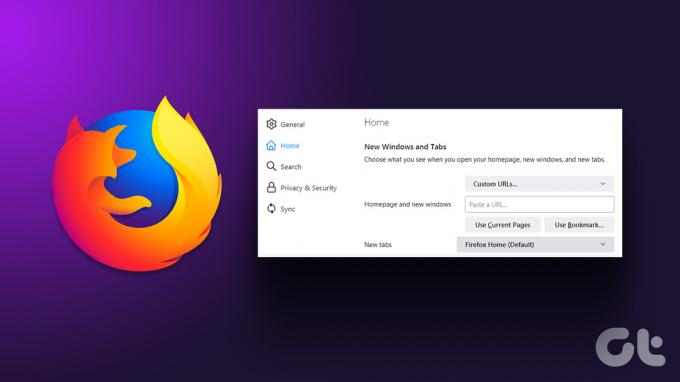
Från att öppna flera sidor till att helt enkelt öppna Mozilla Firefox på en tom sida, du kan anpassa din hemsida hur du vill. Dessutom låter Firefox dig också lägga till och ta bort kontroller från dina verktygsfält och menyalternativ. Låt oss visa dig hur du gör.
Hur man anpassar hemsidan i Firefox
Firefox erbjuder ett stort urval av alternativ som hjälper dig att ändra din hemsida. Förutom att ställa in Firefox för att öppna med anpassade webbadresser, kan du också redigera standardhemsidan.
Det finns två sätt att göra detta, med hjälp av hemknappen och inställningsmenyn. Vi har visat varje metod steg för steg.
1. Använda hemknappen
Även om du också kan använda hemikonen för att ändra din Firefox-startsida, låter det här alternativet dig bara ställa in din startsida så att den öppnas till en önskad URL.
Detta kan dock vara praktiskt när du har en föredragen sökmotor och besöker den som standard. Så här gör du.
Steg 1: Öppna Firefox och gå till den webbplats du vill ha som startsida.
Steg 2: Klicka här på låsikonen och dra den till hemikonen.
Notera: Om hemikonen inte läggs till i ditt verktygsfält kan du se Den här delen i artikeln och följ sedan stegen nedan.
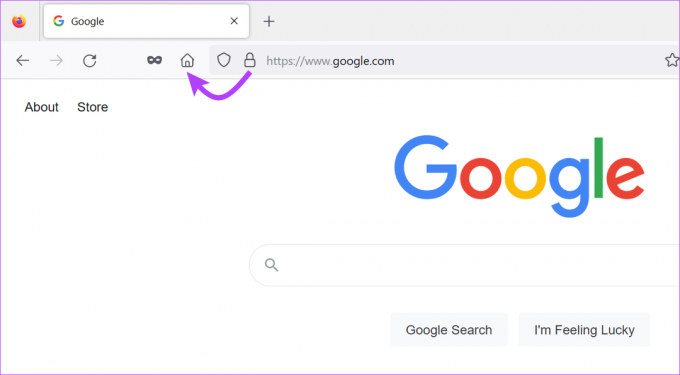
Steg 3: Klicka sedan på Ja.

Detta kommer att ställa in webbplatsen som din standardstartsida för Firefox. Men vad händer om du vill ändra standardhemsidan och inte bara webbadressen? Nåväl, gå vidare till nästa avsnitt.
Dricks: Du kan också förstärka din webbläsare genom att använda olika Firefox-teman.
2. Använder Firefox-inställningar
Du kan också ändra din Firefox-startsida med hjälp av menyn Inställningar. Här kommer du att få en mer omfattande uppsättning alternativ att välja mellan, vilket ger dig mer kontroll över att anpassa din Firefox-startsida. Låt oss ta en titt.
Steg 1: Öppna Firefox.
Steg 2: Klicka på menyikonen och välj Inställningar.

Steg 3: Gå nu till fliken Hem.
Steg 4: Klicka på rullgardinsmenyn "Hemsida och nya fönster" och välj det alternativ du vill ha.
- Firefox Home (standard): Detta behåller standard Firefox Home som din startsida.
- Anpassade webbadresser: Detta öppnar Firefox för valfri anpassad URL. Det kan vara användbart om du ofta besöker någon webbplats medan du använder Firefox. Du kan också ställa in flera hemsidor med det här alternativet.
- Tom sida: Detta alternativ öppnar Firefox till en tom sida. Innehållsikoner som ställts in för Firefox-startsidan visas inte heller.
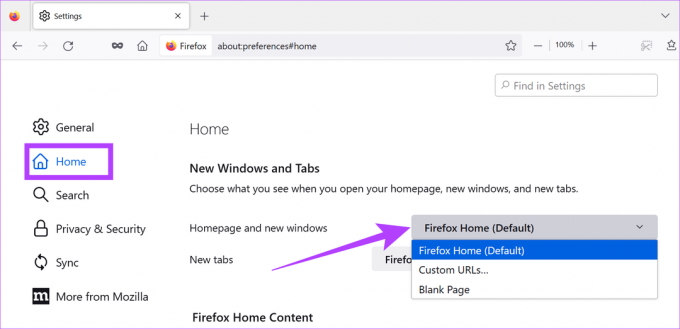
Steg 5: Klicka sedan på rullgardinsmenyn Nya flikar. Välj här mellan att Firefox öppnar alla nya fliksidor till antingen Firefox startsida (standard) eller en tom sida.

Steg 6: När du är klar, scrolla ner till fliken "Firefox Home Content" och välj alla funktioner du vill ha för din hemsida.
Notera: De valda Firefox Home Content-objekten visas bara om Firefox-startsidan är inställd på Firefox Home (standard).

Förstå Firefox Home Content Options
Innan vi går vidare, låt oss ta en kort titt på alla funktioner som finns tillgängliga under Firefox Home Content-fliken för att hjälpa dig att bättre förstå och anpassa din Firefox-webbläsare.
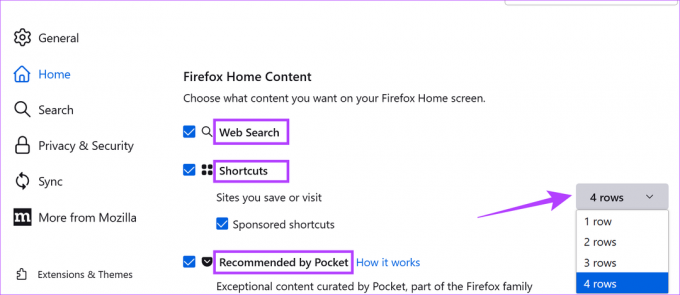
Webbsökning: Detta visar ett sökfält på din hemsida, så att du omedelbart kan slå upp saker med din standardsökmotor.
Genvägar: Detta inkluderar genvägar till de webbplatser som du antingen tidigare har besökt eller sparat. Upp till 4 rader med genvägar kan läggas till på en hemsida. Avmarkera rutan Sponsrade genvägar om du inte vill få rekommendationer från sponsrade webbplatser.
Rekommenderas av Pocket: Integrationen av Pocket i Firefox hjälper dig att ge dig direkt tillgång till artiklar, nyheter, etc. som tidigare markerats som lästa senare. Du kan också hänvisa till den här artikeln veta mer om att använda Pocket i Firefox.

Senaste aktivitet: Beroende på vilka alternativ du väljer kommer detta att visa innehåll från dina besökta sidor, bokmärken, senaste nedladdningar och innehåll som sparats i Pocket. Maximalt 4 rader kan visas.
Utdrag: Dessa erbjuder bra tips, uppdateringar och mer information relaterad till din webbläsare och Mozilla i allmänhet.
När du har valt alla nödvändiga alternativ för innehållet på Firefox hemsida, låt oss titta på hur du anpassar verktygsfältet.
Förutom att anpassa din hemsida, låter Firefox dig också anpassa verktygsfältsmenyn och lägga till andra kontrollalternativ för webbläsaren. Med detta kan du lägga till objekt som Hem-ikonen till menyraden. Följ stegen nedan.
Steg 1: Öppna Firefox och högerklicka var som helst på menyraden.
Steg 2: Klicka på Anpassa verktygsfält.
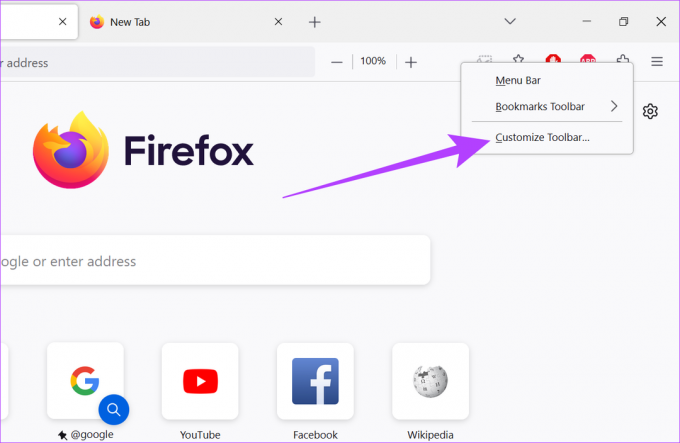
Steg 3: Dra och släpp nu dina favoritobjekt till menyraden.
Notera: Om du lägger till för många objekt i menyraden kommer de alla att klubbas ihop under överflödesmenyalternativen. För att komma åt dessa ikoner, klicka på alternativet Overflow Menu.
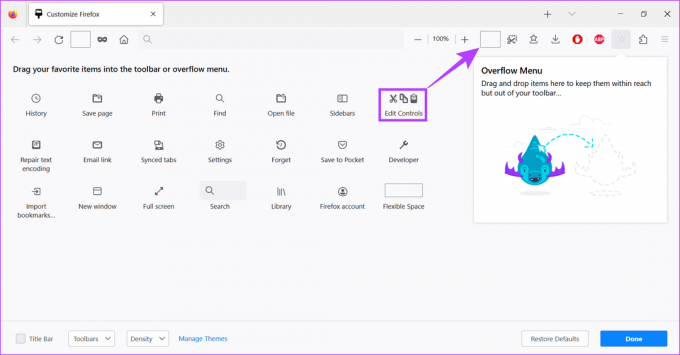
Steg 4: När alla ändringar har gjorts klickar du på Klar.
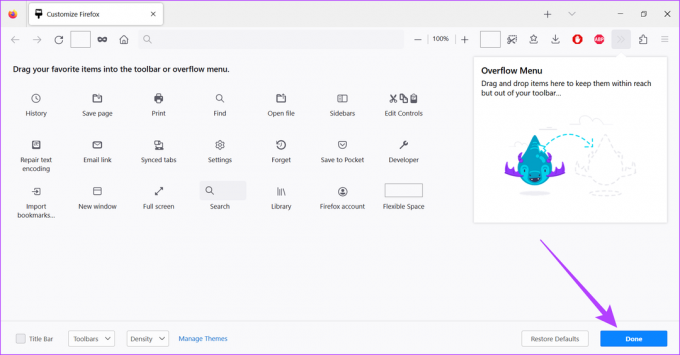
Med Firefox kan du också anpassa utseendet på dina andra verktygsfält. Du kan ändra inställningarna för bokmärkesverktygsfältet så att de alltid visas, lägga till titelraden i din webbläsare och till och med aktivera menyraden. Här är hur:
Steg 1: Öppna Firefox.
Steg 2: Högerklicka nu var som helst på menyraden och klicka på Anpassa verktygsfält.
Dricks: Du kan också klicka på menyraden eller bokmärkesverktygsfältet för att göra ändringarna.
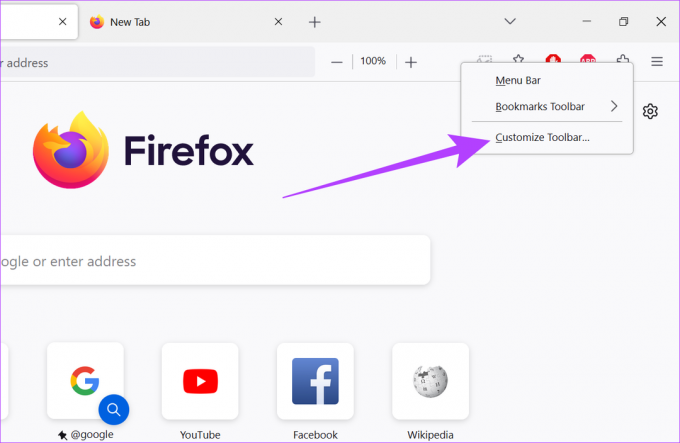
Steg 3: I det nedre vänstra hörnet, markera alternativet Titelfält för att aktivera Firefox-titelfältet.
Steg 4: Klicka sedan på rullgardinsmenyn Verktygsfält.
Steg 5: Välj Verktygsfältet Bokmärken och välj önskat alternativ.

Steg 6: Om du använder en bärbar dator med pekskärm, använd rullgardinsmenyn Densitet för att anpassa din Firefox därefter.

Steg 7: Klicka slutligen på Klar.
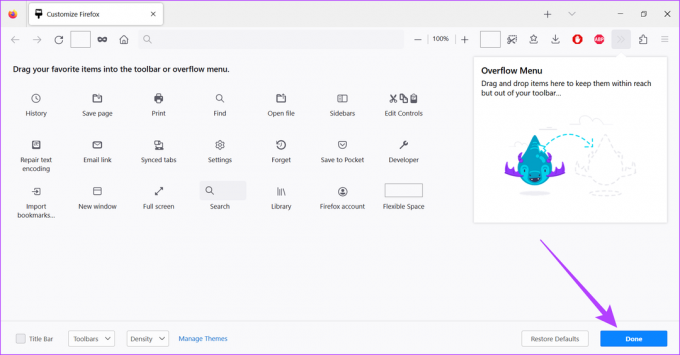
Din anpassade Firefox-menyrad, titelraden och bokmärkesverktygsfältet är nu klara.
Hur man ställer in flera hemsidor i Firefox
Genom att höja anpassningen till max, låter Firefox dig ställa in inte en, inte två, utan flera sidor som din startsida. Så här gör du.
Notera: Vid uppstart kommer alla olika hemsidor att öppnas på olika flikar.
Steg 1: Öppna Firefox.
Steg 2: Öppna nu sidorna du vill ställa in som din startsida på olika flikar.
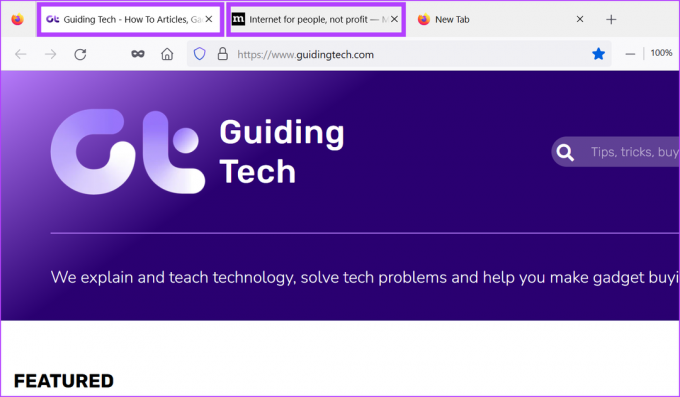
Steg 3: Gå sedan till menyikonen och klicka på Inställningar.

Steg 4: Här, gå till fliken Hem.
Steg 5: Klicka på "Hemsida och nya fönster" och välj Anpassade webbadresser.
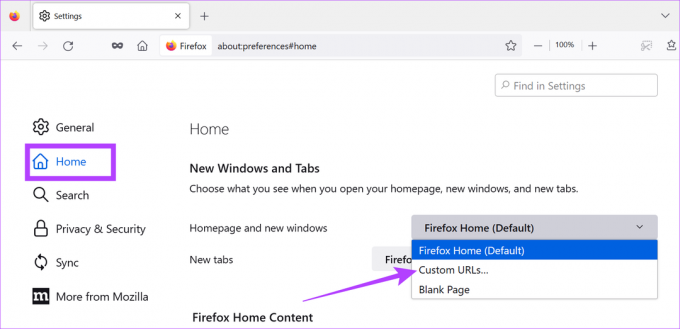
Steg 6: Klicka sedan på "Använd aktuella sidor".

Nu kommer alla för närvarande öppna sidor att ställas in som dina Firefox-hemsidor.
Vanliga frågor för att anpassa din Firefox-hemsida
Jo det kan du. Öppna Firefox > klicka på menyikonen > välj Inställningar > klicka på fliken Hem. Klicka sedan på Återställ standardinställningar. Detta kommer att återställa din Firefox-hemsida till standard.
För att ställa in Firefox att öppna på en ny sida, klicka på menyknappen > välj Inställningar > gå till fliken Hem > i rullgardinsmenyn "Hemsida och nya fönster", välj Tom sida.
Nej, du kan anpassa och ändra din startsida utan att logga in på Firefox.
Anpassa din webbläsare
Att anpassa din Firefox-hemsida hjälper till att ge webbläsaren en mer personlig känsla. Detta kan också hjälpa till att öka produktiviteten eftersom du enkelt kan komma åt de nödvändiga sidorna, verktygen och funktionerna när som helst. Om du inte är ett fan av Firefox-anpassning kan du också göra det anpassa startsidan på Google Chrome och Microsoft Edge.



