Topp 9 sätt att fixa Wi-Fi fortsätter att kopplas från på Windows 11
Miscellanea / / April 03, 2023
Det är frustrerande när Wi-Fi fortsätter att kopplas från på din Windows 11-dator med några minuters mellanrum. Det är mer förbryllande när det här problemet dyker upp slumpmässigt. Tyvärr, sådana problem är mycket vanligare än du kanske tror och kan inträffa även när nätverket är inom räckhåll.
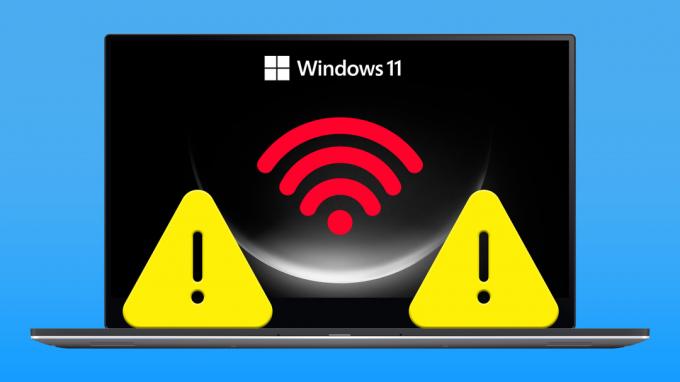
Allt från felkonfigurerade energihanteringsinställningar till en skadad nätverksdrivrutin kan orsaka ett sådant problem. Hur som helst bör felsökningstipsen nedan hjälpa dig att lösa problemet på nolltid. Så låt oss kolla in dem.
1. Ta bort och återanslut till Wi-Fi-nätverket
Den enkla handlingen att koppla från och återansluta till Wi-Fi-nätverket är ett av de mest effektiva sätten att fixa sådana Wi-Fi-problem på Windows. Därför rekommenderar vi att du börjar med det.
Steg 1: Högerklicka på Start-ikonen och välj Inställningar från listan.

Steg 2: Välj fliken Nätverk och internet i den vänstra kolumnen och klicka på Wi-Fi i den högra rutan.
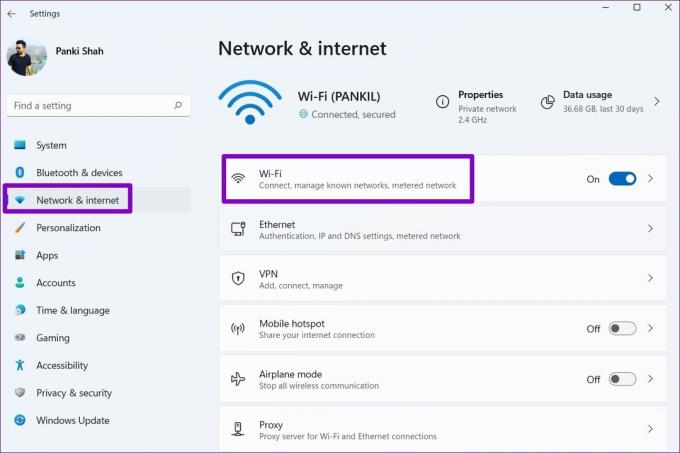
Steg 3: Klicka på "Hantera kända nätverk".

Steg 4: Klicka på Glöm-knappen bredvid ditt Wi-Fi-nätverk.

Steg 5: Gå tillbaka till sidan med Wi-Fi-inställningar, expandera avsnittet "Visa tillgängliga nätverk" och anslut till ditt Wi-Fi-nätverk igen.

Observera om Wi-Fi-anslutningen avbryts igen.
2. Ställ in nätverksprofiltyp till Privat
När du ställer in din nätverksanslutningstyp på din Windows 11-dator till Offentlig, inför Windows olika brandväggsbegränsningar för att skydda din dator. Detta kan göra att Wi-Fi-anslutningen avbryts ibland. Du kan prova att ändra nätverksprofilen till Privat för att se om det hjälper.
Steg 1: Tryck på Windows-tangenten + A för att öppna panelen Snabbinställningar.
Steg 2: Klicka på pilen bredvid Wi-Fi-växeln.

Steg 3: Klicka på "i"-knappen bredvid ditt nätverk.

Steg 4: Under Nätverksprofiltyp väljer du Privat nätverk.

3. Kör Windows Felsökare
Windows 11 innehåller några felsökare som kan hjälpa dig att fixa olika systemrelaterade problem. Du kan köra felsökaren för Internetanslutningar för att skanna ditt system efter eventuella problem som gör att det kopplas från Wi-Fi upprepade gånger.
Steg 1: Tryck på Windows-tangenten + I för att starta appen Inställningar. På fliken System klickar du på Felsökning.
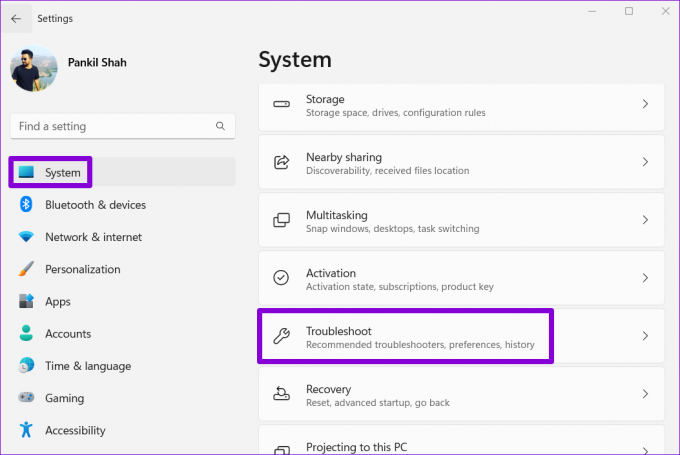
Steg 2: Klicka på Andra felsökare.

Steg 3: Under avsnittet Mest frekvent klickar du på knappen Kör bredvid felsökaren för Internetanslutningar.

Om problemen kvarstår kan du köra nätverksadaptern och felsökarna för inkommande anslutningar från samma meny.
4. Konfigurera WLAN AutoConfig Service
WLAN AutoConfig är en tjänst som hanterar anslutningen mellan Windows och ditt Wi-Fi-nätverk. Om tjänsten inte fungerar korrekt kan Windows koppla bort din dator från ditt Wi-Fi-nätverk. Så här kan du fixa det.
Steg 1: Tryck på Windows-tangenten + R för att öppna dialogrutan Kör. Typ tjänster.msc i rutan och tryck på Enter.

Steg 2: Rulla ned för att hitta och dubbelklicka på WLAN AutoConfig-tjänsten för att öppna dess egenskaper.

Steg 3: Använd rullgardinsmenyn för att ändra starttyp till Automatisk och tryck på Verkställ följt av OK.

Starta om din dator efter detta och kontrollera om problemet kvarstår.
5. Kontrollera Power Management Settings
Windows kan försätta vissa av dina drivrutiner och tjänster i viloläge om du väljer en strängare strömanvändningsprofil. Detta kan också göra att din Wi-Fi-anslutning avbryts efter några minuters inaktivitet. Så här fixar du det.
Steg 1: Tryck på Windows-tangenten + X genväg och välj Enhetshanteraren från menyn som visas.

Steg 2: Expandera avsnittet Nätverkskort. Högerklicka på nätverkskortet och välj Egenskaper.
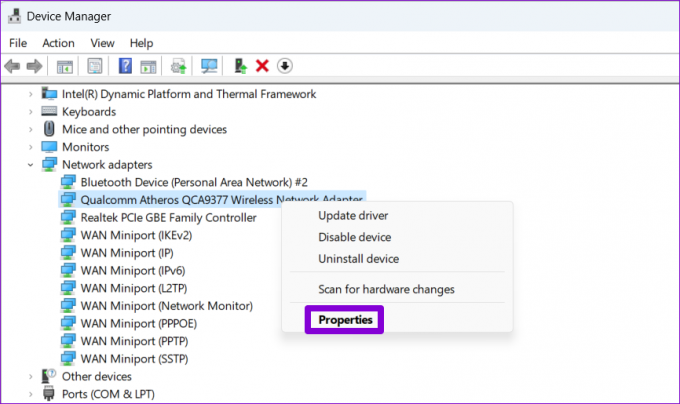
Steg 3: Under fliken Power Management, avmarkera rutan "Tillåt datorn att stänga av den här enheten för att spara ström" och klicka på OK.

Om problemet kvarstår bör du se till att din Wi-Fi-adapter inte är konfigurerad för att spara ström genom att följa stegen nedan.
Steg 1: Klicka på sökikonen i Aktivitetsfältet, skriv in redigera energischemaoch tryck på Retur.

Steg 2: Klicka på "Ändra avancerade energiinställningar".
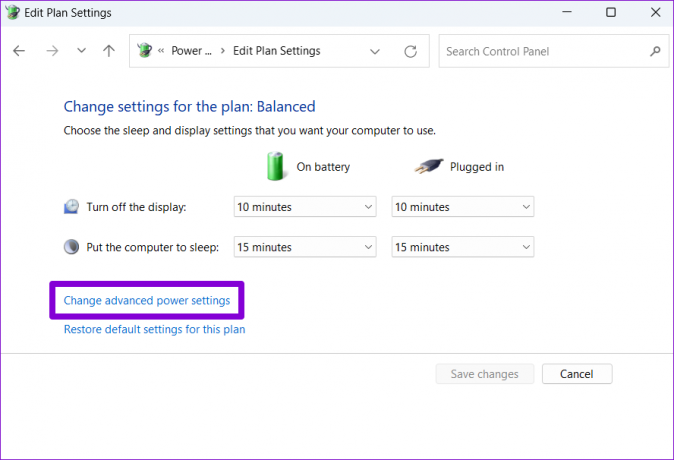
Steg 3: Dubbelklicka på Inställningar för trådlös adapter för att expandera den.

Steg 4: Under Energisparläge använder du rullgardinsmenyerna bredvid På batteri och Ansluten för att välja Maximal prestanda. Tryck sedan på Apply följt av OK.

6. Uppdatera Wi-Fi-drivrutiner
Om den nuvarande Wi-Fi-drivrutinen på din dator är föråldrad kan det leda till sådana problem. Du kan försöka uppdatera Wi-Fi-drivrutinen från Enhetshanteraren för att se om det hjälper.
Steg 1: Tryck på Windows-tangenten + S för att öppna sökmenyn. Skriv in Enhetshanteraren och tryck på Enter.
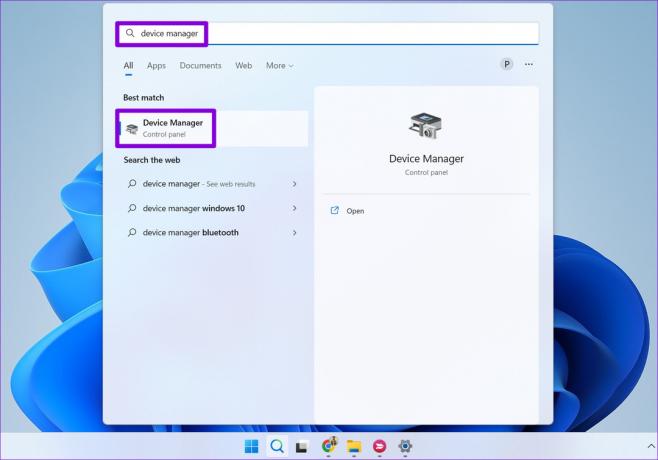
Steg 2: Expandera Nätverkskort, högerklicka på nätverkskortet och välj Uppdatera drivrutin.
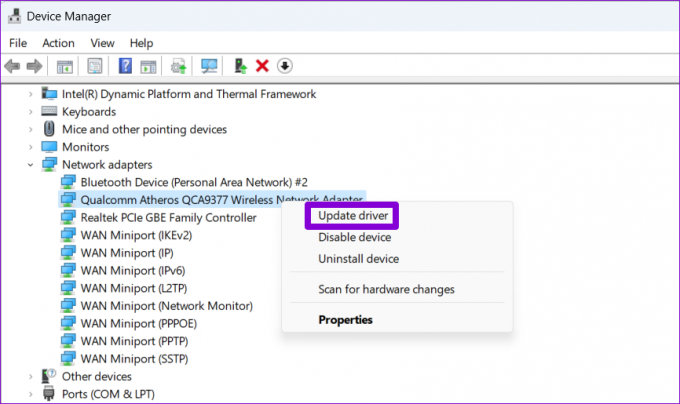
Följ anvisningarna på skärmen för att avsluta uppdateringen av drivrutinen för det trådlösa nätverket och övervaka sedan om Wi-Fi-anslutningen avbryts igen.
7. Spola DNS och återställ TCP/IP
Ett problem med Transmission Control Protocol och Internet Protocol (eller TCP/IP) kan också göra att Windows kopplar från din Wi-Fi-anslutning upprepade gånger. Om så är fallet bör det hjälpa att återställa TCP/IP-stacken.
Steg 1: Högerklicka på Start-ikonen och välj Terminal (Admin) från listan.

Steg 2: Välj Ja när meddelandet User Account Control (UAC) visas.
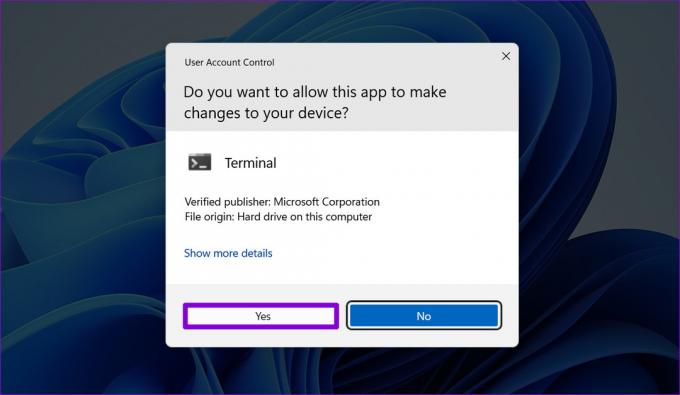
Steg 3: Kör följande kommandon i konsolen och tryck på Enter efter vart och ett:
netsh winsock återställning. netsh int ip återställning. ipconfig /release. ipconfig /flushdns. ipconfig /förnya
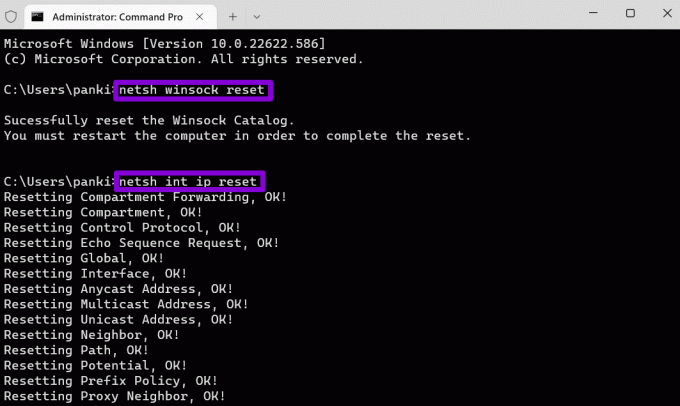
Starta om din dator efter att ha kört ovanstående kommandon.
8. Återställ nätverksinställningar
Om ingen av ovanstående lösningar fungerar kan du återställ datorns nätverksinställningar som en sista utväg. Observera att processen tar bort alla dina nätverkskort och återställer alla nätverksinställningar till deras standardvärden.
Steg 1: Tryck på Windows-tangenten + I för att starta appen Inställningar. Navigera till fliken Nätverk och internet och klicka på Avancerade nätverksinställningar.

Steg 2: Under Fler inställningar klickar du på Nätverksåterställning.
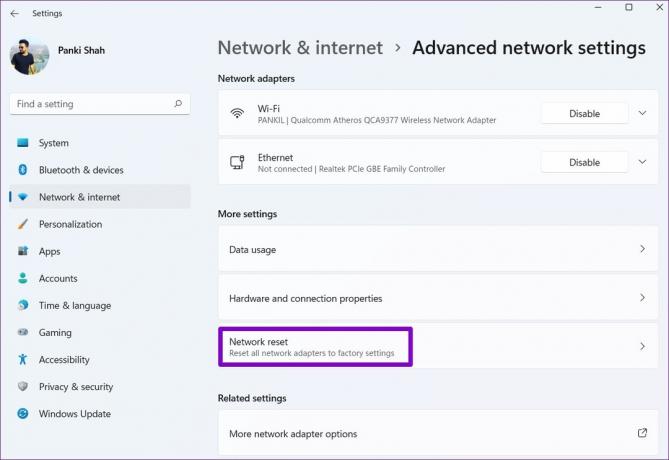
Steg 3: Klicka på knappen Återställ nu bredvid Nätverksåterställning.

Din PC kommer att starta om och återgå till standardnätverksinställningarna. Efter detta bör du inte längre stöta på några nätverksproblem.
Förbli uppkopplad
Sådana Wi-Fi-problem på Windows kan hålla dig sysselsatt hela dagen och påverka din produktivitet. Förhoppningsvis kommer korrigeringarna som nämns ovan att hjälpa dig att lösa problemet med slumpmässiga Wi-Fi-avkopplingsproblem med din Windows 11-dator.
Senast uppdaterad den 15 september 2022
Ovanstående artikel kan innehålla affiliate-länkar som hjälper till att stödja Guiding Tech. Det påverkar dock inte vår redaktionella integritet. Innehållet förblir opartiskt och autentiskt.
Skriven av
Pankil Shah
Pankil är civilingenjör till yrket som började sin resa som författare på EOTO.tech. Han började nyligen med Guiding Tech som frilansskribent för att täcka instruktioner, förklarare, köpguider, tips och tricks för Android, iOS, Windows och webben.



