3 sätt att lägga till eller ta bort rutnät i Google Sheets
Miscellanea / / April 03, 2023
Rutnätslinjer hjälper till att särskilja och separera celler i Google Kalkylark. Detta kan visa sig vara användbart om du arbetar med stora tabeller eller stora bitar av data. Så låt oss ta en titt på tre enkla sätt att lägga till eller ta bort rutnät i Google Kalkylark.

Som namnet antyder hjälper rutnät att bilda ett rutnät runt tabellcellen, vilket gör att var och en av dem sticker ut från de andra. Detta kan dock också leda till att dokumentets övergripande utseende förstörs eftersom rutnät kan få dokumentet att se rörigt ut. Om du också står inför det här problemet, läs vidare när vi diskuterar i detalj hur du lägger till eller tar bort rutnät i Google Sheets.
Notera: Se till att du är inloggad på ditt Google-konto innan du börjar.
1. Lägg till eller ta bort rutnätslinjer för Google Kalkylark från menyn Visa
Det enklaste sättet att ta bort eller lägga till rutnät från Google Kalkylark är att använda menyn Visa. Markera eller avmarkera rutnätsalternativet för att dölja eller göra dem synliga. Så här gör du.
Steg 1: Gå till Google Sheets och öppna det relevanta kalkylbladet.
Steg 2: Klicka på Visa från menyraden.
Steg 3: Klicka på Visa från alternativen och välj Gridlines.

Detta visar alla relevanta rutnät i din Google Kalkylark-fil. Om du nu vill inaktivera dessa rutnät, följ stegen ovan igen och avmarkera alternativet Gridlines från Visa-menyn. Detta tar bort rutnät från hela kalkylbladet.
Dricks: Om du vill att rutnät endast ska vara synliga för en viss del av ditt ark, kan du lägga till gränser till dessa områden istället. Välj helt enkelt det specifika cellintervallet > klicka på ramikonen.
2. Visa eller bli av med rutnätslinjer i Google Sheets med ett Apps-skript
Apps-skript låter dig skriva anpassade funktionskommandon för Google Kalkylark. Du kan också använda den för att integrera ditt ark med andra Google-tjänster som Dokument, Kalender, etc. Så, med hjälp av Apps Script, se eller bli av med rutnät i Google Sheets med ett enkelt sant eller falskt kommando. Följ stegen nedan för att skapa en för ditt kalkylblad.
Notera: Detta Apps Script-kommando kommer att vara bundet till dokumentet det skapades för. Om du vill använda det här kommandot för andra ark måste du skapa det igen med hjälp av det arkets Apps Script-meny.
Steg 1: Öppna Google Sheets-filen och klicka på Tillägg.
Steg 2: Klicka sedan på Apps Script.

Steg 3: När Apps Script-fönstret öppnas, kopiera och klistra in skriptet nedan i kodredigeraren.
function onEdit (e) { var mySheet = SpreadsheetApp.getActiveSpreadsheet().getActiveSheet(); var myRange = e.range; var mySheetName = mySheet.getSheetName(); var myStatus = myRange.getValue(); var currRow = myRange.getRow(); var currCol = myRange.getColumn(); if ( currRow 1 && currCol 1 ) { mySheet.setHiddenGridlines (myStatus); }; };
Steg 4: Klicka sedan på Spara projekt och kör det.

Steg 5: Gå nu tillbaka till ditt kalkylblad och i celltypen A1 SANN för att dölja rutnätet.
Notera: För att bli av med rutnät, skriv FALSK istället.
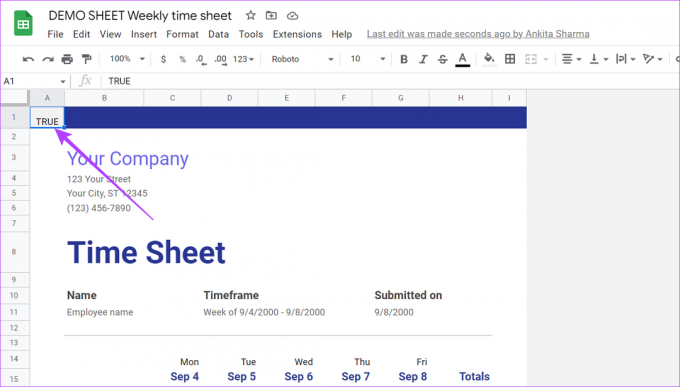
Med den här metoden kan du automatiskt aktivera Google Sheets för att visa eller ta bort rutnät i Google Sheets.
3. Visa eller dölj rutnät när du skriver ut ett ark i Google Sheets
Även om rutnät i Google Kalkylark kan hjälpa dig när du arbetar, kanske du inte vill att de ska vara synliga när arket är klart och redo att skrivas ut. Här kan Google Sheets utskriftsinställningar komma till användning.
Så låt oss ta en titt på hur du kan dölja, eller om det behövs, visa rutnät i Google Sheets med hjälp av menyn för utskriftsinställningar.
Notera: Följande steg tar bara bort rutnätslinjer från Google Kalkylark. Om du har lagt till kanter till cellerna måste du gå tillbaka till huvudarbetsbladet och ta bort dem innan du skriver ut arket.
Steg 1: Öppna aktuellt ark och klicka på Arkiv.
Steg 2: Rulla ned och klicka på alternativet Skriv ut.
Alternativt kan du också använda kortkommandot Ctrl + P (Windows) eller Kommando + P (Mac) för att öppna utskriftsinställningar.

Steg 3: Klicka på fliken Formatering i utskriftsinställningsfältet.
Steg 4: Avmarkera här alternativet Visa rutnät.

Steg 5: Klicka sedan på Nästa.
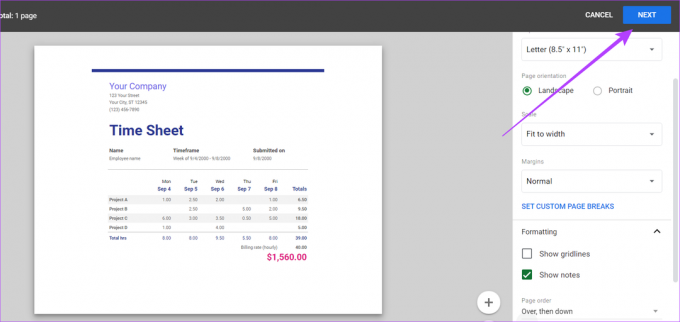
När detta är gjort, följ instruktionerna på skärmen för att avsluta utskriften av ditt ark utan rutnät.
Å andra sidan, om du vill att rutnätslinjer ska vara synliga, följ helt enkelt de ovannämnda stegen, och när du öppnar fliken Formatering, markera alternativet Visa rutnät. Detta gör att rutnätslinjerna blir synliga när du skriver ut Google Sheets-filen.
Dricks: Du kan också kolla vår artikel för att åtgärda eventuella problem när du skriver ut Google Sheets-filer.
Vanliga frågor om hur du använder rutnät i Google Kalkylark
Rutnätslinjer kan försvinna i Google Kalkylark om de har stängts av eller om en vit ram appliceras på arket. För att åtgärda detta kan du antingen aktivera rutnät eller ta bort den vita kanten och kontrollera om rutnätslinjer är synliga igen i Google Kalkylark.
För att lägga till rutnät med hjälp av mobilappen Google Kalkylark, öppna det relevanta arket och tryck på kalkylbladets namn. Bläddra sedan igenom alternativen och slå på reglaget för Gridlines. Detta kommer att lägga till rutnät i hela arket.
Om du inte vill att rutnätslinjer ska visas i hela kalkylbladet, kan det se ut som rutnät om du lägger till gränser i tabellen. Klicka på Tabellegenskaper och aktivera gränser från menyalternativen.
Hantera rutnät i Google Kalkylark
Vi hoppas att den här artikeln hjälpte dig att bättre förstå Google Kalkylarks rutnätslinjer och hur du lägger till eller tar bort dem i ett kalkylblad. Du kan också kolla in vår andra artikel för att veta mer om hur du kan formatera tabeller i Google Sheets.
Senast uppdaterad den 1 mars 2023
Ovanstående artikel kan innehålla affiliate-länkar som hjälper till att stödja Guiding Tech. Det påverkar dock inte vår redaktionella integritet. Innehållet förblir opartiskt och autentiskt.



