Topp 5 sätt att fixa trådlös skärmfunktion som inte fungerar på Windows 11
Miscellanea / / April 03, 2023
Att casta din Windows 11-dator till en större skärm låter i teorin enkelt. Windows integrerar den trådlösa skärmfunktionen för att enkelt dela din datorskärm. Du får frihet från de där irriterande kablarna som kan leda till problem som Windows 11 upptäcker inte HDMI när du ansluter till en TV eller bildskärm. Den trådlösa displayfunktionen är dock inte felfri och kan sluta fungera av många anledningar.
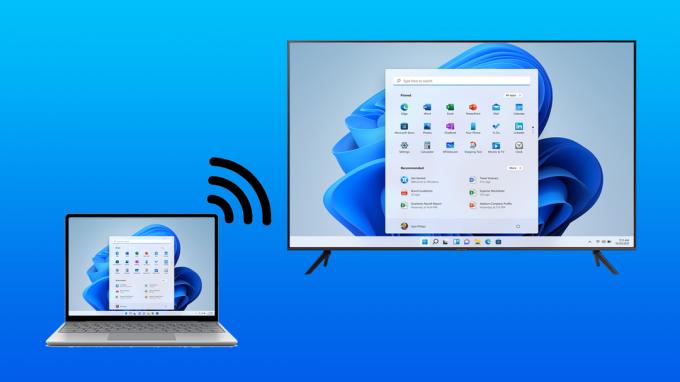
Om du upplever sådana problem när du försöker spegla din Windows 11-dator på en större skärm, kan du enkelt lösa den niggle genom att använda några tweaks. Här är de bästa sätten att fixa att den trådlösa skärmfunktionen inte fungerar på din Windows 11 eller 10-dator.
1. Se till att dina enheter är Miracast-kompatibla
En av de väsentliga förutsättningarna för att använda den trådlösa visningsfunktionen på Windows 11 eller 10 är att alla dina enheter, inklusive din PC och den sändande enheten, ska stödja Miracast och Wi-Fi Direct-protokoll. Om du vill kontrollera om din dator stöder Miracast, kolla in vår guide om olika sätt att kontrollera om din Windows 11-dator stöder Miracast.
Steg 1: Klicka på Sök i aktivitetsfältet i Windows 11, skriv Windows PowerShell, och välj knappen Öppna under det första sökresultatet.

Steg 2:Kopiera och klistra in kommandot nedan i Windows PowerShell och tryck sedan på Retur:
Get-netadapter|välj Namn, ndisversion

Steg 3: Kontrollera sedan NdisVersion-numret som motsvarar Wi-Fi. Om NdisVersion på din PC är 6.30 eller högre, bör ditt system vara Miracast-kompatibelt.

Tvärtom, det är ganska enkelt att kontrollera om din Android-enhet stöder Miracast. Gå till Inställningar och tryck på "Bluetooth & Device Connection". Kontrollera sedan om ett cast-alternativ är tillgängligt.


Men om du försöker kontrollera om din Smart TV stöder Miracast, är det bäst att kontrollera om det finns en Miracast/Wi-Fi Direct-alternativet listat under TV: ns inställningsmeny eller titta i manualen som följde med din TV.
2. Se till att båda enheterna ansluter till samma Wi-Fi-nätverk
Även om du har kontrollerat och upptäckt att alla dina enheter är Miracast-kompatibla, kan du fortfarande inte aktivera den trådlösa skärmfunktionen. I så fall måste du se till att båda enheterna ansluter till samma Wi-Fi-nätverk.
Detta beror på att funktionen för trådlös skärm på Windows 11 fungerar via Miracast. Den här funktionen beror på Wi-Fi Direct-protokollet för att dela mediefiler och spegla innehåll mellan enheter som är tillgängliga i samma nätverk. Om båda enheterna du försöker ansluta är på ett annat trådlöst nätverk, så finns det ingen gemensam väg för dataöverföring mellan de två enheterna.
3. Tillåt trådlös skärmfunktion via Windows Defender-brandväggen
Windows Defender-brandväggen kan ofta hindra den trådlösa visningsfunktionen från att ansluta till internet. Därför måste du tillåta den trådlösa visningsfunktionen via Windows Defender-brandväggen.
Så här kan du tillåta den trådlösa visningsfunktionen genom Windows Defender-brandväggen på din dator:
Steg 1: Klicka på Start-knappen i aktivitetsfältet, skriv Windows Defender-brandväggen och klicka på Öppna bredvid sökresultatet för Windows Defender-brandväggen.

Steg 2: När inställningarna för Windows Defender-brandväggen öppnas i fönstret Kontrollpanelen klickar du på alternativet Tillåt en app eller funktion genom Windows Defender-brandväggen i den vänstra kolumnen.

Steg 3: Klicka på knappen Ändra inställningar i fönstrets övre högra hörn. Om en uppmaning om kontroll av användarkonto visas, välj Ja.
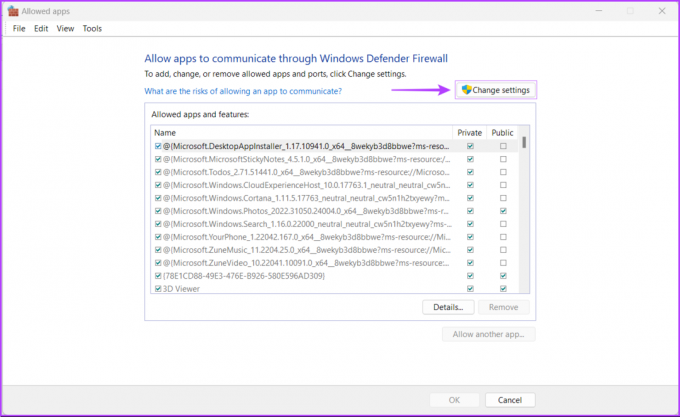
Steg 4: Bläddra ner genom listan över installerade appar och leta efter en post som heter "Wireless Display". När du har hittat den kontrollerar du alla kryssrutor, inklusive den på vänster sida av posten för trådlös bildskärm och de som finns under privat och offentlig kolumn.

4. Kontrollera om Wi-Fi Direct-drivrutinen är aktiverad
Som du läser i den andra lösningen fungerar den trådlösa visningsfunktionen som finns på Windows 11 genom att använda Wi-Fi Direct. Det finns dock en chans att Wi-Fi Direct-drivrutinen som ansvarar för att köra den här funktionen är inaktiverad.
Så här kan du kontrollera om Wi-Fi Direct-drivrutinen är inaktiverad på din dator och hur du aktiverar den om den är avstängd:
Steg 1: Högerklicka på Start-knappen och välj Enhetshanteraren från listan.

Steg 2: Leta efter posten "Nätverkskort" i fönstret Enhetshanteraren och dubbelklicka för att expandera den.

Steg 3: Under Nätverkskort högerklickar du på "Microsoft Wi-Fi Direct Virtual Adapter" och väljer "Aktivera enhet".

Nu när Wi-Fi Direct-drivrutinen är aktiverad kan du försöka använda den trådlösa visningsfunktionen igen för att se om problemet är löst. Om detta inte gör susen, gå vidare till nästa lösning.
5. Uppdatera eller installera om Wi-Fi Direct-drivrutinen
Även om Wi-Fi Direct-drivrutinen redan är aktiverad, men du fortfarande inte kan använda den trådlösa skärmen funktionen på din Windows 11-dator, finns det en chans att Wi-Fi Direct-drivrutinen du använder är föråldrad eller korrupt.
Du kan enkelt fixa drivrutinsrelaterade problem genom att uppdatera eller installera om dem med hjälp av enhetshanteraren. Så här kan du enkelt uppdatera Wi-Fi Direct-drivrutinen på din Windows 11-dator:
Steg 1: Högerklicka på Start-knappen och välj Enhetshanteraren från listan.

Steg 2: Leta efter posten "Nätverkskort" i fönstret Enhetshanteraren och dubbelklicka för att expandera den.

Steg 3: Under Nätverkskort högerklickar du på "Microsoft Wi-Fi Direct Virtual Adapter" och väljer "Uppdatera drivrutin".
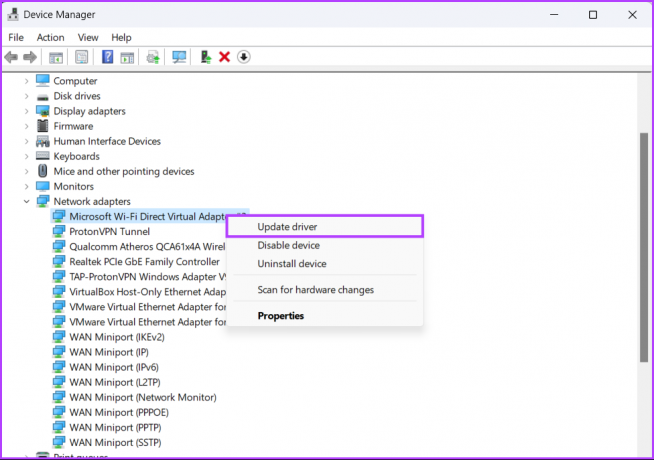
Steg 4: I fönstret Uppdatera drivrutiner klickar du på "Sök automatiskt efter drivrutiner."
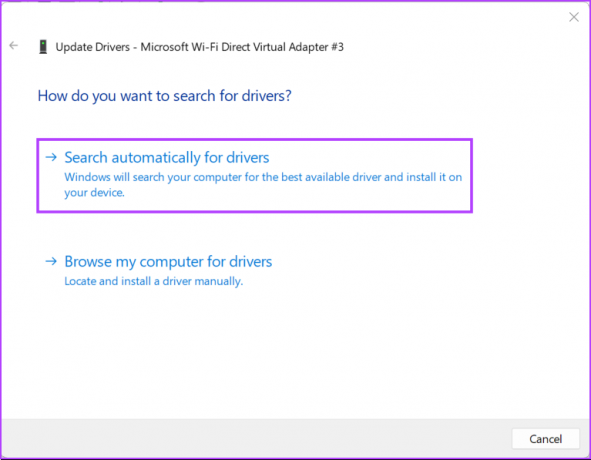
Steg 5: Låt den söka efter de senaste Wi-Fi Direct-drivrutinerna. Den kommer att hitta och installera de senaste drivrutinerna, om de är tillgängliga. Annars klickar du på Stäng-knappen i det nedre högra hörnet.
När du ser ett meddelande om att din dator har de bästa drivrutinerna installerade kan du be appen att söka efter nya drivrutiner via Windows Update.
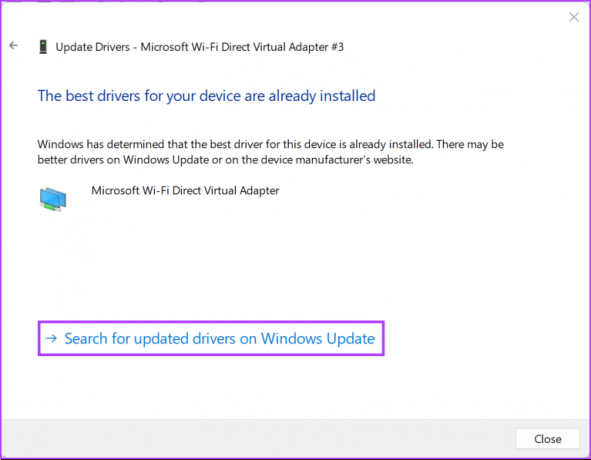
Steg 6: Om du inte kan hitta några nya drivrutiner högerklickar du på "Microsoft Wi-Fi Direct Virtual Adapter" och väljer "Avinstallera enhet".
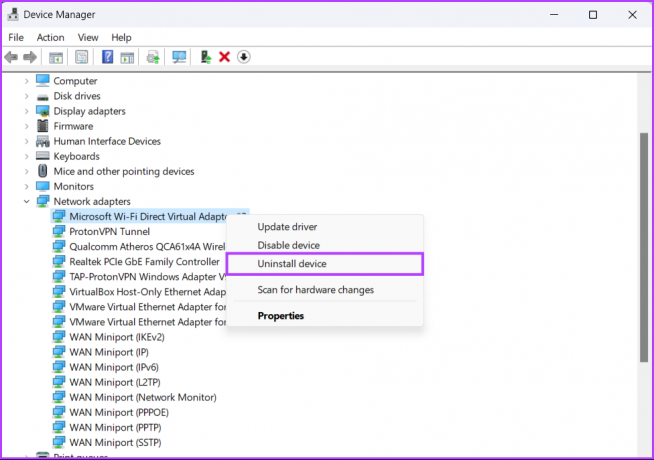
Steg 7: Klicka på Avinstallera i bekräftelsedialogrutan som visas.
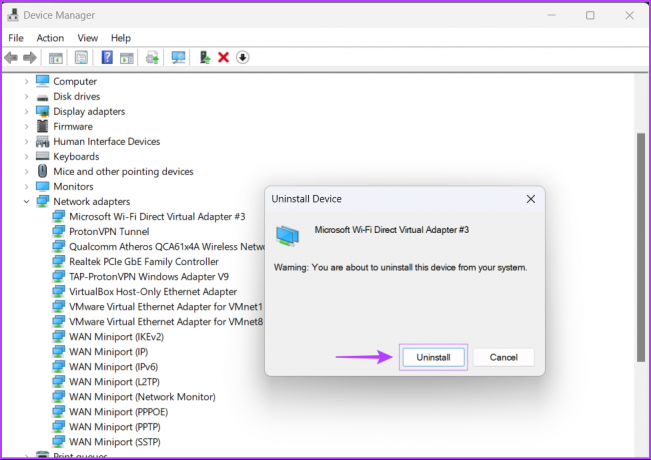
Steg 8: Starta om din PC.
När du har startat om din dator kommer Windows 11 automatiskt att söka efter den relevanta Wi-Fi Direct-drivrutinen och installera dem åt dig. Du kan också installera om eller uppdatera andra nätverksdrivrutiner på din dator eftersom vissa Wi-Fi-adaptrar kan stödja Wi-Fi Direct-funktionen utan att installera några ytterligare drivrutiner.
Få den trådlösa skärmfunktionen igång
Efter att ha följt ovanstående lösningar kan du enkelt spegla din Windows 11-dator till en större skärm, förutsatt att båda är Miracast-kompatibla och ansluter till samma trådlösa nätverk. Låt oss veta vilken lösning som fungerade för dig eller om det finns något annat bättre sätt att fixa funktionen för trådlös skärm på din Windows 11-dator.
Senast uppdaterad den 5 september 2022
Ovanstående artikel kan innehålla affiliate-länkar som hjälper till att stödja Guiding Tech. Det påverkar dock inte vår redaktionella integritet. Innehållet förblir opartiskt och autentiskt.



