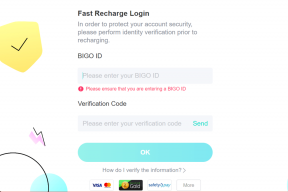Hur man skapar en anpassad färguppsättning och tema i Microsoft Word
Miscellanea / / April 03, 2023
För att anpassa ditt dokument är du inte begränsad till standardinställningen färguppsättningar och teman i Microsoft Word. Du kan också skapa en anpassad färguppsättning och spara dessa uppsättningar eller teman som mallar för framtida bruk. Genom att skapa din anpassade färguppsättning kan du applicera en unik och personlig touch på ditt dokuments utseende.

Du kan skapa en anpassad färguppsättning genom att antingen justera ett befintligt tema eller genom att kombinera dina egna färgpreferenser. Så här skapar du din anpassade färguppsättning och tema. Lösningarna kommer att fungera på Windows och Mac, men det kan finnas en skillnad i gränssnittet.
Hur man skapar en anpassad färguppsättning
I Microsoft Word är en färguppsättning en samling färger som används för att organisera och lagra färger. Färguppsättningen kan bestå av olika varianter av samma färg, färger som passar ihop, färger som används ofta eller färger som används för en specifik design. Så här kan du skapa din egen unika färguppsättning på Microsoft Word.
Steg 1: Klicka på Start-knappen och skriv ord för att söka efter appen.

Steg 2: Från resultaten klickar du på Microsoft Word-appen eller dokumentet för att öppna det.

Steg 3: På Microsoft Ribbon högst upp i fönstret klickar du på fliken Design.

Steg 4: I Designgruppen klickar du på rullgardinsmenyn under alternativet Färger.

Steg 5: När rullgardinsmenyn visar flera alternativ, klicka på knappen Anpassa färger för att öppna dialogrutan "Skapa nya temafärger".

I dialogrutan "Skapa nya temafärger" ser du två vyer – vyn Temafärger och provvyn. I provvyn får du en titt på hur färgvalen du gör under Temafärger skulle se ut på ett levande Word-dokument. Vyn under Sample är uppdelad i mörka och ljusa bakgrunder.
Steg 6: Under vyn Temafärger klickar du på rullgardinsmenyn bredvid Text/bakgrundsfärg, accentfärg eller hyperlänksfärg.

Steg 7: Från rullgardinsmenyn, välj antingen en färg från standardalternativen för Word som visas under Temafärger och Standardfärger eller klicka på Fler färger för att välja en anpassad färg.

Om du klickar på alternativet Fler färger öppnas en annan dialogruta. Klicka på fliken Anpassad i dialogrutan Fler färger.

Steg 8: I menyn Anpassad klickar du på färgmodellen för att välja mellan att ange RGB-värdet (röd, grönt och blått) eller HSL-värdet (nyans, mättnad och ljushet) för din anpassade färg.

Steg 9: Efter att ha ställt in dina färgvärden i RGB- eller HSL-fälten, klicka på ok för att stänga dialogrutan Fler färger och din färg ska nu visas under Temafärger.

Den nyskapade färgen skulle också visas under dina Senaste färger.
Steg 10: Gör uppdateringar av alla text-/bakgrunds-, accent- och hyperlänkfärger som du föredrar och klicka sedan på textrutan bredvid Namn för att ange ett anpassat namn för din nya färguppsättning.

Steg 11: Klicka på Spara för att spara din nya färguppsättning och stänga dialogrutan.
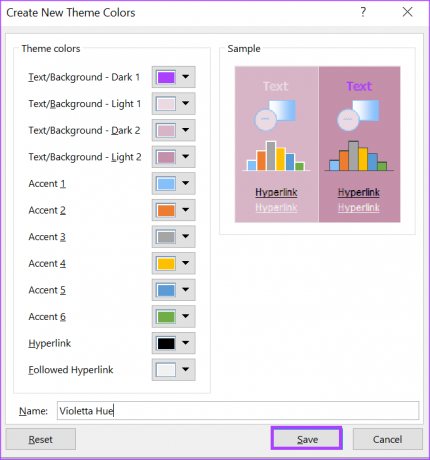
Hur man skapar en anpassad teckensnittsuppsättning
För att skapa ett anpassat tema i Microsoft Word måste du kombinera en färguppsättning och en teckensnittsuppsättning. Att skapa en färguppsättning har redan behandlats ovan. Så här är hur du skapar en anpassad teckensnittsuppsättning för ditt anpassade tema.
Steg 1: Klicka på Start-knappen och skriv ord för att söka efter appen.

Steg 2: Från resultaten klickar du på Microsoft Word-appen eller dokumentet för att öppna det.

Steg 3: Klicka på fliken Design på Microsoft Ribbon högst upp.

Steg 4: I designgruppen klickar du på rullgardinsmenyn under alternativet Teckensnitt.

Steg 5: Från rullgardinsmenyn klickar du på knappen Anpassa teckensnitt för att öppna dialogrutan "Skapa nya temateckensnitt".

Steg 6: Klicka på rullgardinsmenyn under rubriktypsnitt och välj önskat typsnitt för temat.

Steg 7: Klicka på rullgardinsmenyn under Textfont och välj önskat brödtexttypsnitt för temat.
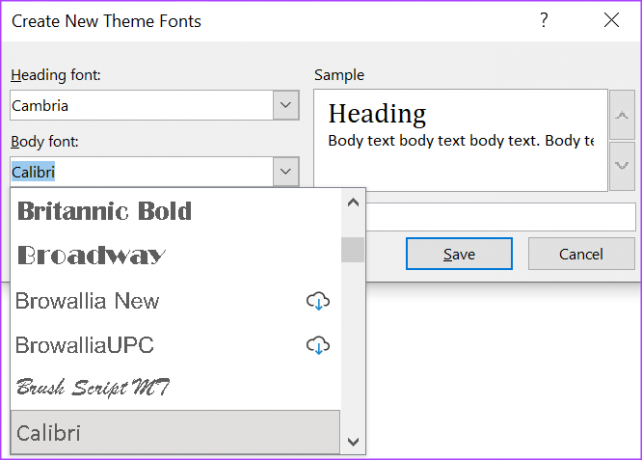
Ändringarna du gör under rubrik och texttypsnitt kommer att synas i exempelfönstret.
Steg 8: Klicka på textrutan bredvid Namn för att ange ett namn för dina nya temateckensnitt.
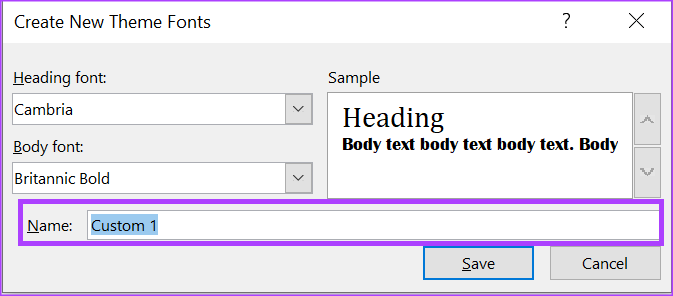
Steg 9: Klicka på Spara för att spara dina nya ändringar och stänga dialogrutan.

Hur man skapar ett anpassat tema
Nu när du har din anpassade färguppsättning och teckensnittsuppsättning, så här kan du skapa ett anpassat tema.
Steg 1: När ett Word-dokument är öppet klickar du på fliken Design på Microsoft Ribbon högst upp.

Steg 2: I Designgruppen klickar du på rullgardinsmenyn under alternativet Färger.

Steg 3: Klicka på namnet på din anpassade färguppsättning för att tillämpa den.

Steg 4: I Designgruppen klickar du på rullgardinsmenyn under alternativet Teckensnitt.

Steg 5: Klicka på namnet på din anpassade teckensnittsuppsättning för att tillämpa den.

Steg 6: I designgruppen klickar du på rullgardinsmenyn under alternativet Teman.

Steg 7: Längst ned i rullgardinsmenyn klickar du på knappen Spara aktuellt tema och detta startar ditt filbibliotek.

Steg 8: Ange ett namn för ditt nya tema och klicka på Spara.

Skapa en anpassad ordbok i Microsoft Word
En anpassad färguppsättning eller ett anpassat tema är inte den enda funktionen i Microsoft Word som du kan anpassa. Du kan också skapa en anpassad ordbok i Microsoft Word. På detta sätt, när du använder en modern fras eller slang i ditt dokument, flaggar Word det inte längre som ett fel.
Senast uppdaterad den 20 februari 2023
Ovanstående artikel kan innehålla affiliate-länkar som hjälper till att stödja Guiding Tech. Det påverkar dock inte vår redaktionella integritet. Innehållet förblir opartiskt och autentiskt.