De 5 bästa sätten att ta bort ett utskriftsjobb som fastnat i Windows 11
Miscellanea / / April 03, 2023
När du försöker skriva ut flera sidor från ett dokument kan ett fast utskriftsjobb strypa hela utskriftskön på din Windows 11-dator. Om du har tur kanske du kan avbryta utskriftsjobbet från Aktivitetsfältet eller den fysiska knappen på skrivaren. Men om Windows inte låter dig ta bort ett objekt från utskriftskön har du problem med att skriva ut nya dokument eller utföra skrivarrelaterade uppgifter.

Om du upplever ett liknande problem, kommer vi att gå igenom några snabba och enkla sätt att ta bort ett utskriftsjobb som har fastnat i Windows 11 Så, låt oss komma direkt till det.
1. Rensa utskriftskö med appen Inställningar
Ett av de enklaste sätten att ta bort ett utskriftsjobb som har fastnat är att rensa hela utskriftskön. Så här gör du samma sak med appen Inställningar i Windows 11.
Steg 1: Öppna Start-menyn och klicka på den kugghjulsformade ikonen för att starta appen Inställningar.

Steg 2: Navigera till Bluetooth och enheter och klicka på Skrivare och skannrar.

Steg 3: Välj din skrivare från listan.

Steg 4: Klicka på Öppna utskriftskö.

Steg 5: Klicka på menyn med tre punkter i det övre högra hörnet och välj Avbryt alla.

2. Starta om Print Spooler-tjänsten
Print Spooler är en viktig tjänst som hanterar utskrifter på Windows. Den lagrar utskriftsjobben tillfälligt och skickar dem till skrivaren. Så utskriftsjobben kan fastna om tjänsten stöter på ett fel eller slutar fungera. I de flesta fall kan du fixa vilken som helst problem med Print Spooler tjänsten genom att starta om den. Så här gör du.
Steg 1: Tryck på Windows-tangenten + R för att öppna dialogrutan Kör. Typ tjänster.msc i rutan och tryck på Enter.

Steg 2: Bläddra nedåt i fönstret Tjänster för att hitta Print Spooler. Högerklicka på den och välj Starta om. Om tjänsten inte körs, välj Starta.

Vänta tills Windows startar om Print Spooler-tjänsten. Därefter kan du ta bort utskriftsjobb från kön.
3. Använd kommandotolken för att rensa utskriftskö
Ibland kan Windows hindra dig från att rensa utskriftskön på grund av bristande behörighet. I så fall kan du öppna kommandotolken med administrativa rättigheter och kör några kommandon för att rensa utskriftskön. Så här kan du gå tillväga.
Steg 1: Högerklicka på Start-ikonen och välj Terminal (Admin) från listan.

Steg 2: Välj Ja när meddelandet User Account Control (UAC) visas.

Steg 3: Klistra in följande kommando och tryck på Enter för att stoppa Print Spooler-tjänsten.
nätstoppsspooler

Steg 4: Kör följande kommando för att rensa utskriftskön.
del %systemrot%\System32\spool\skrivare\* /Q
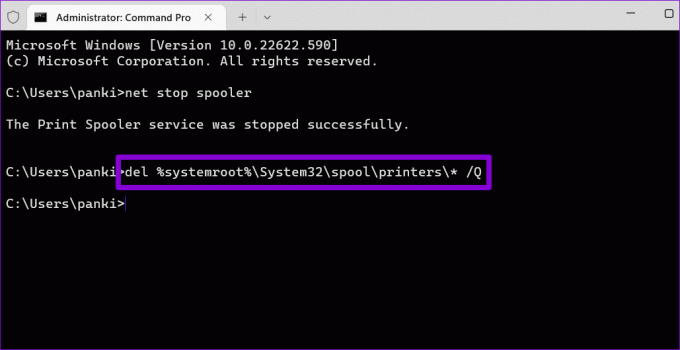
Steg 5: Klistra in följande kommando för att starta Print Spooler-tjänsten.
nätstartspooler

Dessa kommandon hjälper dig att rensa utskriftskön.
4. Rensa utskriftskö manuellt från filutforskaren
Windows lagrar alla dina utskriftsjobb i skrivarkatalogen före utskrift. Om du tar bort filer från skrivarkatalogen tas dem också bort från utskriftskön. För det måste du stoppa Print Spooler-tjänsten på din PC.
Steg 1: Tryck på Windows-tangenten + S för att öppna sökmenyn. Typ tjänster i rutan och tryck på Enter.

Steg 2: Bläddra nedåt i fönstret Tjänster för att hitta Print Spooler. Högerklicka på den och välj Stopp.

Steg 3: Tryck på Windows-tangenten + R genväg för att öppna dialogrutan Kör. Klistra in följande sökväg i fältet Öppna och tryck på Enter:
%systemrot%\System32\spool\skrivare\
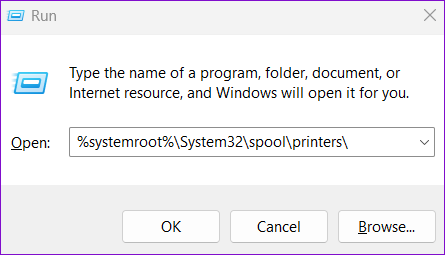
Steg 4: Markera alla filer i Filutforskaren och klicka på papperskorgen längst upp. Det kommer att rensa alla utskriftsjobb.

Steg 5: Växla till fönstret Tjänster när du har raderat filerna. Högerklicka på Print Spooler-tjänsten och välj Starta.

5. Installera om skrivardrivrutinen
Skrivardrivrutiner på din PC tillåter Windows att kommunicera med din skrivarenhet. Men om de nuvarande skrivardrivrutinerna på din PC inte fungerar, kommer du att möta alla typer av skrivarproblem, inklusive denna. Du kan testa att installera om skrivardrivrutinerna för att åtgärda problemet. Här är hur.
Steg 1: Högerklicka på Start-ikonen och välj Enhetshanteraren från listan.

Steg 2: Expandera avsnittet Utskriftsköer, högerklicka på din skrivare och välj Avinstallera enhet.
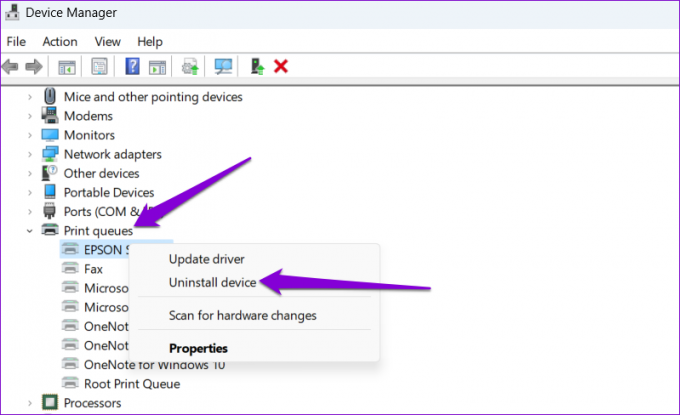
När du har tagit bort den, fortsätt och starta om din dator. Windows bör installera de saknade skrivardrivrutinerna under uppstart. Efter detta bör du kunna rensa utskriftsjobb utan problem.
Börja skriva ut igen
Ett utskriftsjobb som fastnat på Windows kan hämma din produktivitet och slösa bort flera minuter. Förhoppningsvis var metoderna som beskrivs ovan till hjälp för att ta bort eventuella utskriftsjobb som fastnat från din Windows 11-dator.
Senast uppdaterad 19 september 2022
Ovanstående artikel kan innehålla affiliate-länkar som hjälper till att stödja Guiding Tech. Det påverkar dock inte vår redaktionella integritet. Innehållet förblir opartiskt och autentiskt.
Skriven av
Pankil Shah
Pankil är civilingenjör till yrket som började sin resa som författare på EOTO.tech. Han började nyligen med Guiding Tech som frilansskribent för att täcka instruktioner, förklarare, köpguider, tips och tricks för Android, iOS, Windows och webben.



