8 sätt att köra PowerShell som administratör i Windows 11
Miscellanea / / April 03, 2023
Att utföra specifika uppgifter med administratörsbehörigheter, är det ofta nödvändigt att köra PowerShell som admin. PowerShell hjälper dig att utföra flera uppgifter på din Windows-dator som att avinstallera ett program, hantera användare och grupper, komma åt registernycklar, hantera nätverksinställningar, etc. I den här artikeln kommer vi att visa dig 8 sätt att köra PowerShell som administratör i Windows 11.
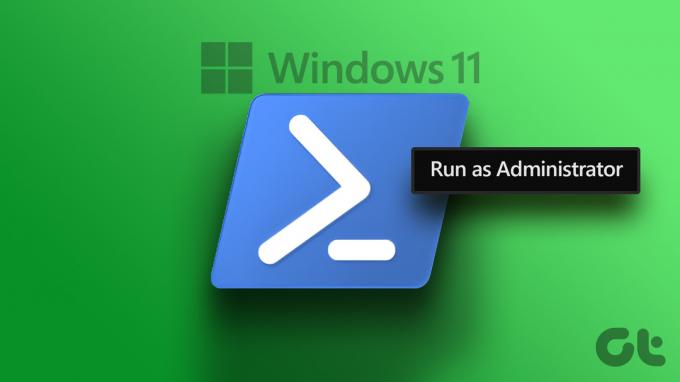
Att köra PowerShell med administratörsbehörighet kan vara användbart i vissa situationer där du behöver felsöka eller åtgärda problem på din dator som vanliga användare inte skulle ha behörighet att fixa. Du kan till exempel behöva komma åt systemloggar eller felsöka tjänster. Med det ur vägen, låt oss börja med artikeln.
1. Öppna Powershell som administratör med Windows Search
Ett av de enklaste och vanligaste sätten att öppna och köra PowerShell som administratör i Windows 11 är att använda Windows sökfunktion. Följ stegen nedan.
Steg 1: Tryck på Windows-tangenten på tangentbordet och skriv PowerShell i sökrutan.
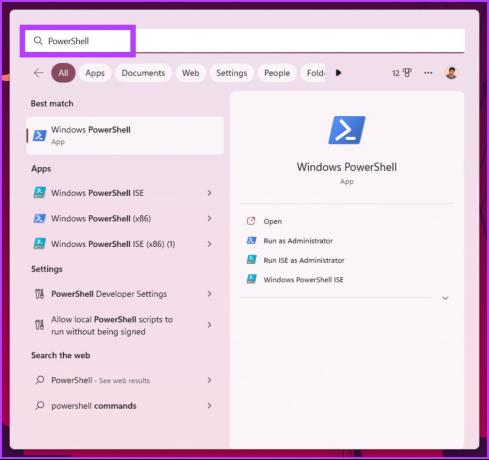
Steg 2: Klicka på "Kör som administratör" från den högra rutan.
Notera: Alternativt kan du också högerklicka på PowerShell i den vänstra rutan och välja "Kör som administratör."

Du kommer att få en UAC-prompt som ber om ditt samtycke; klicka på Ja.
Det är allt. PowerShell kommer att öppnas som administratör. Om du inte vill använda Windows-sökning funktionen för att hitta och öppna PowerShell, kan du göra samma sak med hjälp av Windows-kontextmenyn. Fortsätt läsa.
2. Hur man startar Powershell som administratör med WinX
Denna metod är mycket enklare än sökfunktionen i Windows. Detta är dock inte en allmänt använd. Följ stegen nedan.
Steg 1: Tryck på "Windows-tangenten + X" på ditt tangentbord.
Steg 2: Från snabbmenyn, välj Terminal (Admin).

Steg 3: Klicka på Ja i UAC-prompten.
Varsågod. Du har startat PowerShell i administratörsläge. Om du landade på någon kommandotolk eller i någon annan terminal, klicka på Chevron-ikonen (pil) högst upp på fliken och välj PowerShell. Låter det för komplicerat? Hoppa till nästa metod.
3. Kör Powershell Script som admin från startmenyn
Stegen i denna metod är enkla och enkla. Vi kommer att använda Windows-verktyg för att utföra denna metod. Följ instruktionerna nedan.
Steg 1: Tryck på Windows-tangenten på ditt tangentbord och klicka på Alla appar.

Steg 2: Rulla ned och klicka på Windows Verktyg.

Steg 3: Bläddra ner i fönstret Verktyg för Windows och högerklicka på Windows PowerShell. Välj "Kör som administratör" på snabbmenyn.

Steg 4: Klicka på Ja i uppmaningen.
Varsågod. Du kan nu arbeta på PowerShell med administratörsbehörighet. Om du vill veta ett annat sätt, hoppa till nästa metod.
4. Använd Aktivitetshanteraren för att starta Powershell som admin
Aktivitetshanteraren används vanligtvis för att hantera appar, men den kan också användas för att köra en ny uppgift, vilket innebär att den har potential att öppna PowerShell. Följ stegen nedan.
Steg 1: Tryck på "Ctrl + Shift + Esc" på ditt tangentbord för att öppna Aktivitetshanteraren.
Notera: Du kan också söka efter Aktivitetshanteraren med Windows Search.

Steg 2: Klicka på knappen "Kör ny uppgift".

Det öppnar en dialogruta "Skapa ny uppgift".
Steg 3: Typ PowerShell i textfältet, markera rutan bredvid "Skapa den här uppgiften med administrativa rättigheter" och klicka på OK.
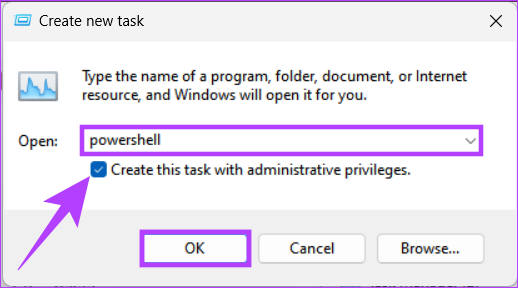
Där har du det. Det kommer att öppna PowerShell med administrativa privilegier utan att behöva gå igenom några komplikationer.
5. Hur man öppnar Powershell som admin Använder kommandorutan Kör
Efter Windows-sökning är ett av de vanligaste sätten att komma åt PowerShell med administratörsbehörighet att använda kommandot Kör. Följ instruktionerna nedan.
Steg 1: Tryck på "Windows-tangenten + R" på ditt tangentbord för att öppna dialogrutan Kör.
Notera: Alternativt kan du trycka på Windows-tangenten på tangentbordet och skriva Springa.
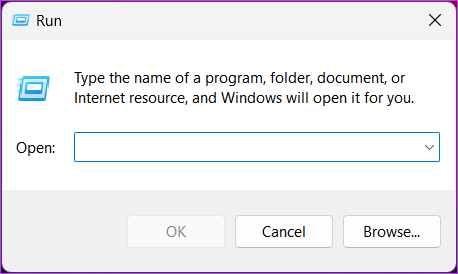
Steg 2: Typ PowerShell och klicka på OK.
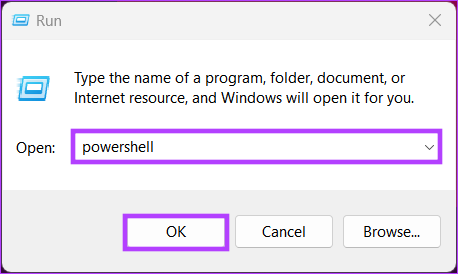
Detta kommer att öppna Windows PowerShell med rättigheterna för den aktuella användaren.
Steg 3: För att byta från normalt (nuvarande användar) läge till administratörsläge, skriv kommandot nedan och tryck på Enter.
Start-process powershell -Verb runAs

Klicka på Ja i UAC-prompten.
Det är allt. Du har öppnat Windows PowerShell med administrativa rättigheter. Om stegen ovan verkar komplicerade, gå vidare till nästa.
6. Hur man kör Powershell som admin från Cmd
Det finns många saker som görs med kommandotolken, inklusive att öppna PowerShell. Följ stegen nedan.
Steg 1: Tryck på Windows-tangenten, skriv Kommandotolken och klicka på "Kör som administratör".
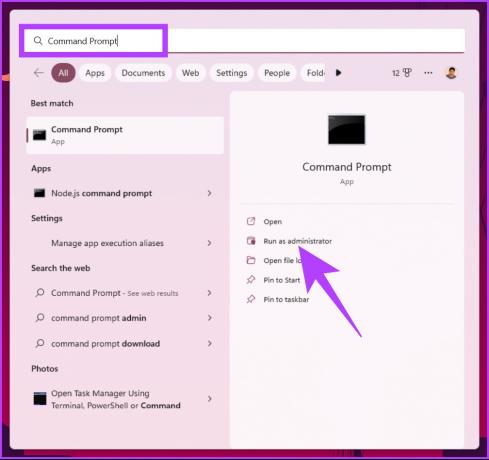
Klicka på Ja i uppmaningen.
Steg 2: I kommandotolksfönstret skriver du PowerShell och tryck på Enter.
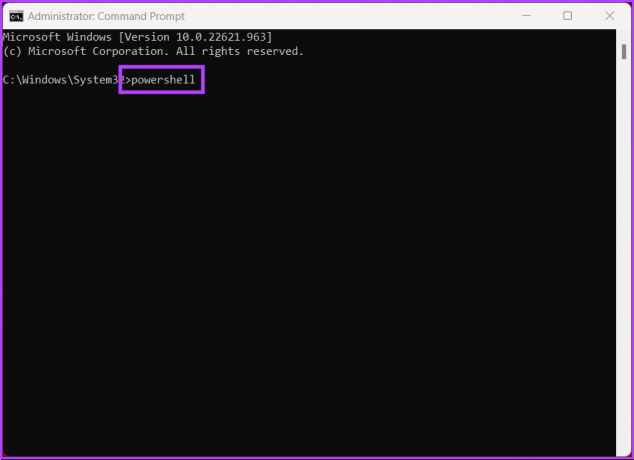
Dricks: Om du är förvirrad, kolla in vår guide för att förstå skillnaden mellan kommandotolken och Powershell.
Det är allt. Du har framgångsrikt öppnat PowerShell med administrativa rättigheter. Om stegen är långa för dig, gå vidare till nästa metod.
7. Hur man skapar en PowerShell-admingenväg på ditt skrivbord
Om ovanstående metoder är långa och tråkiga för dig, kan den här metoden vara din one-stop-shop. När du har ställt in allt kan du dubbelklicka och öppna PowerShell som administratör. Låt oss börja med stegen.
Steg 1: Högerklicka på ditt Windows-skrivbord, gå till Nytt och välj alternativet Genväg.

Steg 2: I fönstret Skapa genväg skriver du sökvägen nedan och klickar på Nästa.
Notera: Välj den bitversion som ditt Windows körs på.
För 32-bitars Windows OS
C:\Windows\System32\WindowsPowerShell\v1.0
För 64-bitars Windows OS
C:\Windows\SysWOW64\WindowsPowerShell\v1.0
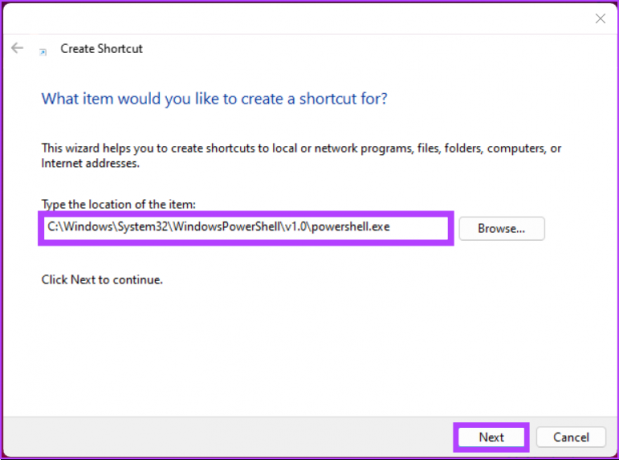
Steg 3: På nästa skärm, ge genvägen ett namn och klicka på Slutför.
Exempel: PowerShell Admin
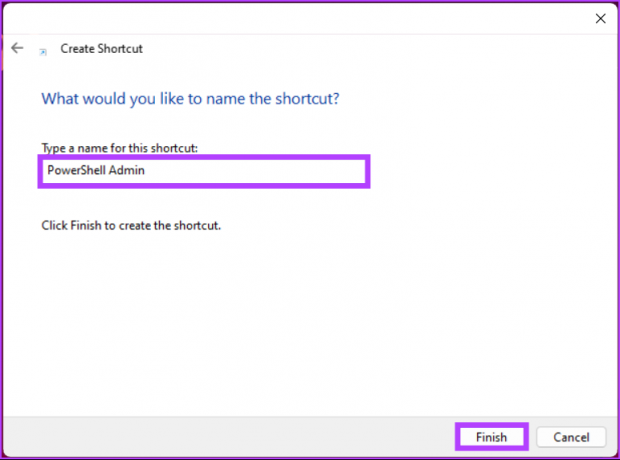
Steg 4: Högerklicka nu på den nyskapade genvägen och välj alternativet Egenskaper från snabbmenyn.

Steg 5: Klicka på knappen Avancerat på fliken Genväg.
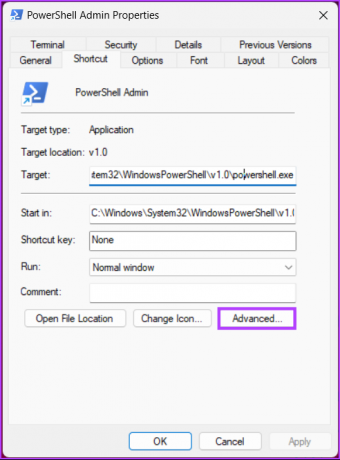
Steg 6: I de avancerade egenskaperna, markera alternativet "Kör som administratör" och klicka på OK.
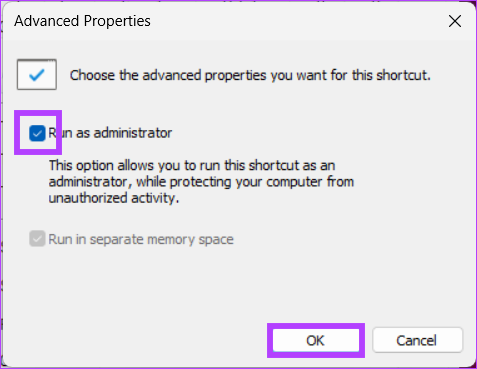
Steg 7: Klicka slutligen på Verkställ följt av OK.
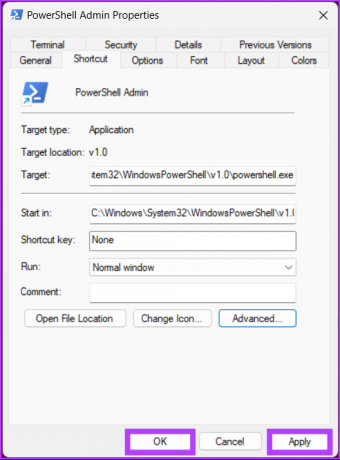
Det är allt. Du har skapat en PowerShell-genväg som, när den öppnas, öppnas med administratörsbehörighet. Det sa jagOm du redan arbetar med PowerShell och vill byta från nuvarande användarrättigheter till administratörsrättigheter, hoppa till nästa metod.
8. Byt från PowerShell till PowerShell Admin
Ibland börjar du lägga till kommandon bara för att inse att du har öppnat PowerShell utan administratörsbehörighet. Du har två val: stäng Windows och öppna PowerShell med administratörsrättigheter eller följ stegen nedan för att snabbt växla till administratörsprivilegier med bara ett kommando.
Skriv bara kommandot nedan och tryck på Enter.
Start-process powershell -Verb runAs

Ovanstående kommando öppnar en ny instans av PowerShell med administratörsbehörighet, och du kan fortsätta ditt arbete utan att börja om. Om du har några frågor, kolla in FAQ-sektionen nedan.
Vanliga frågor om att köra PowerShell som administratör i Windows 11
Windows PowerShell körs inte i administratörsläge som standard. När du startar PowerShell körs den med behörigheterna för den för närvarande inloggade användaren.
Det finns några sätt du kan avgöra om PowerShell körs som administratör. Du kan göra detta genom att kontrollera PowerShell-fönstertiteln eller PowerShell-körningspolicyn. Ett av de enklaste sätten att avgöra detta är genom att kontrollera användarkontokontrollprompten (UAC).
Snabb åtkomst till PowerShell med administratörsrättigheter
Oavsett om du är en avancerad användare eller behöver öppna PowerShell för att hantera ett system eller utföra vissa specifika uppgifter, kan köra det som administratör hjälpa dig att få ut det mesta av verktyget. Nu när du vet hur du får åtkomst till PowerShell som administratör kanske du också vill veta det hur man gör en användare till administratör på Windows 11 snabbt.
Senast uppdaterad den 16 januari 2023
Ovanstående artikel kan innehålla affiliate-länkar som hjälper till att stödja Guiding Tech. Det påverkar dock inte vår redaktionella integritet. Innehållet förblir opartiskt och autentiskt.



