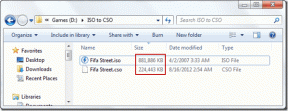4 sätt att lägga till pilar eller text till foton på Windows
Miscellanea / / April 03, 2023
Oavsett om du vill kommentera skärmdumpar eller sätta pilar på bilder för att skapa guider eller pedagogiskt innehåll, kan du göra det gratis på din Windows-dator. Du kan lägga till en pil eller text till din bild med hjälp av appen Foton, MS Paint, Paint 3D eller appar från tredje part. Låt oss kontrollera alla fyra metoderna i detalj för att lägga till pilar och text till foton på Windows.
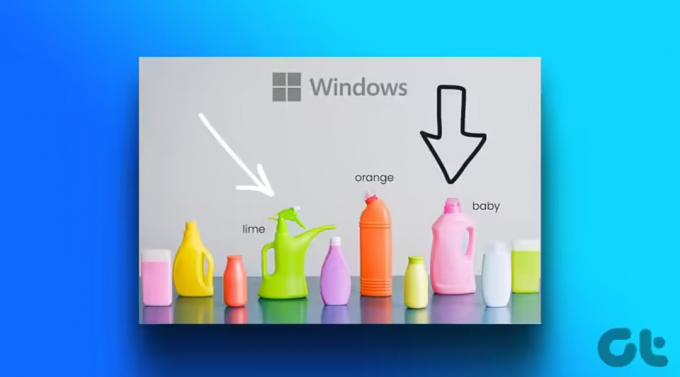
Alla de nedan nämnda sätten i det här inlägget låter dig lägga till pilar eller text gratis. Medan de tre första apparna är förinstallerade på din Windows-dator, måste du ladda ner apparna som nämns i den sista metoden. Utan vidare, låt oss komma igång.
1. Hur man lägger till pilar till en bild med hjälp av Microsoft Photos
Microsoft Photos-appen är ett fantastiskt verktyg för att visa och redigera en bild på en Windows-dator. Du kan också använda den för att lägga till pilar i en bild. Tyvärr låter det dig inte lägga till text till ett foto.
Följ dessa steg för att lägga till en pil till en bild med hjälp av appen Foton i Windows:
Steg 1: Öppna önskat foto i Microsoft Photos-appen. Du kan dubbelklicka på valfritt foto för att öppna det i Foton-appen eftersom det är standardappen.
Steg 2: Klicka på ikonen Redigera högst upp.

Steg 3: Microsofts fotoredigerare öppnas. Klicka på Markup-knappen längst upp.

Steg 4: Dubbelklicka på någon av de två första pennorna. Ett popup-fönster kommer att dyka upp. Välj den pilstil (enkelsidig, dubbelsidig eller vågig pil) som du vill lägga till. Ändra färg och storlek på pilen med hjälp av de tillgängliga alternativen.

Steg 5: Rita sedan pilen på bilden med musen.
Steg 6: Klicka på knappen Spara som kopia för att spara bilden med pilen som en ny bild. Din originalbild kommer att förbli opåverkad.

Dricks: Kolla in 5 bästa alternativen till appen Foton.
2. Hur man sätter pil eller text på en bild med MS Paint
Om du gillar att använda den traditionella MS Paint-appen kan du använda den för att lägga till pilar och text till bilder på Windows PC. Följ dessa steg:
Steg 1: Starta MS Paint på din dator.
Steg 2: Klicka på alternativet Arkiv och välj Öppna.

Steg 3: Välj den bild som du vill lägga till en pil eller text på.
Steg 4: När bilden har laddats i MS Paint klickar du på pilen som pekar i önskad riktning från avsnittet Former.
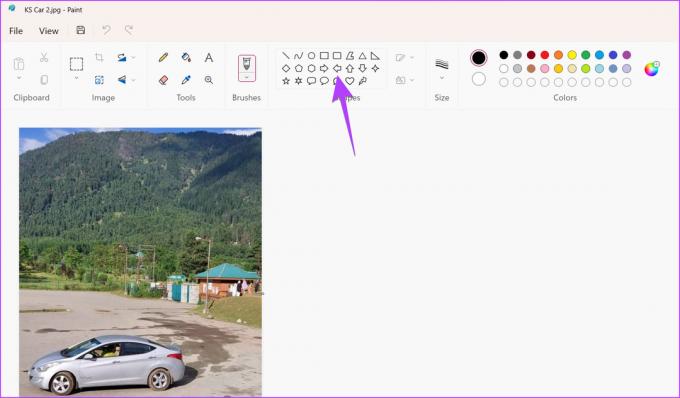
Steg 5: Använd anpassningsalternativen som färg, storlek, kontur och fyllningsstilar i verktygsfältet för att anpassa din pil. Om du aktiverar fyllningsstil, välj det andra färgalternativet och välj önskad färg.

Steg 6: Rita slutligen pilen på din bild vid önskad position. Observera att du inte kan flytta pilen efter att du har skapat den.

Steg 7: För att sätta text på din bild, klicka på A-knappen.

Steg 8: Rita en textruta med musen på bilden. Använd verktygsfältet för textformatering för att anpassa alternativen för texttypsnitt, storlek, justering och bakgrundsfyllning.

Steg 9: När du är klar klickar du på Arkiv > Spara som och väljer önskat bildformat för att ladda ner den redigerade bilden till din Windows-dator.

Dricks: Lära sig hur lägg en genomskinlig bild över en bild i Paint.
3. Lägg till pil eller text till bilder med Paint 3D
Om MS Paint känns lite förlegat bör du använda dess uppgraderade version Måla 3D för att redigera bilder. Följ dessa steg för att infoga en pil eller text i Paint 3D på Windows PC.
Steg 1: Öppna Paint 3D-appen på din Windows-dator.
Steg 2: Klicka på Meny.
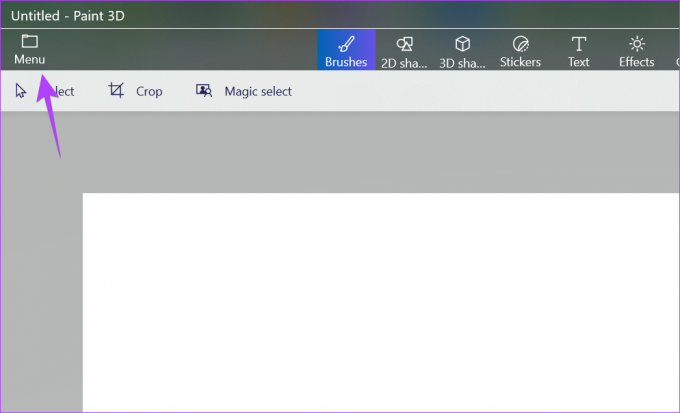
Steg 3: Klicka på Öppna följt av Bläddra bland filer. Välj sedan önskad bild.

Steg 4: När bilden öppnas i redigeraren klickar du på knappen 2D-former i det övre verktygsfältet.
Steg 5: Klicka på formikonen i det högra sidofältet för att se de tillgängliga formerna. Välj Pil från listan.

Steg 6: Rita pilen och dra den till önskad position.
Steg 7: Använd knappen Färg i det högra sidofältet för att ställa in linjen och fyll i färgen och stilen på din pil.

Steg 8: Klicka på ikonen med tre streck till höger för att rotera eller vända pilen. Alternativt, klicka på halvcirkelikonen på pilen för att rotera den.

Notera: Klicka inte någonstans utanför pilen när du redigerar pilen.
Steg 9: För att lägga till text, klicka på textknappen i det övre verktygsfältet. Rita dock inte en textruta på bilden ännu.
Steg 10: Klicka på T-knappen i det högra sidofältet och välj textrutestilen från 2D eller 3D. Klicka också på knappen Filter och anpassa textens teckensnittsstil, storlek och justering.

Steg 11: Rita nu en textruta på bilden och skriv in din text i den. Om du stöter på några problem, kolla in vår kompletta guide om hur du gör lägg till och anpassa text i Paint 3D.

Steg 12: Klicka slutligen på Meny > Spara som > Bild för att ladda ner bilden med pil och text till din dator.

4. Lägga till pilar eller text till bilder med gratis appar från tredje part
Om ovanstående metoder inte passar dina behov kan du prova gratis appar från tredje part för att lägga till pilar eller text till dina bilder på en Windows-dator.
Några av de bra fotoredigeringsapparna är:
- PhotoScape
- Monosnap
- Ljusskott
Eller så kan du använda följande tjänster för att lägga till pilar till bilder online:
- Photofunny.net
- Lunapic
Vanliga frågor om att lägga till pilar och text till bilder
Om du tar en skärmdump med PrtSc-knappen finns skärmdumpen i din dators urklipp. Öppna Paint eller Paint 3D och använd kortkommandot Ctrl + V för att klistra in skärmdumpen från klippbordet i önskad app. Lägg sedan till pilen som visas ovan. Du kan till och med spara skärmdumpen och sedan öppna den i Microsoft Photos-appen och lägga till en pil till den.
Klippverktyget erbjuder inte en inbyggd metod för att lägga till pilar till bilder. När du har tagit en skärmdump med klippverktyget sparas den automatiskt i mappen Bilder > Skärmbilder. Öppna skärmdumpen i en app som låter dig lägga till pilar och använd stegen ovan för att infoga pilen.
Högerklicka på valfri bild, välj Öppna med och välj önskad app för att öppna bilden. Välj till exempel Foton för att öppna bilden i Microsoft Photos-appen.
Redigera foton på Windows
Hoppas du tyckte om att lägga till pilar eller text till dina bilder på din Windows-dator. Kolla in andra coola fotoredigerare för PC. Lär dig också hur man gör göra en video med bilder och musik på en dator.
Senast uppdaterad den 12 december 2022
Ovanstående artikel kan innehålla affiliate-länkar som hjälper till att stödja Guiding Tech. Det påverkar dock inte vår redaktionella integritet. Innehållet förblir opartiskt och autentiskt.
Skriven av
Mehvish
Mehvish är utbildad dataingenjör. Hennes kärlek till Android och prylar fick henne att utveckla den första Android-appen för Kashmir. Känd som Dial Kashmir, vann hon det prestigefyllda Nari Shakti-priset från Indiens president för detsamma. Hon har skrivit om teknik i många år och hennes favoritvertikaler inkluderar instruktionsguider, förklarare, tips och tricks för Android, iOS/iPadOS, Windows och webbappar.