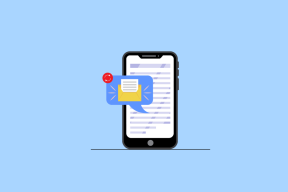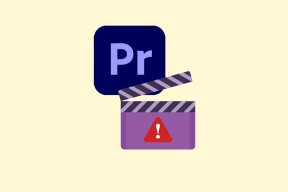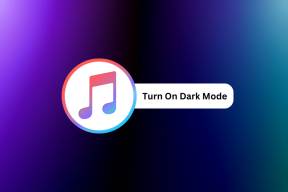6 bästa korrigeringar för Firefox som stängs automatiskt på Mac
Miscellanea / / April 03, 2023
Medan Safari är standardwebbläsaren på Mac, föredrar vissa Firefox som sitt go-to-alternativ för att surfa på internet. Du kan också importera dina Safari-bokmärken till Firefox, så du behöver inte byta webbläsare för att leta efter dina sparade webbsidor.

Men vissa användare klagar på att webbläsaren Firefox stängs automatiskt på deras Mac. Detta kan orsaka irriterande störningar i ditt arbetsflöde. Så om du står inför samma, kommer det här inlägget att täcka några fungerande lösningar för att fixa Firefox som stängs automatiskt på Mac.
1. Aktivera hårdvaruacceleration
Hardware Acceleration tillåter Firefox att använda din Macs resurser för grafikintensiva processer, inklusive videoströmning på plattformar som YouTube. Den första felsökningsmetoden som vi rekommenderar är att aktivera hårdvaruacceleration i Firefox på din Mac.
Steg 1: Tryck på Kommando + Blanksteg för att öppna Spotlight Search, skriv Firefox, och tryck på Retur.

Steg 2: Klicka på hamburgermenyikonen i det övre högra hörnet.

Steg 3: Välj Inställningar från menyn som öppnas.

Steg 4: Rulla ned och klicka på kryssrutan bredvid "Använd hårdvaruacceleration när tillgänglig."

Detta kommer att aktivera hårdvaruacceleration i Firefox på din Mac.
2. Tvångsavsluta och starta om Firefox
När du har aktiverat hårdvaruacceleration måste du tvinga att avsluta och starta om Firefox på din Mac. Detta kommer att ge din webbläsare en nystart.
Steg 1: Klicka på Apple-logotypen i det övre vänstra hörnet.

Steg 2: Välj Force Quit från listan med alternativ.

Steg 3: Välj Firefox från listan över appar och klicka på knappen Force Quit.

Steg 4: Starta om Firefox och kontrollera om problemet är löst.

3. Rensa webbläsarens cache
Du kan också överväga att rensa Firefox cacheminne och cookies om du fortfarande står inför problemet. Cachen och cookies i din webbläsare lagrar all information och inställningar som hjälper dig att förbättra din övergripande surfupplevelse. Men om Firefox stängs automatiskt på din Mac kan du försöka rensa cacheminnet och cookies. Observera att du måste logga in igen på alla dina favoritwebbplatser efter att du har slutfört detta steg.
Du kan läsa vårt inlägg för att lära dig mer om hur man rensar cache och cookies i Firefox.
4. Ta bort felaktiga Firefox-tillägg
Tillägg hjälper dig att lägga till ytterligare funktioner till din webbläsare. Om du har installerat ett antal Firefox-tillägg är det möjligt att en eller flera av dessa tillägg har blivit föråldrade eller innehåller några buggar som tvingar webbläsaren att stängas automatiskt på din Mac. Vi föreslår att du försöker ta bort dina tillägg en efter en för att kontrollera om det löser problemet.
Steg 1: Tryck på Kommando + Blanksteg för att öppna Spotlight Search, skriv Firefox, och tryck på Retur.

Steg 2: Klicka på ikonen Tillägg i det övre högra hörnet.

Steg 3: Klicka på Tillägg i den vänstra panelen för att visa installerade tillägg.

Steg 4: För att söka efter uppdateringar, klicka på ikonen Inställningar längst upp till höger.

Steg 5: Välj Sök efter uppdateringar.
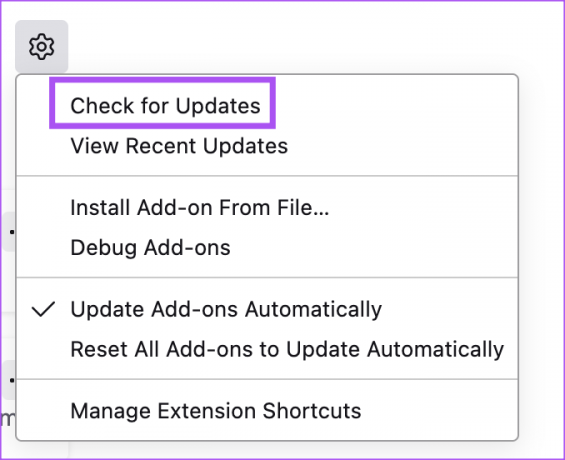
Om du fortfarande har samma problem efter att ha uppdaterat tilläggen kan du prova att ta bort dem en efter en.
Steg 1: Starta om Firefox och klicka på tilläggsikonen i det övre högra hörnet.

Steg 2: Klicka på Tillägg i den vänstra panelen för att visa installerade tillägg.

Steg 3: Klicka på de tre prickarna bredvid tilläggsnamnet.

Steg 4: Välj Ta bort.
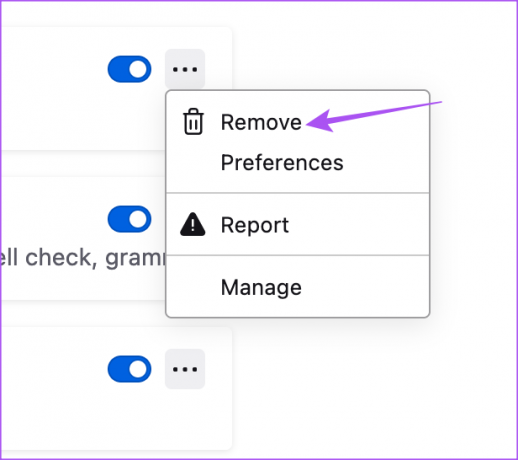
Efter att ha tagit bort en förlängning, kontrollera om problemet är löst.
Om inte, upprepa stegen för att ta bort tillägg tills du hittar den felaktiga.
5. Använd felsökningsläge
Firefox erbjuder ett dedikerat felsökningsläge eller felsäkert läge för att kontrollera och åtgärda sådana problem. Om du fortfarande stöter på den automatiska avstängningen av Firefox på din Mac, så här kan du använda felsökningsläget.
Steg 1: Tryck på Kommando + Blanksteg för att öppna Spotlight Search, skriv Firefox, och tryck på Retur.

Steg 2: Typ om: stöd i adressfältet och tryck på Retur.

Steg 3: Klicka på Felsökningsläge i det övre högra hörnet.

Steg 4: Klicka på Starta om för att starta felsökningsläget.
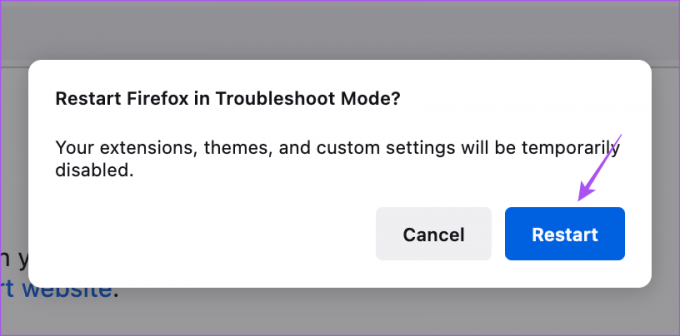
Steg 5: Efter det, kontrollera om problemet är löst.
6. Uppdatera Firefox
Den sista felsökningslösningen är att uppdatera versionen av Firefox på din Mac för att ta bort eventuella buggar från den aktuella versionen som kan orsaka detta problem.
Steg 1: Tryck på Kommando + Blanksteg för att öppna Spotlight Search, skriv Firefox, och tryck på Retur.

Steg 2: Klicka på hamburgermenyikonen i det övre högra hörnet och välj Inställningar.

Steg 3: Rulla ned och klicka på Sök efter uppdateringar under avsnittet Firefox-uppdateringar.

Steg 4: Om en uppdatering är tillgänglig, ladda ner och installera den.
Efter det, kontrollera om problemet är löst.
Fortsätt din surfsession
Dessa lösningar hjälper till att återställa Firefoxs smidiga funktion på din Mac. Se vår guide på hur man ändrar nedladdningsfilens plats i Firefox.
Senast uppdaterad den 16 februari 2023
Ovanstående artikel kan innehålla affiliate-länkar som hjälper till att stödja Guiding Tech. Det påverkar dock inte vår redaktionella integritet. Innehållet förblir opartiskt och autentiskt.
Skriven av
Paurush Chaudhary
Avmystifiera teknikens värld på det enklaste sättet och lösa vardagsproblem relaterade till smartphones, bärbara datorer, TV-apparater och innehållsströmningsplattformar.