Fix Klicka här för att ange ditt senaste referensmeddelande
Miscellanea / / November 28, 2021
Fix Klicka här för att ange din senaste autentiseringsavisering: Om du nyligen har ändrat ditt Microsoft-kontolösenord eller helt enkelt återställt lösenordet kan du möta meddelandet som säger "Klicka här för att ange din senaste referens” nästa gång du loggar in på Windows. Om du nu klickar på ovanstående meddelande kommer det att starta ett fönster som helt enkelt verifierar din Microsoft-information. I grund och botten måste du ange ditt kontolösenord och meddelandet kommer inte att visas på ett tag. Men så snart du startar om din dator kommer du igen att se "Klicka här för att ange din senaste referens" Avisering och oavsett hur många gånger du anger lösenordet för att verifiera, kommer du att se meddelandet igen och på nytt.
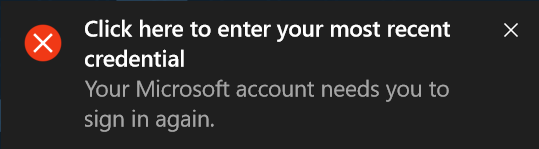
Tja, det här är ett ganska irriterande problem som många Windows-användare står inför men oroa dig inte eftersom vi har en enkel lösning för det här problemet. En sak till att notera här är att du bara kommer att möta detta problem om du ändrar lösenordet för din Microsoft-konto och om du ändrar lösenordet för ditt lokala konto i Windows 10 behöver du inte göra det oroa. Det verkar som att Windows inte kan uppdatera det nya lösenordet i autentiseringshanteraren och det är därför du fortsätter att se meddelandet "Klicka här för att ange din senaste referens".
För att Fix Klicka här för att ange din senaste autentiseringsavisering, du behöver helt enkelt ta bort ditt kontolösenord från Credential Manager i Windows 10. Alla lösenord i Windows 10 lagras i Credential Manager så du måste vara försiktig med vad du tar bort från Credential Manager. Så utan att slösa någon tid, låt oss se hur du rensar meddelandet "Klicka här för att ange din senaste referens" med hjälp av guiden nedan.
Fix Klicka här för att ange ditt senaste referensmeddelande
Se till att skapa en återställningspunkt bara om något går fel.
1.Tryck på Windows-tangenten + S för att visa Sök och skriv sedan legitimation klicka sedan på "Credential Manager” från sökresultatet.
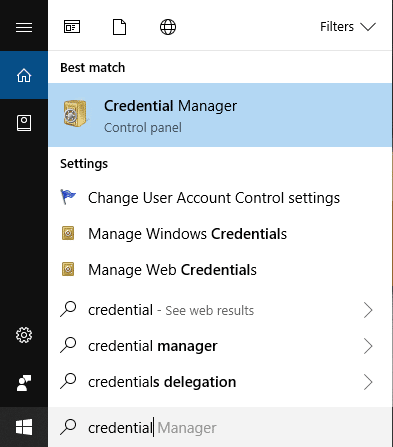
2.Du kan också komma åt Credential Manager genom att öppna Kontrollpanel > Användarkonton > Credential Manager.
3. När du är inne i Credential Manager klickar du för att välja "Windows-uppgifter“.
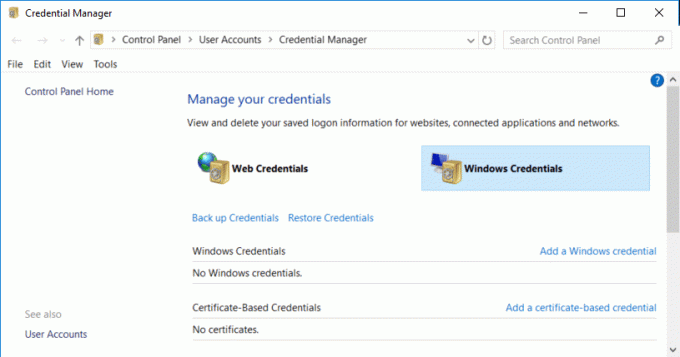
4. När du har valt Windows Credential kommer du att se många inloggningsuppgifter under "Generiska inloggningsuppgifter“.
5.Se till att bara klicka på ditt Microsoft-konto som du använderlogga in i fönstrets och sedan klicka på Ta bort länk.

Notera: Windows 10 sparar automatiskt det nya lösenordet för ditt Microsoft-konto när du loggar in igen.
6. Klicka på Ja för att bekräfta.
7. Logga nu ut eller starta om datorn och logga sedan in på Windows 10 för att spara ändringarna.
Rekommenderad:
- Rengör disk med Diskpart Clean Command i Windows 10
- Hur man avbryter en schemalagd Chkdsk i Windows 10
- 4 sätt att köra diskfelskontroll i Windows 10
- Säkerhetskopiera och återställ dina bokmärken i Google Chrome
Det är det du har lyckats med Åtgärda Klicka här för att ange ditt senaste autentiseringsmeddelande men om du fortfarande har frågor om den här guiden, fråga dem gärna i kommentarsavsnittet.



