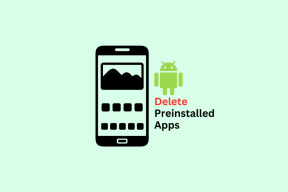7 bästa sätten att fixa Escape Key som inte fungerar på Mac
Miscellanea / / April 03, 2023
Apple MacBook låter dig använda flera kortkommandon för att öka din produktivitet. Du kan till och med skapa anpassade kortkommandon på Mac för att snabbt komma åt olika funktioner. En av de vanligaste kortkommandona är Escape-tangenten för att minimera ett fönster, för att avbryta eller stänga en operation på din Mac.

Även om det sällan är en del av de flesta kortkommandon, kommer du att inse att det inte fungerar när du fortsätter att trycka på det. Lyckligtvis finns det några metoder för att få det att fungera igen. Här är de bästa sätten att fixa att Escape-tangenten inte fungerar på Mac.
1. Starta om din Mac
Från och med en grundläggande lösning rekommenderar vi att du startar om din Mac för att ge en nystart på din maskin. Många problem på Mac löses helt enkelt genom att starta om den. Så här gör du.
Steg 1: Klicka på Apple-logotypen i det övre högra hörnet på menyraden.

Steg 2: Klicka på Starta om från listan med alternativ.

Steg 3: När din Mac har startat om, spela upp en video i helskärm och kontrollera om Escape (Esc)-tangenten fungerar
Startar din Mac om slumpmässigt? Läs vår guide om potential fixar för Mac som startar om slumpmässigt.
2. Koppla bort det trådlösa tangentbordet
Om du använder ett externt trådlöst tangentbord för din Mac föreslår vi att du kopplar bort det en gång och byter till det fysiska standardtangentbordet på din Mac. Escape-tangenten på ditt trådlösa tangentbord kan ha slutat fungera helt. Som en alternativ lösning kanske du vill överväga trådlösa tangentbord för Mac. Men om det är en prioritet att få Escape att fungera på din Mac kan du prova andra lösningar nedan.
3. Tvångsavsluta Siri på Mac
Vissa användare som stött på samma problem rapporterade på Apples officiella forum som tvingade att avsluta Siri på Mac återställde smidig funktion av Escape-tangenten. Du kan också prova den här metoden när Siri slutar svara från menyraden eller inte aktiveras efter att ha tryckt länge på Kommando + Mellanslag på din Mac. Så här gör du.
Steg 1: Tryck på Kommando + Blanksteg för att öppna Spotlight Search, skriv Aktivitetsövervakning, och tryck på Retur.

Steg 2: Klicka i sökfältet i det övre högra hörnet, skriv Siri, och tryck på Retur.

Steg 3: Välj Siri från resultatlistan.

Steg 4: Välj Siri från listan och klicka på stoppikonen högst upp.

Steg 5: Klicka på Force Quit för att bekräfta åtgärden.

Stäng Activity Monitor, öppna en video eller en webbläsare i helskärmsläge på din Mac och kontrollera om Escape-tangenten fungerar.
4. Starta din Mac i felsäkert läge
Säkert läge förhindrar appinterferenser från tredje part och tillåter endast systemappar att köras när du startar upp din Mac. Om tvångsavsluta Siri inte hjälpte, så här kan du prova felsäkert läge på din Mac.
För Mac-datorer med M1-chip
Steg 1: Klicka på Apple-logotypen i det övre vänstra hörnet på menyraden.

Steg 2: Välj Stäng av från listan med alternativ.

Steg 3: När din Mac har stängts av, tryck och håll ned strömknappen tills du ser två startalternativ – Macintosh HD och Options.
Steg 4: Välj Macintosh HD medan du håller ned Shift-tangenten och välj "Fortsätt i felsäkert läge".

När din Mac har startat upp, börja spela upp en video i helskärm på din Mac och kontrollera om Escape-tangenten fungerar.
För Mac-datorer med Intel-chip
Steg 1: Klicka på Apple-logotypen i det övre vänstra hörnet på menyraden.

Steg 2: Välj Starta om från menyn.

Steg 3: Så snart din Mac startar om, tryck och håll ned Skift-tangenten.
Steg 4: Släpp Shift-tangenten när du ser inloggningsfönstret.
Logga in och kontrollera om problemet är löst.
5. Vila SMC för Intel-baserade Mac-datorer
Om din Mac- eller iMac-modell kör ett Intel-chip, är nästa lösning som vi rekommenderar att återställa SMC eller System Management Controller. Det är ett chip som styr och lagrar kritiska detaljer för olika hårdvarufunktioner, och en av dem är Escape-nyckeln. Så här återställer du SMC.
Steg 1: Klicka på Apple-logotypen i det övre vänstra hörnet på menyraden och välj Stäng av från menyn som visas.

Steg 2: Vänta några sekunder. Tryck sedan och håll ned Skift + vänster Alternativ + vänster Ctrl-tangenten. Tryck och håll nere Power-knappen också.

Fortsätt att trycka på de fyra knapparna i ytterligare 7 sekunder. Om din Mac slås på kommer den att spela standardstartsignalen igen medan du håller ner tangenterna.
Steg 3: Släpp alla fyra tangenterna och tryck på strömknappen för att starta om din Mac.
6. Aktivera tillgänglighettangentbord för att upptäcka fysisk skada
Om inget av stegen har fungerat för dig förrän nu, finns det en risk för fysisk skada. För att kontrollera detsamma för Escape-tangenten på din Macs tangentbord måste du aktivera Accessibility Keyboard för att upptäcka fel på Escape-tangenten. Så här kommer du åt det.
Steg 1: Tryck på Kommando + Blanksteg för att öppna Spotlight Search, skriv Tillgänglighet, och tryck på Retur.

Steg 2: I fönstret Tillgänglighet, rulla ner i vänstermenyn och klicka på Tangentbord.

Steg 3: Klicka på fliken Viewer längst upp till höger.

Steg 4: Klicka på kryssrutan bredvid Enable Accessibility Keyboard.

Tillgänglighetstangentbordet visas på din skärm.
Steg 5: Stäng tillgänglighetsfönstret, spela upp en video på din Mac i helskärm och tryck på Escape-tangenten på tillgänglighetstangentbordet.

Om fönstret inte avslutar helskärmsläget är Escape-tangenten på det fysiska tangentbordet skadad.
7. Besök din närmaste Apple Store
Om fysisk skada upptäcks med ovanstående metod föreslår vi att du besöker din närmaste Apple Store för att reparera ditt Mac-tangentbord. Du bör kontrollera en gång om din Mac omfattas av Apple Care-plan.
Fly problemen
Escape-tangenten är fortfarande en mycket användbar kortkommando och spelar en viktig roll för att göra det bästa av din Mac. Lösningarna som nämns ovan bör hjälpa dig att få Escape-tangenten att fungera eller så kan du skaffa ett trådlöst tangentbord att använda med din Mac.
Senast uppdaterad den 26 augusti 2022
Ovanstående artikel kan innehålla affiliate-länkar som hjälper till att stödja Guiding Tech. Det påverkar dock inte vår redaktionella integritet. Innehållet förblir opartiskt och autentiskt.
Skriven av
Paurush Chaudhary
Avmystifiera teknikens värld på det enklaste sättet och lösa vardagsproblem relaterade till smartphones, bärbara datorer, TV-apparater och innehållsströmningsplattformar.