3 snabba sätt att hitta produktnyckel på Windows 10 eller Windows 11
Miscellanea / / April 03, 2023
En Windows-produktnyckel är en kod på 25 tecken som är avgörande för att aktivera Windows-operativsystemet. Men ibland produktaktivering kanske inte fungerar, och du kan behöva ange produktnyckeln manuellt. Om du inte har Windows-etiketten på baksidan av ditt system som visar produktnyckeln, här är tre snabba sätt att hitta Windows 10 eller Windows 11 produktnyckel.

Stegen som nämns nedan beror till stor del på hur du har aktiverat din dator. Om du upptäcker att Windows du kör på inte är äkta kan du köpa ett från Microsofts webbplats. Allt som sagt, om produktnyckeln som används för att aktivera Windows är äkta, kommer alla tre metoderna som nämns nedan att fungera effektivt för dig. Låt oss hoppa in.
1. Hur man hittar Windows produktnyckel med kommandotolken
Detta är en av de mest direkta metoderna för att hitta en Windows-produktnyckel. Allt du behöver göra är att skriva en kommandorad. Du behöver kommandotolken för detta steg, och det finns många sätt att öppna den. Välj någon och följ instruktionerna nedan.
Steg 1: Tryck på Windows-tangenten, skriv Kommandotolken och klicka på "Kör som administratör".
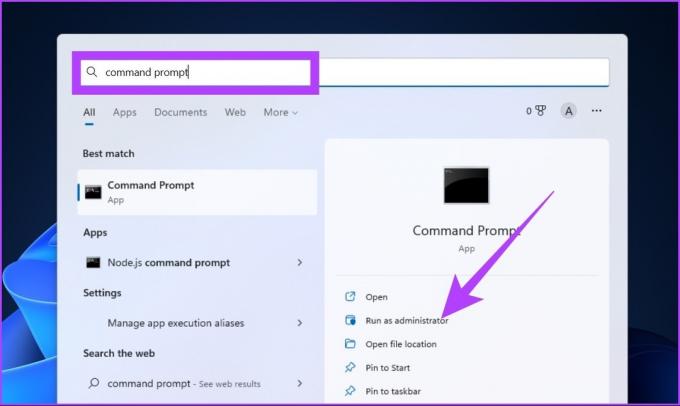
Välj Ja i prompten.
Steg 2: Skriv följande kommando och tryck på Retur.
wmic path softwareLicensingService få OA3xOriginalProductKey.
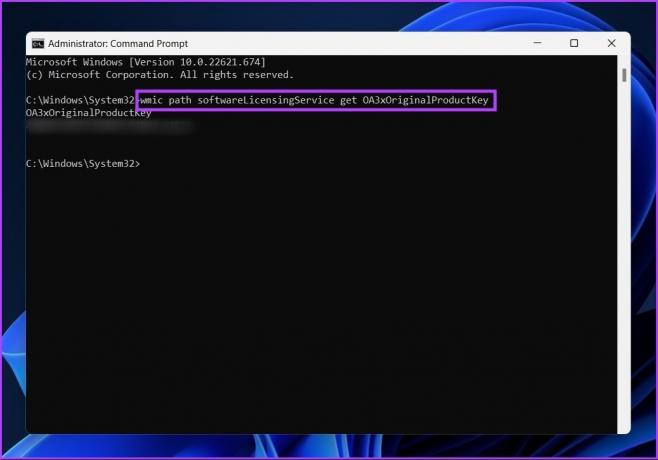
Varsågod. Du kommer att se din Windows-produktnyckel när du trycker på Enter. Ganska okomplicerat, eller hur? Det finns ytterligare ett kommandoradssätt för att hitta produktnyckeln, men med Windows PowerShell.
Om du är förvirrad mellan de två, här är en detaljerad guide som förklarar skillnaden mellan kommandotolken och Windows PowerShell.
2. Hitta Windows produktnyckel med Windows PowerShell
Att hitta en Windows-produktnyckel med Windows PowerShell är inte annorlunda än att använda ovanstående kommandotolksmetod. Det här handlar mer om dina preferenser, men det är inget fel med att veta om det. Så låt oss hoppa till instruktionerna.
Steg 1: Tryck på Windows-tangenten, skriv Windows PowerShell och välj "Kör som administratör".
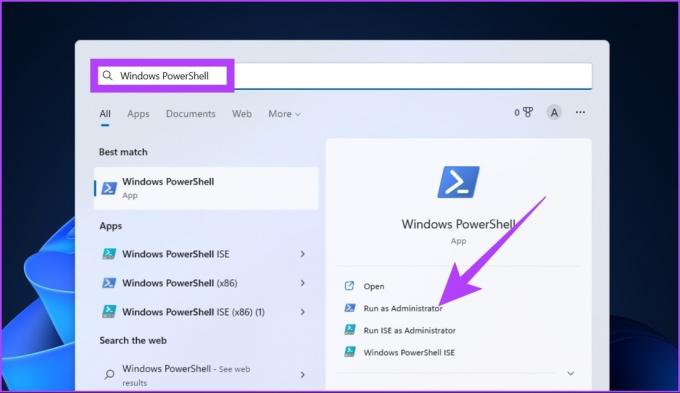
Välj Ja i prompten.
Steg 2: Ange följande kommando och tryck på Enter.
powershell "(Get-WmiObject -query 'select * from SoftwareLicensingService').OA3xOriginalProductKey"
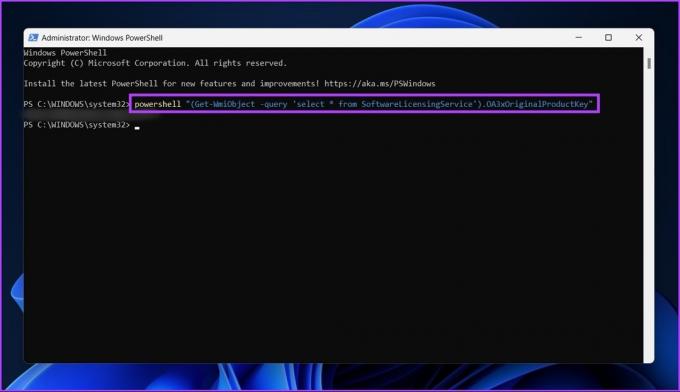
Varsågod. Denna metod är lätt som en plätt. Vi rekommenderar att du kopierar kommandot ovan; men om du skriver det, se till att du lämnar mellanslag och lägger till punkter, som visas ovan.
Om Windows PowerShell börjar bete sig konstigt, kolla in olika sätt att fixa PowerShell som dyker upp på Windows.
3. Visa Windows 10 eller 11 produktnyckel med hjälp av registerfiler
Windows-registret innehåller allt som hjälper dig att köra din Windows-dator perfekt. Så det är uppenbart att registret också innehåller din Windows-produktnyckel. Denna metod innebär inga komplikationer; men om du inte har arbetat med registerfiler tidigare rekommenderar vi att du har en säkerhetskopia av ditt register. Om något går fel kan du återställa det.
Följ nu med.
Steg 1: Tryck på Windows-tangenten, skriv Registerredigerare, och klicka på "Kör som administratör."
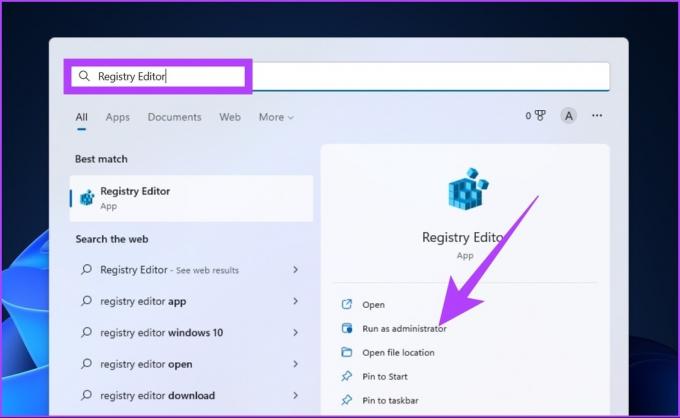
Välj Ja i prompten.
Steg 2: Ange adressen nedan i registrets adressfält.
Dator\HKEY_LOCAL_MACHINE\SOFTWARE\Microsoft\Windows NT\CurrentVersion\SoftwareProtectionPlatform
Steg 3: I den högra sidopanelen, under Namn, hittar du BackupProductKeyDefault; precis bredvid den kommer du att se din Windows-produktnyckel.

Notera: Du kan hitta produktnyckeln som kommer från kommandotolken eller PowerShell annorlunda än produktnyckeln som kommer från registerredigeraren. Det kan hända för att du har uppgraderat eller ändrat din Windows-version.
Vanliga frågor om Windows produktnyckel
Produktnyckelsökaren är inget annat än ett verktyg för att visa Microsoft Windows-produktnycklar och annan viktig information. Du kan använda Licensiera Crawler för att hitta och säkerhetskopiera produktnycklar.
Windows-nyckeln lagras i BIOS och anropas när det finns en händelse för att återställa ditt operativsystem. BIOS-nyckeln används för att aktivera Windows automatiskt så länge du använder samma version av Windows.
De är inte. Produkt-ID: t används för att fastställa vilken servicenivå du har rätt till, medan produktnyckeln används för att para ihop din licens med din PC och validera dess äkthet.
Installation av Windows utan licens är acceptabelt. Att aktivera den på oönskade sätt utan att köpa nyckeln är dock olagligt.
Detaljer i fingerspetsarna
Även om det finns verktyg från tredje part som låter dig hitta din Windows-produktnyckel, utgör de risken för ett integritetsintrång. Dessutom är det också värt att tänka på att du kan göra det på egen hand utan att behöva ett verktyg från tredje part.
Att hitta produktnyckeln för Windows 10 eller Windows 11 med ovanstående metoder kommer dessutom att underlätta ditt extraarbete. Om du tycker att stegen är svåra att följa kan du också kontakta Windows hjälp.
Senast uppdaterad den 28 oktober 2022
Ovanstående artikel kan innehålla affiliate-länkar som hjälper till att stödja Guiding Tech. Det påverkar dock inte vår redaktionella integritet. Innehållet förblir opartiskt och autentiskt.
Skriven av
Atish Rajasekharan
Atish är en examen i datavetenskap och en ivrig entusiast som gillar att utforska och prata om teknik, affärer, ekonomi och nystartade företag.



