Så här fixar du att Spotify-sökning inte fungerar på Windows-appen och webbläsaren
Miscellanea / / April 03, 2023
Medan Spotify har blivit den senaste strömmande destinationen är dess stationära app fortfarande långt ifrån perfekt. Det finns många frågor som Spotify-appen kraschar, sökfältet fungerar inte osv. blir frekventa. Ett sådant problem är att sökfunktionen inte fungerar. Om du också står inför det här problemet, här är 11 enkla sätt att fixa att Spotify-sökningen inte fungerar på Windows.
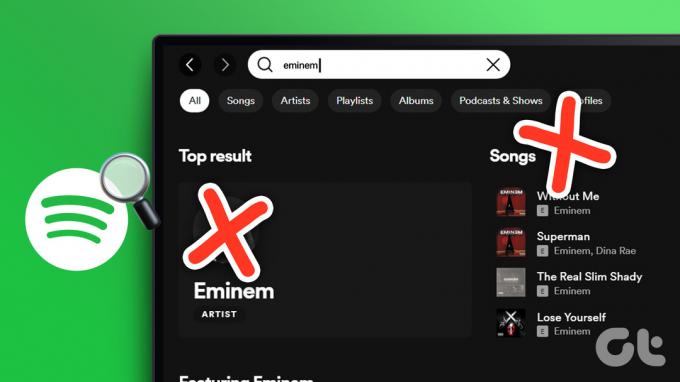
För att åtgärda att Spotify-sökningen inte fungerar på Windows-appen och webben, börjar vi med enkla korrigeringar som att starta om din enhet och kontrollera nätverksanslutningsinställningarna innan du går mot mer komplicerade korrigeringar som att rensa cachen och installera om Spotify app. Låt oss gå direkt in i det.
1. Starta om din Windows-enhet
Att starta om Windows kan åtgärda programfel som orsakas av en dålig systemstart. Så här kan du fixa det genom att starta om din enhet.
Steg 1: Gå till Start och klicka på strömknappen.

Steg 2: Klicka nu på Starta om.

Din Windows-enhet kommer nu att starta om. När detta är gjort öppnar du Spotify-appen igen.
2. Använd Spotify i inkognitoläge
Genom att se till att ingen webbplatshistorik, lösenord, data och cookies sparas på din enhet, hjälper inkognitoläget ditt system att ladda en ny version av vilken webbplats som helst. Således lösa problem som uppstår på grund av dålig webbplatsdata.
Så för att kontrollera om Spotify-sökning inte fungerar på din Windows-enhet på grund av ett webbläsarfel, öppna helt enkelt din Chrome-webbläsare i inkognito läge och logga in på Spotify igen. Om problemet kvarstår följer du felsökningsstegen nedan.
3. Sök efter Spotify-appuppdateringar
Föråldrade appar kanske inte fungerar korrekt. Så här kan du fixa detta genom att kontrollera om några uppdateringar är tillgängliga för Spotify Windows-appen.
Steg 1: Gå till sök och skriv Microsoft Store. Öppna sedan Microsoft Store-appen.

Steg 2: Skriv i sökfältet Spotify. Öppna sedan appen från resultaten.

Steg 3: Rulla ned och kontrollera om en uppdatering är tillgänglig.

Om tillgänglig, ladda ner uppdateringen och vänta tills Spotify Windows-appen startar om. Kontrollera nu om appsökningen fungerar sömlöst.
4. Kontrollera nätverksanslutningen
Om du använder vilken app som helst, om optimala datahastigheter inte är tillgängliga, kan det komma att påverka appens prestanda. För att kontrollera detta kan du helt enkelt gå till dina Wi-Fi-inställningar och se till att du är ansluten till önskat nätverk.

Dessutom kan du också hänvisa till våra guider för att se om du blir optimal internethastigheter och kontrollera din Wi-Fi-signalstyrka.
5. Inaktivera VPN-tjänster
När du använder VPN-tjänster kan datahastigheterna begränsas, vilket orsakar problem med att ladda appar som Spotify. Att koppla bort en VPN-app som för närvarande används kan därför hjälpa till att fixa Spotify-sökning som inte fungerar på Windows. För att göra detta, gå till din VPN-app, klicka på Koppla från och avsluta appen.

VPN-tjänster kommer nu att inaktiveras på din enhet.
6. Stäng av inställningen för mätad anslutning
Om den är aktiverad, begränsar den uppmätta anslutningsinställningen mängden data som kan användas av din enhet. Detta kan göra att apparna inte fungerar korrekt och kan vara anledningen till att Spotify-sökning inte fungerar på din Windows-enhet. Så här kan du stänga av det.
Steg 1: Gå till sök och skriv inställningar. Härifrån öppnar du appen Inställningar.

Steg 2: Gå till Nätverk och internet i sidofältet och klicka på Wi-Fi.

Steg 3: Klicka nu på Wi-Fi-egenskaper.

Steg 4: Bläddra nedåt och stäng av reglaget för mätad anslutning.

Din enhets anslutning kommer inte längre att mätas. Detta borde hjälpa Spotify att fungera som vanligt.
7. Stäng av begränsningar för bakgrundsanvändning
Inställningen för begränsning av bakgrundsanvändning förhindrar att appar körs i bakgrunden, vilket gör att de förbrukar färre resurser och förlänger enhetens batteritid. Detta kan dock hindra appar från att aktivt komma åt datatjänster och kan göra att sökfunktionen Spotify inte fungerar korrekt.
Så här är hur du kan stänga av bakgrundsanvändningsbegränsningar för Spotify Windows-appen.
Steg 1: Klicka på sök och skriv inställningar. Öppna sedan Inställningar.

Steg 2: Gå till Appar och klicka på Installerade appar.

Steg 3: Scrolla nu ner till Spotify och klicka på ikonen med tre punkter.
Steg 4: Välj här Avancerade alternativ.

Steg 5: Gå till inställningen "Bakgrundsappsbehörigheter" och välj Alltid från rullgardinsmenyn.

Bakgrundsanvändningsbegränsningar för Spotify Windows-appen är nu avstängda.
8. Rensa Spotify Cache
Rensa programcachen kan hjälpa till att åtgärda mindre fel som att Spotify-sökning inte fungerar på Windows. Förutom Spotify-appen kan ta upp mycket lagringsutrymme. Så här rensar du cachen för Spotify Windows-appen.
Steg 1: Gå till sök, skriv Spotify, och öppna Spotify-appen på ditt skrivbord.

Steg 2: Klicka på profilikonen och klicka sedan på Inställningar.

Steg 3: Rulla ned och klicka på Rensa cache.

Steg 4: Klicka återigen på Rensa cache för att bekräfta.
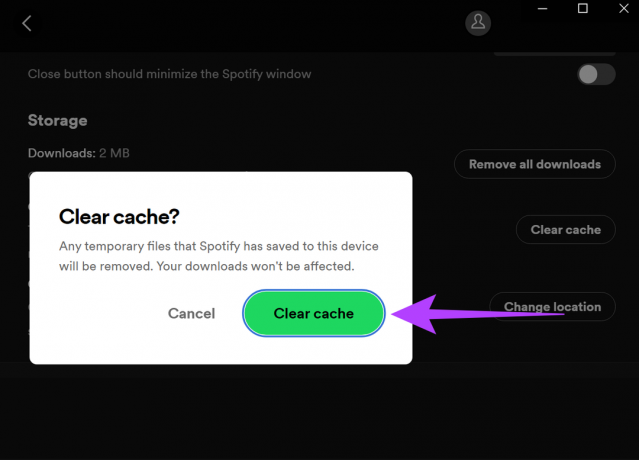
Cachen för Spotify-appen på ditt skrivbord kommer nu att rensas. Du kan också hänvisa till våra guider som förklarar mer om rensa cache på Spotify.
9. Logga ut och logga in på Spotify
För alla Windows-appar kan utloggning och sedan logga in igen hjälpa till att lösa problem som att Spotify-sökning inte fungerar tillsammans med andra problem i samband med inloggnings- och kontoinformation.
Du kan hänvisa till vår detaljerade guide för att veta mer om hur du kan logga ut från Spotify på din enhet. När du är klar öppnar du helt enkelt Spotify-appen igen och loggar in igen.
10. Installera om Spotify-appen
Att avinstallera och sedan installera om en ren version av Spotify-appen kan hjälpa till att åtgärda problem relaterade till att Spotify-sökning inte fungerar. Så här gör du.
Steg 1: Öppna sökmenyn, skriv Inställningar, och öppna Inställningar.

Steg 2: Välj Appar i sidofältet och gå till Installerade appar.

Steg 3: Scrolla ner till Spotify och klicka på ikonen med tre punkter.
Steg 4: Klicka nu på Avinstallera.

Steg 5: Återigen, klicka på Avinstallera för att bekräfta.

Spotify-appen för Windows kommer nu att avinstalleras från din enhet.
Steg 6: När den har avinstallerats installerar du helt enkelt om appen med någon av länkarna nedan.
Ladda ner Spotify-appen från Microsoft Store
Ladda ner Spotify Windows-appen från webben
Efter att ha installerat om appen, logga in igen och kontrollera om Spotify-sökningen fungerar.
Som sista utväg kan du även ta kontakt med Spotify Support om Spotify-sökfunktionen fortfarande inte fungerar på Windows. Här kan du gå igenom community-inläggen som redan finns tillgängliga, prata med experter om eventuella problem som rör Spotify och till och med posta om dina frågor eller problem separat.
Vanliga frågor om Spotify på Windows
Du kan behålla dina Spotify-nedladdningar så länge du vill men du måste se till att gå online på ditt konto minst en gång var 30:e dag. Annars kommer dina nedladdningar att raderas automatiskt. Detta är också en av anledningarna varför Spotify tar så mycket lagringsutrymme.
Även om Spotify inte har en gräns för hur många enheter du kan logga in på, finns det en gräns för hur många enheter den kan användas på samtidigt. För gratisanvändare är endast 1 enhet tillåten medan Spotify Family-användare kan använda upp till 6 enheter åt gången.
Nej, alla nedladdningar kommer att raderas om Spotify-appen avinstalleras. När du har installerat om appen måste du ladda ner deras tidigare nedladdade innehåll igen.
Sök efter det du vill lyssna på
Spotify-sökning hjälper dig att leta efter dina favoritlåtar, podcaster, album, artister, etc. Och så, i den här artikeln, har vi försökt fokusera uteslutande på hur man fixar Spotify-sökning som inte fungerar på Windows. Vi hoppas att den här artikeln hjälpte dig att lösa problemet.



