Topp 6 sätt att fixa Excel Toolbar som inte fungerar i Windows
Miscellanea / / April 03, 2023
Microsoft Excel-verktygsfältet ger dig tillgång till en rad vanliga kommandon och verktyg för att förbättra produktiviteten och förenkla komplexa uppgifter. Men ibland fungerar inte Excel-verktygsfältet som förväntat eller verkar nedtonat. Det kan vara förvirrande och om det händer dig ofta kan du fixa det.

Att fixa Excel-verktygsfältet kan vara enkelt som att starta om programmet eller identifiera det problematiska Excel-tillägget. Nedan har vi listat alla möjliga lösningar för att fixa problemet med att Excel-verktygsfältet inte fungerar på Windows 10- eller 11-datorer. Så låt oss ta en titt.
1. Starta om Microsoft Excel
Microsoft Excel-verktygsfältet kan sluta svara om en av dess processer stöter på problem under körning. Om det bara är ett engångsfel kan du lösa det genom att stänga Microsoft Excel helt med Task Manager och öppna den igen. Här är stegen för detsamma.
Steg 1: Tryck på Ctrl + Shift + Esc genväg på ditt tangentbord för att öppna Aktivitetshanteraren.
Steg 2: Högerklicka på Microsoft Excel på fliken Processer och välj Avsluta uppgift från snabbmenyn.
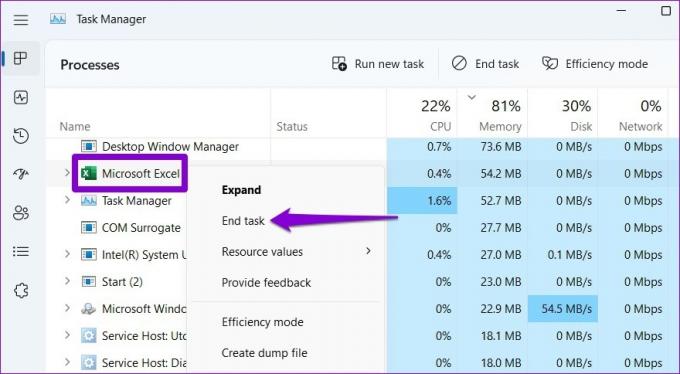
Öppna Microsoft Excel igen efter detta och kontrollera om verktygsfältet fungerar.
2. Återställ verktygsfältsanpassningar
I Microsoft Excel kan du anpassa verktygsfältet för att snabbt komma till dina ofta använda kommandon. Ett startproblem med dessa anpassade inställningar kan dock göra att Excel-verktygsfältet inte svarar på din dator. Du kan återställa verktygsfältets anpassning i Excel för att se om det löser problemet.
Steg 1: Öppna Microsoft Excel och klicka på Arkiv-menyn längst upp.

Steg 2: Välj Alternativ i det vänstra sidofältet.

Steg 3: På fliken Snabbåtkomstverktygsfält klickar du på knappen Återställ bredvid Anpassningar och väljer Återställ alla anpassningar.
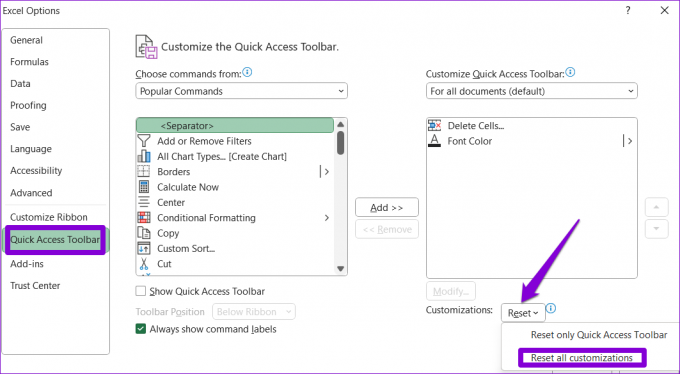
Steg 4: Tryck på Ja för att bekräfta.
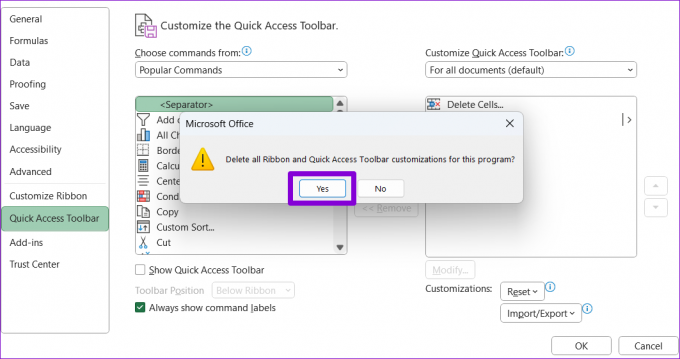
3. Byt namn på Excel Toolbar File
Om återställning av Excel-verktygsfältet visar sig vara ineffektivt, kommer Excel-filen som innehåller dina verktygsfältsinställningar sannolikt att skadas. I så fall måste du byta namn på Excel-verktygsfältsfilen på din dator. Detta kommer att tvinga Excel att skapa en ny verktygsfältsfil som effektivt åtgärdar eventuella problem.
Steg 1: Högerklicka på Start-ikonen och välj Kör från listan.

Steg 2: Skriv följande kommando i textrutan och tryck på Enter.
%AppData%\Microsoft\Excel
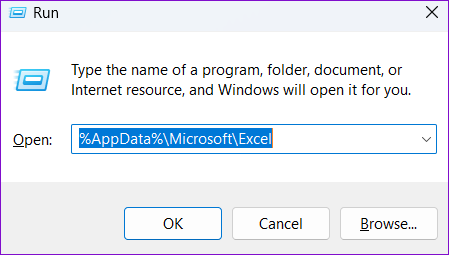
Steg 3: I fönstret Filutforskare som öppnas bör du se en fil med namnet Excel15.xlb eller Excel.xlb, beroende på din Office-version. Högerklicka på den och klicka på byt namn på ikonen.
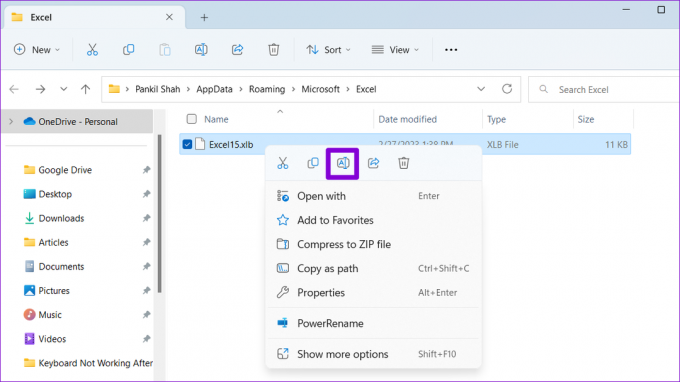
Steg 4: Byt namn på filen till OldExcel15.xlb eller OldExcel.xlb.

Starta om datorn och försök sedan använda verktygsfältet igen.
4. Starta Excel i felsäkert läge
Ibland kan ett felaktigt Excel-tillägg göra att programmet stöter på problem och beter sig konstigt. Du kan verifiera detta genom att öppna Excel i säkert läge, så att det kan köras utan tillägg.
För att öppna Excel i felsäkert läge, tryck på Windows-tangenten + R genväg för att komma åt dialogrutan Kör. Typ excel -säker i fältet Öppna och tryck på Enter.

När Excel öppnas i felsäkert läge, försök att använda verktygsfältet igen. Om det fungerar som förväntat betyder det att ett av tilläggen orsakade problemet. För att hitta det kan du inaktivera alla tillägg och aktivera dem individuellt. Här är hur:
Steg 1: I Excel klickar du på Arkiv-menyn i det övre vänstra hörnet.

Steg 2: Välj Alternativ i det nedre vänstra hörnet.

Steg 3: På fliken Tillägg väljer du COM-tillägg i rullgardinsmenyn Hantera och klickar på knappen Gå bredvid den.

Steg 4: Avmarkera alla kryssrutor för att inaktivera dina tillägg och klicka på OK.

Starta om Excel efter att du har inaktiverat tillägg och aktivera dem sedan igen en efter en. Prova att använda Excel efter att du har aktiverat varje tillägg för att avgöra vilket som orsakar problemet. När du har identifierat det problematiska tillägget kan du överväga att ta bort det för att förhindra ytterligare problem.
5. Uppdatera Microsoft Excel
Microsoft släpper regelbundet nya uppdateringar för alla sina Office-appar, inklusive Excel. Att använda en föråldrad eller inkompatibel version av Excel kan förhindra att appen fungerar korrekt och orsaka sådana problem. Så här kan du söka efter uppdateringar i Microsoft Excel.
Steg 1: I Microsoft Excel klickar du på Arkiv-menyn längst upp.

Steg 2: Växla till fliken Konto. Klicka på Uppdateringsalternativ och välj Uppdatera nu från menyn som visas.

Vänta tills Excel installerar de senaste uppdateringarna. Efter det, kontrollera om Excel-verktygsfältet fungerar.
6. Kör Office Repair Tool
Microsoft erbjuder ett användbart reparationsverktyg för att fixa problem med Office-appar. Det här verktyget kan automatiskt skanna och åtgärda problem med Microsoft Excel som kan ha fått verktygsfältet att sluta fungera. Så här kör du det.
Steg 1: Tryck på Windows-tangenten + R genväg för att öppna dialogrutan Kör.
Steg 2: Typ appwiz.cpl i rutan och tryck på Enter.

Steg 3: I fönstret Program och funktioner letar du upp och väljer Microsoft Office-produkten i listan. Klicka sedan på knappen Ändra längst upp.

Steg 4: Välj alternativet Snabbreparation och klicka på Reparera.

Om Excel-verktygsfältet svarar inte även efter detta rekommenderar Microsoft att du utför en onlinereparation. Detta kommer att utföra en mer omfattande reparationsoperation och bör lösa problemet med Excel-verktygsfältet.
Accelerera din produktivitet
Din produktivitet blir lidande när Excel-verktygsfältet helt plötsligt slutar fungera. Förhoppningsvis tog det inte lång tid för dig att fixa Excel-verktygsfältet med de korrigeringar som beskrivs ovan.
Senast uppdaterad 22 mars 2023
Ovanstående artikel kan innehålla affiliate-länkar som hjälper till att stödja Guiding Tech. Det påverkar dock inte vår redaktionella integritet. Innehållet förblir opartiskt och autentiskt.
Skriven av
Pankil Shah
Pankil är civilingenjör till yrket som började sin resa som författare på EOTO.tech. Han började nyligen med Guiding Tech som frilansskribent för att täcka instruktioner, förklarare, köpguider, tips och tricks för Android, iOS, Windows och webben.



