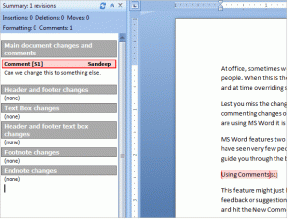11 bästa tips för att komma igång med Microsoft Loop
Miscellanea / / April 03, 2023
Microsoft Loop är äntligen tillgänglig i den offentliga förhandsvisningen denna månad. Loop är Microsofts syn på nygamla samarbets- och databaslösningar med en modern och intuitiv dra-och-släpp-redigerare. Låter munfull? På sätt och vis konkurrerar den med vad Begrepp låter dig göra. Tja, det är lite komplicerat till nominellt värde men kan vara till hjälp beroende på din användning.

The Loop syftar till att göra samarbetet mer effektivt genom att samverka med alla uppgifter, dokument och team. Nyckeldelen är att Loop är en webbaserad applikation. Loop-mobilappen är också tillgänglig för Android medan Loop för iOS fortfarande är under betatestningsstadiet. Här är en sammanställning av tips som hjälper dig att komma igång med Microsoft Loop.
Vad är Microsoft Loop
Microsoft Loop samlar dina anteckningar, uppgifter, projekt och dokument. Du kan skapa en arbetsyta, lägga till sidor och dela dem med teammedlemmar för smidigt samarbete. Det bästa är – du behöver inte växla mellan olika appar för att kontrollera uppgifter, innehåll och projektuppdateringar.
Om du har använt programvara som Notion och Coda tidigare kommer du att tycka att det är enkelt att använda Microsoft Loop. Men om du har varit ett fan av Evernote, Trello och Asana kan det ta lite tid att vänja sig vid Loop.
Även på Guiding Tech
1. Skapa en arbetsyta och hantera sidor
Innehållsorganisation är lite annorlunda på Microsoft Loop eftersom det tenderar att fokusera på samskapande och samarbete. Först måste du skapa en arbetsyta och lägga till sidor till den. Du kan också lägga till undersidor till en huvudsida för bättre hantering.
Steg 1: Gå till Microsoft Loop hem och logga in med dina Microsoft-kontouppgifter.
Besök Microsoft Loop
Steg 2: Klicka på "+"-ikonen i det övre högra hörnet.
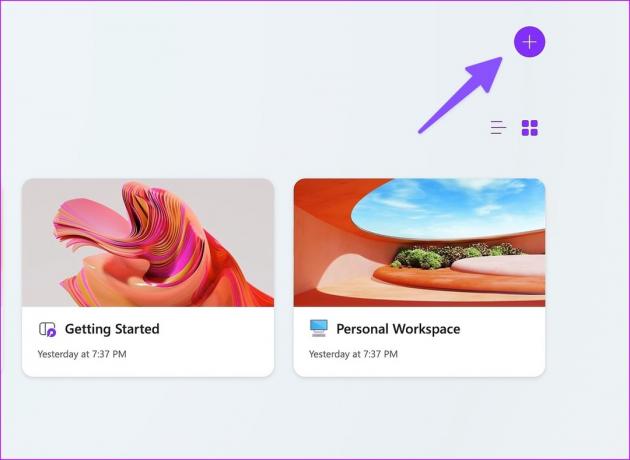
Steg 3: Du kan lägga till ett omslag, en emoji och en titel. Tryck på Skapa.

Steg 4: Gå till din arbetsyta och välj "+" i det vänstra sidofältet för att lägga till en ny sida. Du kan lägga till en ikon och omslag till varje sida för bättre differentiering.
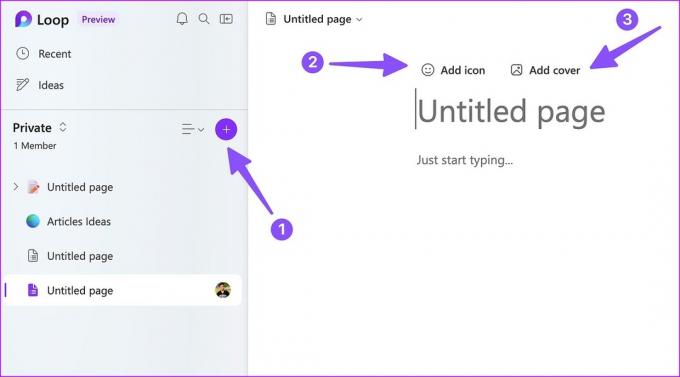
Steg 5: Högerklicka på menyn med tre horisontella prickar bredvid en sida och välj "Ny undersida" för att lägga till undersidor.
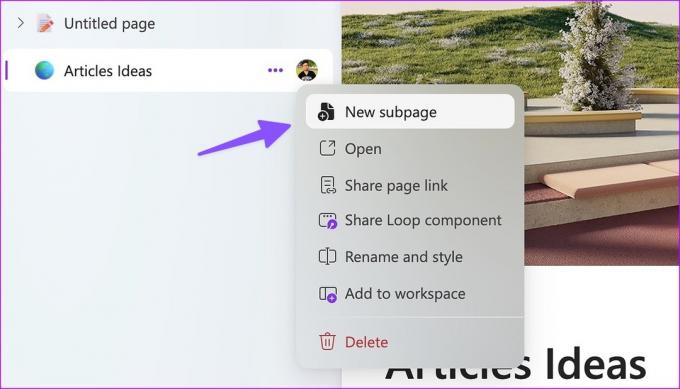
Om du till exempel skapar en färdplan för företaget för 2023 kan du namnge den nya sidan som '2023' och lägga till månaderna som undersidor.
2. Utforska textredigeringsalternativ
Microsoft Loop kommer inte med ett standardverktygsfält som OneNote eller Word. Den är gömd i kommandot '/'. Du kan skriva '/' och lägga till rubriker, tabeller, checklistor, punktlistor, nummerlistor och en avdelare.
Om du vill ha fler alternativ markerar du texten eller stycket och högerklickar på den. Du kan lägga till fetstil, kursiv, understruken effekter och ändra text och bakgrundsfärg.

3. Kontrollera Microsoft Loop Templates
Du behöver inte skapa en sida från början i Microsoft Loop. Du kan utforska några färdiga mallar för att komma igång snabbt. Microsoft erbjuder tio mallar att välja mellan. Du kan till och med rensa mallens innehåll och behålla relevant information på sidan, såsom tabeller och rubriker. Jämfört med Begreppsmallar, det nuvarande urvalet är ganska smalt i Microsoft Loop.

4. Notera idéer
Microsoft Loop kommer med en dedikerad Idésektion för att snabbt skriva ner tankar. Du kan öppna menyn Idéer och lägga till sidor och undersidor till den. Senare kan du alltid flytta sidor från Idéer till en arbetsyta i Loop.

5. Använd mörkt tema i Microsoft Loop
Välsignad med mycket Whitespace kan det bli för mycket att hantera om du planerar att använda Loop, särskilt på sena timmar. Lyckligtvis kommer Loop med en förmåga att göra det möjligt för det mörka temat att minska ögonansträngningen.
Steg 1: Klicka på menyn med tre horisontella prickar i det övre högra hörnet och öppna Inställningar.
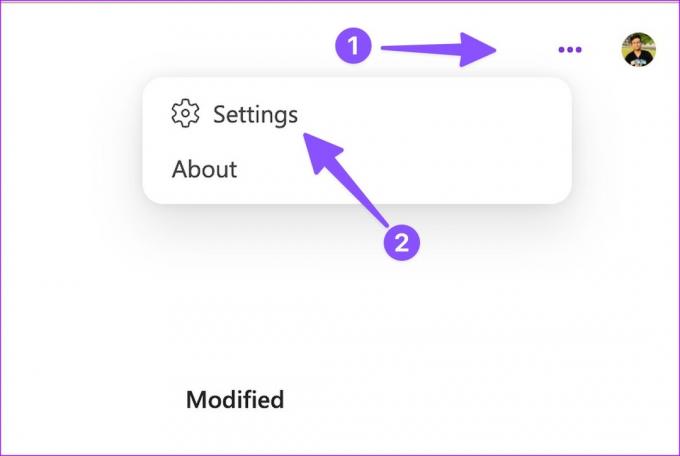
Steg 2: Välj ett mörkt tema.

6. Lägg till kommentarer och dela reaktioner
Du kan lägga till kommentarer och dela reaktioner på allt innehåll på sidan. Det förhindrar att en separat sida skapas eller länkas samman, samtidigt som alla reaktioner och relevanta kommentarer sparas på en sida.
Steg 1: Välj valfritt innehåll på en sida och klicka på den lilla "chattbubblor"-kommentarikonen.
Steg 2: Välj kommentar och skriv ditt svar. Du kan lägga till reaktioner på sidan också.

Steg 3: Vidare kan vår teammedlem utöka kommentaren och lägga till ett svar på den för att skapa en trådad konversation.
7. Skapa en loopkomponent
Loop-komponenten är ett annat praktiskt tillägg från Microsoft. Du kan skapa en Loop-komponent och dela samma innehåll på andra sidor. När du gör ändringar i sådana komponenter gör Loop ändringar i allt innehåll. Du kan också dela Loop-komponenterna på Microsoft 365-appar.
Steg 1: Öppna en loopsida och tryck på Dela i det övre högra hörnet. Klicka på Loop Component. Appen genererar en länk att dela.
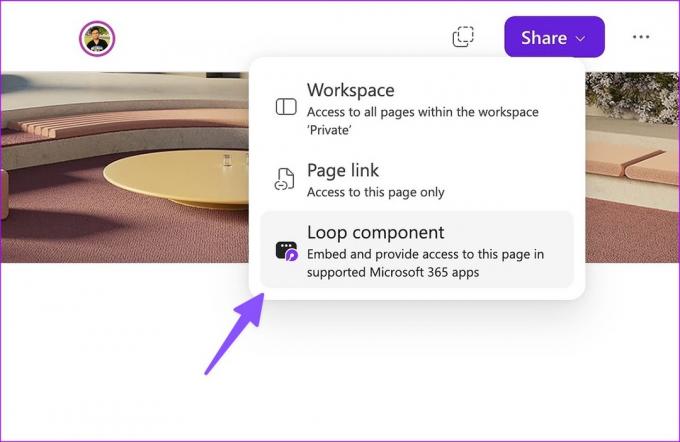
Steg 2: Klistra in länken på Microsoft Teams eller en annan Loop-sida.
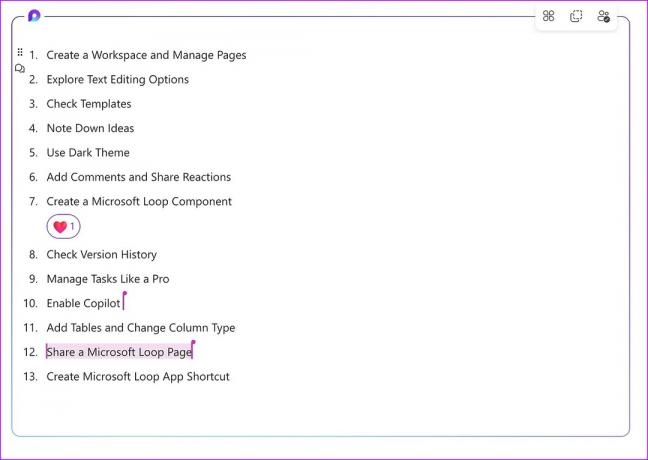
Steg 3: Om du vill dela specifikt innehåll, välj och högerklicka på det.
Steg 4: Välj "Skapa loop-komponent" och kopiera länken.
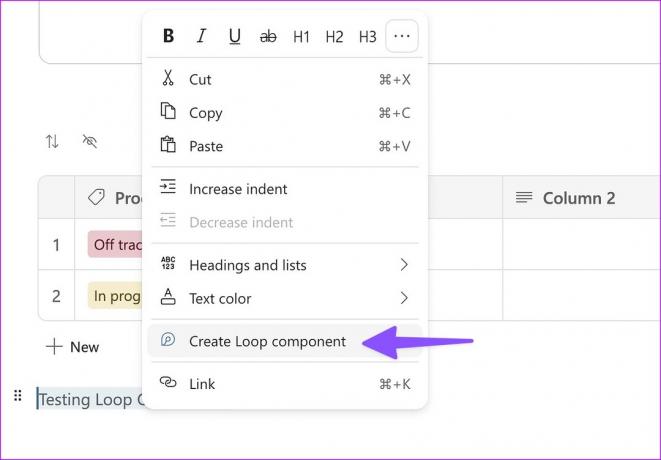
Microsoft planerar att stödja Loop-komponenter på Teams, Word, OneNote och andra Microsoft 365-appar i framtiden.
8. Kontrollera versionshistorik
Du kan alltid kontrollera versionshistoriken för en sida och återställa ändringar eller återställa en gammal sida. Du kan klicka på menyn med tre punkter längst upp och välja Versionshistorik.
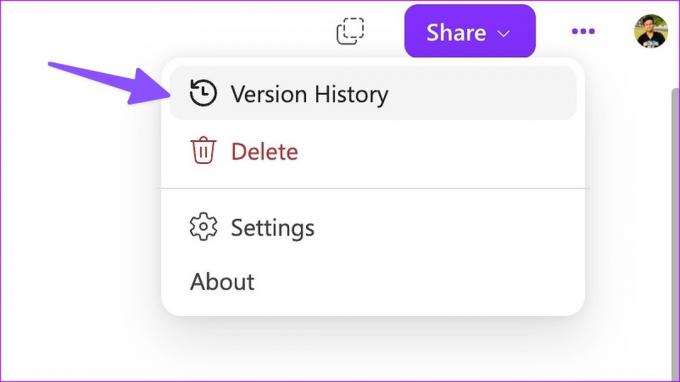
9. Lägg till tabeller och ändra kolumntyp
Bord får en massiv översyn i Loop. Du kan lägga till en tabell med "/"-kommandot och ändra kolumntypen efter dina önskemål. Expandera helt enkelt kolumnmenyn och ändra kolumntypen till text, nummer, datum, person, röstning eller etikett.
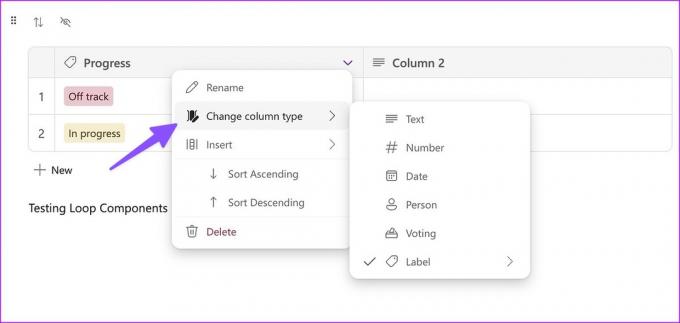
Du kan också lägga till några färdiga databaser, som uppgiftslistor, röstningstabeller eller förloppsmätare.
10. Dela en Microsoft Loop-arbetsyta eller -sida
Du kan antingen dela en hel Loop-arbetsyta eller en specifik sida (och undersidor).
Steg 1: Öppna valfri sida i Microsoft Loop och klicka på Dela.
Steg 2: Klicka på Workspace och bjud in upp till 50 medlemmar.
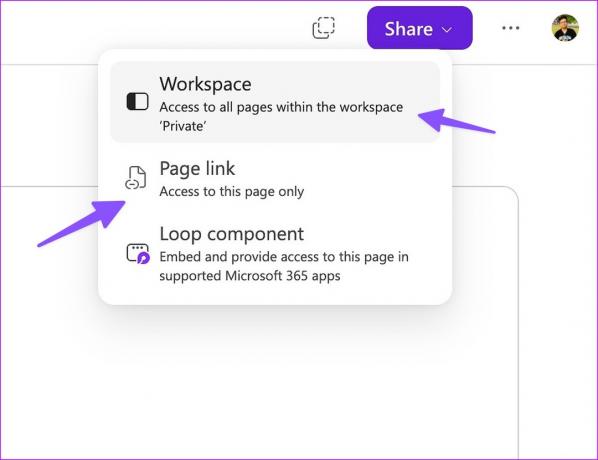
Steg 3: Du kan också dela en sidlänk och ange redigeringsbehörighet.
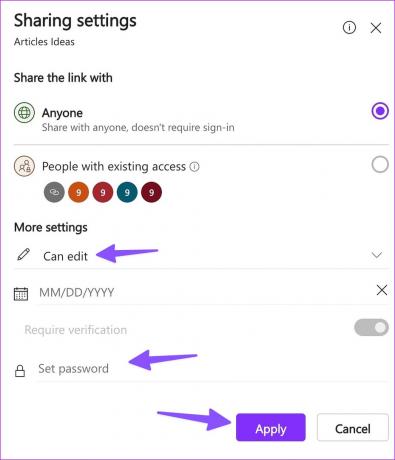
Loop låter dig lägga till ett lösenord och utgångsdatum för att förhindra obehörig åtkomst till en sida.
Även på Guiding Tech
11. Skapa genväg till Microsoft Loop App
Även om Microsoft Loop endast är tillgängligt på webben, kan du installera en appgenväg på din PC eller Mac. Du bör leta efter en appgenvägsikon i adressfältet och klicka på den. Välj Installera och öppna Loop med ett enda klick från Aktivitetsfältet eller Mac Dock.
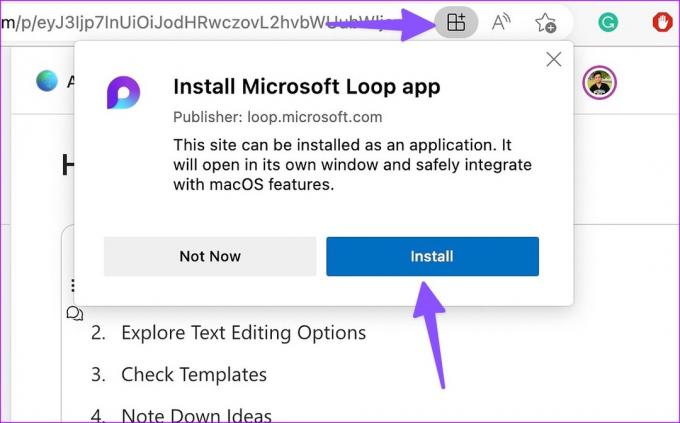
Microsoft Loop har en lovande start
Loop är ett lovvärt försök från Microsoft. Loop måste dock hinna med Kanban-korten och filstöd. Om vi tittar på Microsofts historia med Teams kommer vi inte att bli förvånade över att se snabba uppdateringar till Loop under de kommande månaderna. Hur planerar du att använda Microsoft Loop? Dela dina preferenser i kommentarerna nedan.