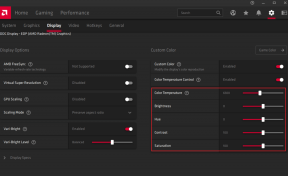8 bästa korrigeringar för inget ljud i YouTube-appen på Amazon Fire TV Stick 4K
Miscellanea / / April 03, 2023
YouTube-appen låter dig titta på innehåll i Ultra HD-upplösning med din Amazon Fire TV Stick 4K. YouTube stöder nu även videor i Dolby Atmos och Dolby Digital 5.1 för en uppslukande ljudupplevelse. Men vissa användare klagar på att de inte kan njuta av sådan rumslig ljudkvalitet på YouTube.

Användare rapporterar om inget ljud i YouTube-appen på sin Amazon Fire TV Stick 4K. Det här inlägget kommer att dela lösningar för att förhindra just det och låta användare njuta av att titta på sina favoritvideor.
1. Kontrollera om ljudet är avstängt
Fire TV 4K-fjärrkontrollen har en dedikerad Mute-knapp för att inaktivera ljud. Och du kanske har tryckt på den tidigare för att undvika att störa någon i din omgivning. Vad sägs om att trycka på Mute-knappen igen och kontrollera om problemet är löst?

2. Koppla från Bluetooth-enheter
Du kan ansluta dina Bluetooth-enheter, som hörlurar och högtalare, med din Fire TV Stick 4K. Det betyder att när de väl är anslutna kommer högtalaren på din TV att sluta sända ljudutgången. Nästa lösning som vi rekommenderar är att koppla bort dina Bluetooth-enheter från din Fire TV Stick 4K.
Steg 1: På din Fire TV Stick 4K-startskärm, gå till Inställningar på höger sida.

Steg 2: Välj Fjärr- och Bluetooth-enheter.

Steg 3: Välj Andra Bluetooth-enheter.

Steg 4: Välj din anslutna Bluetooth-enhet.
Steg 5: Tryck på ikonen Hamburger Menu på din Fire TV-fjärrkontroll för att koppla bort enheten.

Steg 6: Öppna YouTube-appen och kontrollera om problemet är löst.
Du kan också läsa vårt inlägg om din Bluetooth-hörlurar ansluter inte till Fire TV Stick 4K.
3. Ändra volym med Alexa
Alexa låter dig ge röstkommandon för att styra appar och funktioner på din Amazon Fire TV Stick 4K. Du kan ändra volymen på YouTube-appen genom att trycka på Alexa-knappen på fjärrkontrollen och säga "Alexa, Öka volymen." Volymnivåerna på dina TV-högtalare bör öka med fem nivåer. Se om detta löser problemet.

4. Kontrollera inställningar för volymökning
När du ber Alexa att öka eller minska volymen, ökar volymnivåerna med fem som standard. Men du kan också ändra volymökningarna för din Fire TV Stick 4K och se om det löser problemet med YouTube-appen. Detta är för när du mest vill kontrollera volymnivåerna med Alexa.
Steg 1: På din Fire TV Stick 4K-startskärm, gå till Inställningar på höger sida.

Steg 2: Välj Utrustningskontroll.

Steg 3: Välj Hantera utrustning.

Steg 4: Välj TV.

Steg 5: Välj Volymökningar.

Steg 6: Använd knapparna Hoppa framåt eller Hoppa bakåt på din Fire TV-fjärrkontroll för att ändra volymökningsnivåerna.
Steg 7: Öppna sedan YouTube-appen och kontrollera om problemet är löst.
5. Stäng av volymnivån
Som namnet antyder hjälper Volymnivåer till att ställa in en konsekvent volymnivå för allt ditt strömmande innehåll och appar. Det kan begränsa en ökning av volymen på YouTube-appen. Så här kan du kontrollera och inaktivera funktionen.
Steg 1: På din Fire TV Stick 4K-startskärm, gå till Inställningar på höger sida.

Steg 2: Välj Display och ljud.

Steg 3: Välj Ljud.

Steg 4: Välj Avancerat ljud.

Steg 5: Om volymnivån är på, välj funktionen för att inaktivera den.

Öppna YouTube-appen och kontrollera om problemet är löst.
6. Tvinga stopp och starta om YouTube-appen
En annan effektiv lösning som du kan prova är att tvinga stoppa och starta om YouTube-appen för att ge den en nystart på din Amazon Fire TV Stick 4K.
Steg 1: På din Fire TV Stick 4K-startskärm, gå till Inställningar på höger sida.

Steg 2: Välj Applikationer.

Steg 3: Välj Hantera installerade applikationer.

Steg 4: Välj YouTube från listan över appar.

Steg 5: Välj Force Stop.

Steg 6: Öppna YouTube-appen igen och kontrollera om problemet är löst.
7. Uppdatera YouTube-appen
Uppdatering av YouTube-appens version säkerställer att appen blir av med buggar och fel som kan orsaka det här problemet. Även om den uppdateras automatiskt, så här kan du kontrollera och uppdatera YouTube-appen.
Steg 1: Gå till App Store på din Fire TV Stick 4K-startskärm.
Steg 2: Välj Appbibliotek

Steg 3: Välj YouTube och tryck på menyikonen Hamburger (tre horisontella linjer) på din Fire TV-fjärrkontroll.

Steg 4: Välj Mer info till höger.

Steg 5: Om en uppdatering är tillgänglig, ladda ner och installera den.
Steg 6: Öppna YouTube igen och kontrollera om problemet är löst.
8. Uppdatera Fire OS
Eftersom YouTube är en systemapp uppdaterar du även versionen av Fire OS på din Fire TV Stick 4K. Detta kommer att hjälpa till att ta bort buggar på systemnivå.
Steg 1: På din Fire TV Stick 4K-startskärm, gå till Inställningar på höger sida.
Steg 2: Välj Min enhet.

Steg 3: Välj Om.

Steg 4: Välj Sök efter uppdateringar.

Steg 6: Om en uppdatering är tillgänglig, ladda ner och installera den.
Steg 7: Efter det, starta YouTube-appen och kontrollera om problemet är löst.
Fixa YouTube Audio i Fire TV 4K
Dessa lösningar bör lösa problemet med inget ljud i YouTube-appen. Du kan också läsa vårt inlägg om ljud synkroniseras inte med video på din Fire TV Stick 4K.
Senast uppdaterad den 28 december 2022
Ovanstående artikel kan innehålla affiliate-länkar som hjälper till att stödja Guiding Tech. Det påverkar dock inte vår redaktionella integritet. Innehållet förblir opartiskt och autentiskt.
Skriven av
Paurush Chaudhary
Avmystifiera teknikens värld på det enklaste sättet och lösa vardagsproblem relaterade till smartphones, bärbara datorer, TV-apparater och innehållsströmningsplattformar.