7 sätt att snabbt stänga av din Windows-skärm
Miscellanea / / November 28, 2021
7 sätt att snabbt stänga av din Windows-skärm: Behöver du delta i ett viktigt samtal? Eller behöver du gå på toa omedelbart? Oavsett vad ditt nödfall är, finns det situationer då du snabbt kan behöva stänga av din Windows skärm för att skydda dina personliga saker från de där lömska vännerna eller barnen som springer runt din plats. Här är några sätt som du kan använda för att skydda din data från att gå förlorad eller ändras, genom att omedelbart stänga av din datorskärm om du plötsligt måste lämna den.

Innehåll
- 7 sätt att snabbt stänga av din Windows-skärm
- Metod 1: Sätt datorn i viloläge
- Metod 2: Ändra inställningar för strömknapp och lock
- Metod 3: Ställ in ström- och viloinställningar
- Metod 4: Använd BAT-skript
- Metod 5: Använd programmet Stäng av monitor
- Metod 6: Använd Dark Tool
- Metod 7: Använd Blacktop Tool
7 sätt att snabbt stänga av din Windows-skärm
Se till att skapa en återställningspunkt bara om något går fel.
Metod 1: Sätt datorn i viloläge
För att förhindra att någon kommer åt din dator när du är borta kan du försätta enheten i viloläge. Den här metoden är för dig som inte har något emot att skriva ditt inloggningslösenord när du kommer tillbaka. Förutom detta extra steg är detta det enklaste du kan göra när du har bråttom. För att sätta din dator i viloläge,
Använd startmenyn
1.Klicka på Startikon ligger på din aktivitetsfältet.
2. Klicka nu på strömikonen ovanför den och klicka på 'Sömn’.

3. Din enhet kommer att försättas i viloläge och skärmen släcks omedelbart.
Använd kortkommandon
1. Gå till skrivbordet eller din startskärm.
2.Tryck Alt + F4 på ditt tangentbord.
3. Välj nu 'Sömn' från 'Vad vill du att datorn ska göra?' rullgardinsmenyn.
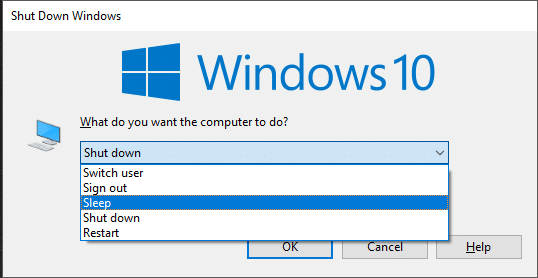
4.Din enhet kommer att försättas i viloläge och skärmen släcks omedelbart.
Om du är någon som hatar att skriva och skriva om lösenord, prova följande metoder som bara stänger av enhetens skärm istället för att sätta den i viloläge.
Metod 2: Ändra inställningar för strömknapp och lock
Din Windows låter dig anpassa vad som händer när du trycker på strömbrytaren eller bara stänger av din bärbara dators lock. Så du kan konfigurera den för att stänga av skärmen i ett eller båda fallen. Observera att din dator som standard går i viloläge när du gör båda dessa åtgärder.
För att ändra dessa inställningar,
1. Skriv 'kontrollpanel’ i sökfältet i aktivitetsfältet.

2. Klicka på genvägen för att öppna Kontrollpanelen.
3. Klicka på 'Hårdvara och ljud’.

4. Klicka på 'Energialternativ’.

5. Från den vänstra rutan, välj 'Välj vad strömknappen gör’.
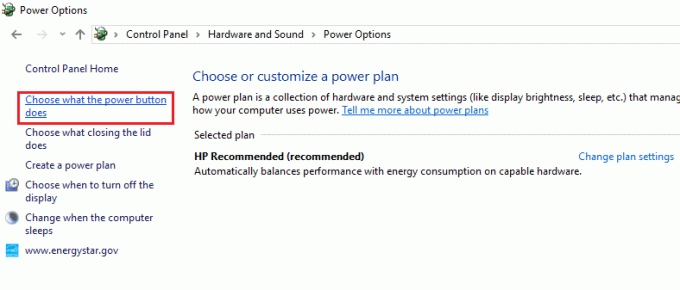
6. Systeminställningssidan öppnas där du kan konfigurera vad som händer när du trycker på strömknappen på din enhet eller vad som händer när du stänger locket.

7. Du kan ställa in olika konfigurationer för vad som händer när din enhet körs på batteri eller när den är ansluten. för att ändra en konfiguration, bara klicka på rullgardinsmenyn och välj 'Stäng av skärmen’ från listan.
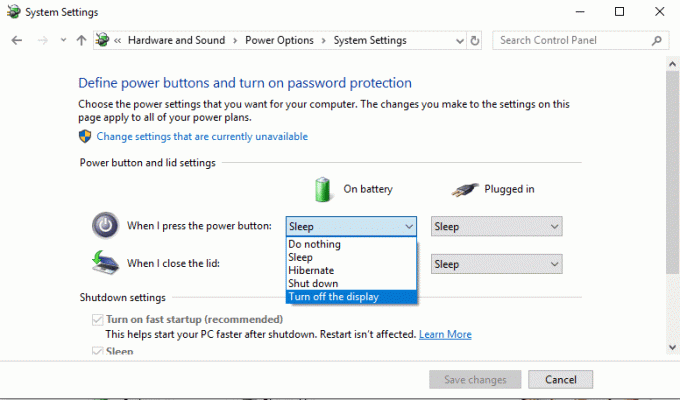
8. När du är nöjd med konfigurationerna, klicka på 'Spara ändringar’ för att tillämpa dem.
9. Observera att om du har ställt in 'Stäng av skärmen'-konfiguration för strömknappen, kan du fortfarande stänga av vår enhet med strömknappen genom att trycka och hålla den intryckt i några sekunder.
Metod 3: Ställ in ström- och viloinställningar
Ibland kan du plötsligt behöva lämna din dator precis som den är, utan att behöva trycka på en enda knapp. I sådana fall kanske du vill att din dator automatiskt stänger av din Windows-skärm efter en tid. För detta kan du ställa in Windows Power & Sleep-inställningar för att stänga av skärmen efter din förutbestämda tidsgräns. För att ändra dessa inställningar,
1. Skriv 'kraft & sömn’ i sökfältet i aktivitetsfältet.
2. Klicka på den medföljande genvägen för att öppna Ström- och viloinställningar.

3. Nu, du kommer att kunna ställa in när skärmen slocknar eller till och med när enheten går i viloläge.
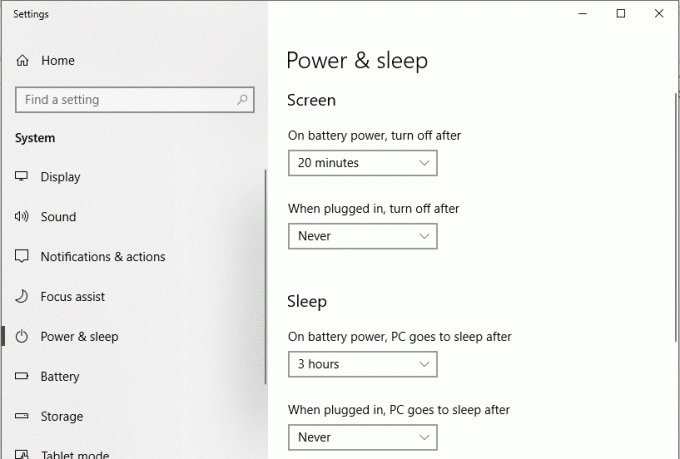
4.Till ställ in önskad tidsperiod, klicka bara på rullgardinsmenyn och välj önskat alternativ. (Välj "1 minut" om du vill att skärmen ska stängas av så snart som möjligt.)
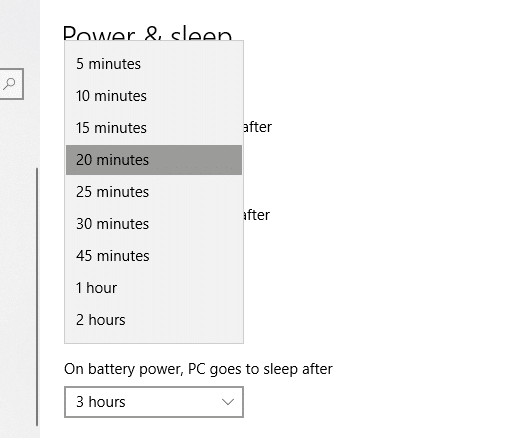
5. Den automatiska skärmen avstängning och viloläge kommer att tillämpas.
Metod 4: Använd BAT-skript
En batch-fil, även kallad BAT-fil, är en skriptfil som innehåller en serie kommandon som vi vill ska köras av kommandoradstolken. Du kan använda 'Stäng av skärmen’ skript för att enkelt och säkert stänga av enhetens skärm. Detta skript är tillgängligt på Microsoft TechNet-förråd. För att använda skriptet för att stänga av skärmen,
1. Ladda ner BAT-filen från given länk.
2.Placera filen på en plats där du enkelt kan komma åt den som skrivbordet. Du kan också fästa den i aktivitetsfältet eller startmenyn.
3. Högerklicka på BAT-filen och välj "Kör som administratör" för att stänga av din Windows-skärm.
Metod 5: Använd programmet Stäng av monitor
Stäng av monitorn är ett utmärkt verktyg för att stänga av enhetens skärm, vilket låter dig utföra uppgiften genom att klicka på en skrivbordsgenväg eller, ännu bättre, med en kortkommando direkt. Bortsett från detta innehåller den också olika andra datorkontrollfunktioner som låstangentbord och låsmus. För att stänga av skärmen med genvägen på skrivbordet behöver du bara dubbelklicka på den.
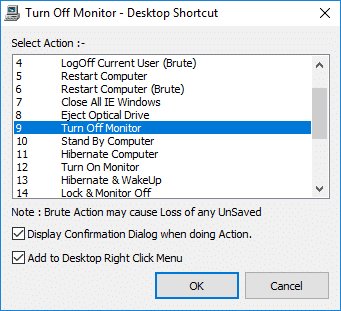
Metod 6: Använd Dark Tool
Mörk är ett annat verktyg som du kan använda för att snabbt stänga av din skärm. Till skillnad från de tidigare metoderna måste du installera det här verktyget på din dator.
1. Ladda ner och installera mörkt härifrån.
2. Starta verktyget för att skapa en ikon i aktivitetsfältet.
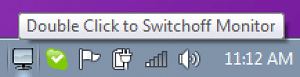
3.För att stänga av skärmen, helt enkelt klicka på ikonen.
Metod 7: Använd Blacktop Tool
Du kan använda BlackTop för att stänga av skärmen med ett kortkommando. När BlackTop har installerats finns det i systemfältet. Du kan också aktivera eller inaktivera verktyget för att köras vid start av Windows. För att stänga av skärmen behöver du bara trycka på Ctrl + Alt + B.
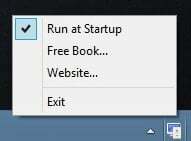
Det här var några metoder som du kan använda för att snabbt stänga av din datorskärm och spara alla dina personliga saker, ifall du skulle behöva lämna din enhet omedelbart.
Rekommenderad:
- Fix Datorn går inte i viloläge i Windows 10
- 8 bästa WhatsApp-webbtips och tricks?
- Hur du roterar din datorskärm
- 10 sätt att frigöra hårddiskutrymme på Windows 10
Jag hoppas att den här artikeln var till hjälp och att du nu kan enkelt Stäng av din Windows-skärm, men om du fortfarande har några frågor angående den här guiden får du gärna ställa dem i kommentarsavsnittet.



