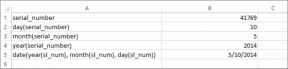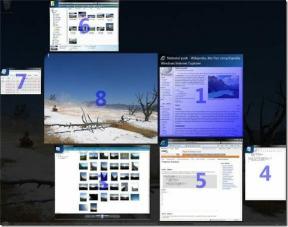Hur man laddar ner musik och podcaster på Spotify för offlinelyssning
Miscellanea / / April 03, 2023
Spotify är den bästa musikspelaren för de flesta av oss, tack vare dess användarvänliga gränssnitt och en stor samling musik och podcaster. Om du har prenumererar på Spotify Premium, kan du ladda ner musik och podcaster också. Så för att säkerställa att de långa flygresorna inte är tråkigare, så här kan du ladda ner musik och poddsändningar på Spotify för offlinelyssning.

Ja, du hörde rätt – den här funktionen är endast tillgänglig på Spotify Premium. Du kan dock fortfarande ladda ner podcasts i gratisversionen av appen också. Medan vi främst vill visa dig hur du laddar ner musik och poddar på Spotify, vill vi också visa dig hur du gör det samtidigt som vi är uppmärksamma på lagringsutrymmet.
Dessutom hjälper vi dig att utforska funktioner så att du aldrig missar de senaste avsnitten av din favoritpodcast. Låt oss börja.
Notera: Vi har förklarat metoderna med en iPhone, men instruktionerna förblir liknande på Android och skrivbordsappen (Windows och Mac) för Spotify.
Hur man laddar ner en spellista eller ett album på Spotify
Det finns en liten begränsning för att ladda ner musik på Spotify - det finns inget sätt att ladda ner låtar individuellt om du inte lägger till dem i en spellista. Detta innebär också att du bara kan ladda ner en spellista eller ett album i sin helhet.
Tja, om du är sugen på att bara ladda ner en låt kan du skapa en spellista med en låt i den. Som sagt, här är hur du enkelt laddar ner en spellista eller ett album på Spotify.
Steg 1: Öppna Spotify-appen och välj ett album eller en spellista som du vill ladda ner.
Steg 2: Tryck på nedladdningsikonen under albumomslaget.
Steg 3: Vänta nu tills nedladdningsikonen blir helt grön. När det är grönt laddas din spellista eller album ner för offlinelyssning.

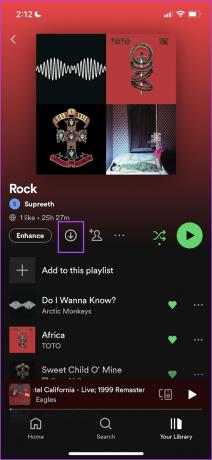
Där har du, det är så du kan ladda ner musik på Spotify för offlinelyssning. Låt oss sedan se hur man laddar ner en podcast på Spotify.
Hur man laddar ner Spotify Podcasts
Så här kan du enkelt ladda ner podcaster på Spotify för offlinelyssning. Den goda nyheten är att du inte nödvändigtvis behöver äga premiumversionen av Spotify för att göra det.
Steg 1: Öppna Spotify och öppna podden som du vill ladda ner.
Steg 2: Tryck på nedladdningsikonen under podcastomslaget. Din podcast kommer nu att laddas ner offline.

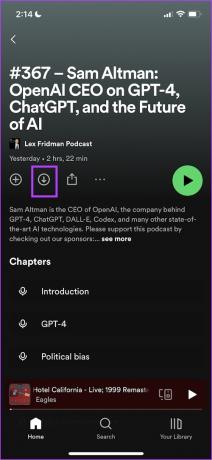
Men många poddar på Spotify kommer också med en video tillsammans med ljudet. Du kan bara ladda ner ljudet från podcasten om du vill, och så här.
Hur man laddar ner ljud från podcasten på Spotify
Steg 1: Öppna Spotify och tryck på inställningsikonen.
Steg 2: Tryck på Databesparing.
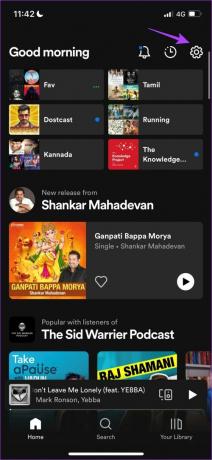
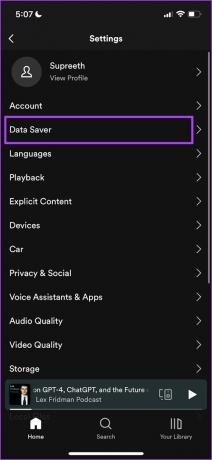
Steg 3: Slå på reglaget för "Endast ladda ner ljud".

Nu, när du laddar ner en podcast, kommer bara ljuddelen av podcasten att sparas offline. Men visste du också att du automatiskt kan ladda ner poddsändningar på Spotify?
Ladda ner podcaster automatiskt på Spotify
Om du är en ivrig följare av en serie på Spotify och lyssnar på avsnitt dagligen på språng eller under din pendling, kommer du verkligen att älska den här funktionen. Du kan aktivera automatisk nedladdning av de senaste avsnitten av en podcast, och de kommer att sparas på din enhet när du gör vad som helst. Följ instruktionerna för att veta hur.
Steg 1: Öppna valfri podcast på Spotify.
Steg 2: Tryck på inställningsikonen.
Steg 3: Slå på reglaget för "Ladda ned avsnitt automatiskt".


Steg 4: För att ställa in samma för andra podcasts också, tryck på alternativet "Hantera nedladdningsinställningar".
Steg 5: Du kan slå på reglaget för andra program.
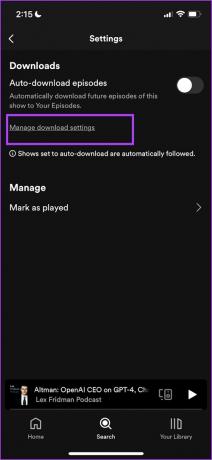

Steg 6: Om du vill ändra antalet avsnitt som ska laddas ned automatiskt, tryck på alternativet "Begränsa automatiska nedladdningar".
Steg 7: Välj ett lämpligt alternativ och begränsa antalet avsnitt som ska laddas ned automatiskt.

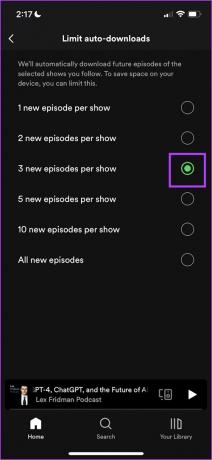
Så det är hur man laddar ner podcaster på Spotify. Låt oss se vilka andra kontroller vi har medan vi laddar ner musik och poddar på Spotify.
Få åtkomst till och hantera Spotify-nedladdningar
Nu när du vet hur man laddar ner musik och poddsändningar på Spotify vill du uppenbarligen veta var de är lagrade och hur du ändrar kvaliteten eller tar bort offlineinnehåll. Låt oss först se hur du kommer åt den nedladdade musiken och podcasterna på Spotify.
Få tillgång till Spotify offlinemusik och podcaster
Steg 1: Öppna Spotify-appen och tryck på Ditt bibliotek.
Steg 2: Som standard måste du landa på den nedladdade delen i ditt bibliotek. Men om du inte gör det kan du bläddra längs listan med alternativ och trycka på ladda ner.
Du kommer att kunna hitta all din nedladdade musik och poddsändningar.

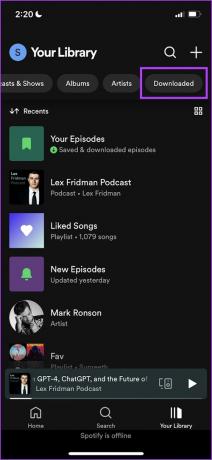
Men om du känner att du får slut på lagringsutrymme och vill bli av med några nedladdade musik och poddar på Spotify kan du snabbt radera dem.
Läs också: Varför tar Spotify upp så mycket lagringsutrymme och hur man fixar det
Ta bort Spotify-nedladdningar
Du kan antingen ta bort en spellista eller ett album från Spotify, eller så kan du radera allt nedladdat innehåll på en gång. Här är hur.
Steg 1: Öppna Spotify och tryck på Bibliotek.
Steg 2: Navigera till det nedladdade avsnittet.

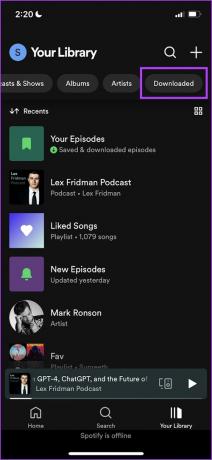
Steg 3: Välj albumet, podcasten eller spellistan som du vill radera.
Steg 4: Tryck på ikonen med tre prickar i listan med alternativ under albumomslaget.


Steg 5: Tryck på Ta bort nedladdning för att radera spellistan, podcasten eller albumet.
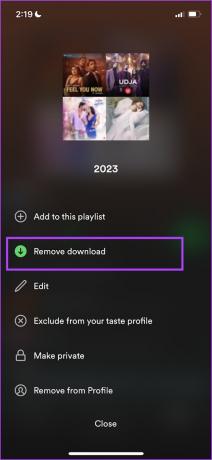
Men du kan också ta bort allt nedladdat innehåll på en gång. Så här gör du.
Ta bort all nedladdad musik och poddsändningar på Spotify
Notera: Du kan bara radera all nedladdad musik och poddsändningar på en gång om du är ansluten till internet.
Steg 1: Tryck på Inställningar i Spotify-appen och gå till Lagring.
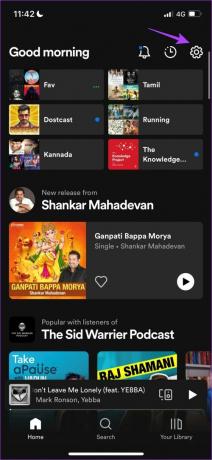

Steg 2: Tryck på "Ta bort alla nedladdningar" och välj Ta bort för att bekräfta.


Det är så du kan radera nedladdad musik på Spotify. Men om du vill behålla musik offline men inte har tillräckligt med lagringsutrymme kan du överväga att ändra nedladdningskvaliteten på Spotify.
Ändra nedladdningskvalitet för Spotify-nedladdningar
Spotify har möjlighet att ändra nedladdningskvaliteten. Detta kommer säkert att hjälpa dig att hålla ett öga på enhetens lagringsutrymme medan du laddar ner musik. Så här gör du.
Notera: När du ändrar nedladdningskvaliteten kommer Spotify automatiskt att ladda ner alla låtar i den kvaliteten igen. På så sätt sparar du utrymme.
Steg 1: Tryck på Inställningar i Spotify-appen och tryck på Ljudkvalitet.
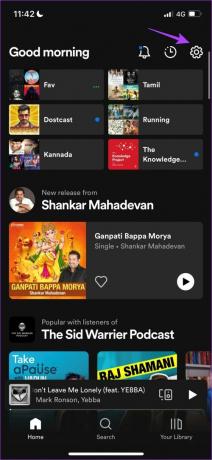
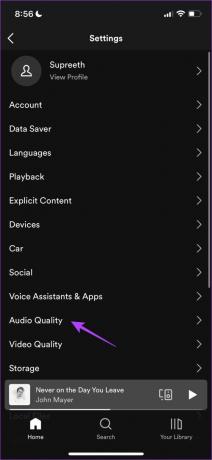
Steg 2: Välj nu önskad kvalitet under Ladda ner.

Varsågod – det är allt du behöver veta om hur du laddar ner musik och poddar på Spotify och hanterar detsamma. Men om du har några fler frågor kan du ta en titt på FAQ-sektionen nedan.
Vanliga frågor om Spotify-nedladdningar
Nej. Du kan inte ladda ner musik på Spotify gratis.
Låtar som du har laddat ner offline kommer också att laddas ner kanvasen.
Ja. I en spellista som är inställd för nedladdning på Spotify kommer ny musik att laddas ner automatiskt.
Ladda ner musik och poddar på Spotify med lätthet
Vi hoppas att den här artikeln hjälpte dig att ladda ner musik och poddar på Spotify utan krångel. Men precis som Apple Music önskar vi att Spotify gav oss möjlighet att ladda ner en enskild låt istället för en hel spellista eller ett album. Tja, vi kanske kan hoppas på det i ytterligare uppdateringar.
Men om du har några problem med att ladda ner innehåll offline på Spotify, så här gör du fixa att Spotify inte laddar ner låtar.