Hur man åtgärdar Steam måste vara igång för att spela det här spelfelet på Windows 11
Miscellanea / / April 03, 2023
Steam är en populär speldistributionsplattform med ett enormt spelbibliotek. Du kan dock se felet "Steam måste köras för att spela det här spelet" när du startar ett Steam-spel. Det här felet kommer främst att knacka på din dörr om Steam saknas på din dator eller om dess installationsmapp är korrupt.

Lyckligtvis är det en cakewalk att eliminera detta felmeddelande. Den här guiden innehåller alla arbetsmetoder för att fixa felet "Steam måste köras för att spela det här spelet" i Windows 11. Så, låt oss börja.
1. Installera Steam på din dator
Som tidigare nämnts, dyker felet "Steam måste vara igång för att spela det här spelet" vanligtvis när Steam saknas på din dator. Många AAA-titlar kräver Steam-klienten för autentisering. Så du måste behålla Steam-klienten installerad på din dator. Om du har tagit bort den eller om den saknas. du måste ladda ner och installera Steam-klienten på din dator för att åtgärda felet. Så här gör du det:
Steg 1: Gå till Steams officiella webbplats med hjälp av länken nedan.
Steams officiella webbplats
Steg 2: Klicka på alternativet Installera Steam i det övre högra hörnet.

Steg 3: Klicka på Installera Steam.
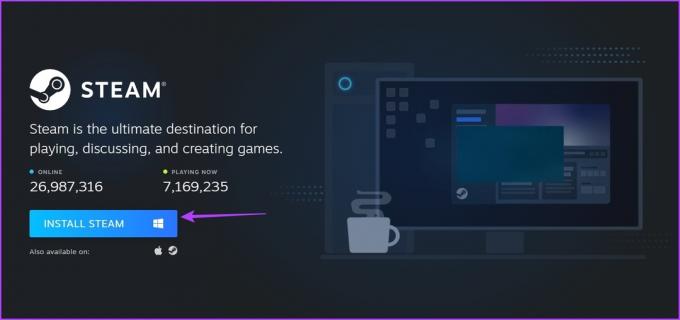
Steg 4: När den körbara filen har laddats ner öppnar du den.
Välj sedan standardspråk, plats och andra alternativ i installationsguiden. Slutligen, markera rutan Kör Steam och klicka på Slutför.

Ange nu dina referenser för att logga in på ditt Steam-konto. När du har loggat in, starta spelet som ger felet och kontrollera om det visas igen.
2. Starta Steam med administrativa rättigheter
En annan effektiv lösning för att eliminera felmeddelandet är att starta Steam med administrativa rättigheter och öppna sedan spelet genom spelbiblioteket. För att göra det, följ instruktionerna nedan:
Steg 1: Högerklicka på Steam-klienten och välj Egenskaper.

Steg 2: Växla till fliken Kompatibilitet.

Steg 3: Markera rutan Kör det här programmet som administratör.

Steg 4: Klicka på Verkställ och OK.
Steg 5: Dubbelklicka på Steam-klienten för att öppna den. Om fönstret Användarkontokontroll öppnas, klicka på Ja för att bevilja administratörsbehörighet.
Gå till Steam-spelbiblioteket, starta spelet och kontrollera om problemet kvarstår.
3. Ladda ner den senaste Steam-klientuppdateringen
Om du står inför problemet även efter att du har startat Steam med administrativa rättigheter, är det förmodligen något fel med Steam-bygget på din dator. Du måste ladda ner den senaste Steam-klientuppdateringen för att åtgärda det. Följ stegen nedan för att göra det:
Steg 1: Starta Steam-klienten och klicka på Steam-alternativet i det övre vänstra hörnet.
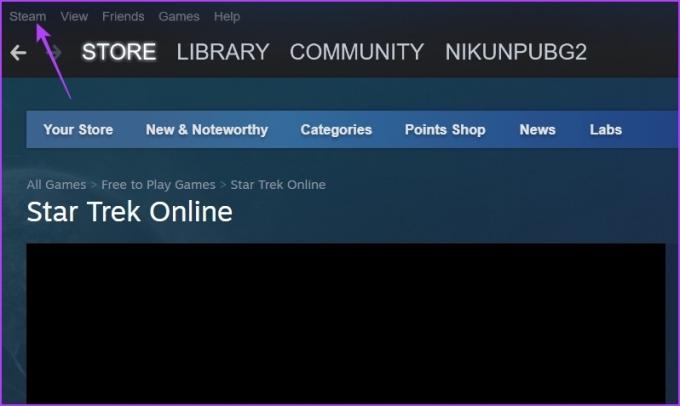
Steg 2: Välj Sök efter Steam-klientuppdateringar från snabbmenyn.

Steam Self Updater-fönstret dyker upp och laddar ner alla tillgängliga uppdateringar. Efter det, starta om klienten och leta efter problemet.

4. Verifiera integriteten för det problematiska spelet
Felet "Steam måste köras för att spela det här spelet" kan visas om viktiga filer saknas i spelet du försöker starta. Lyckligtvis kan du använda Steams funktion Verifiera spelets integritet för att ladda ner de saknade filerna. Så här gör du det för ditt spel:
Steg 1: Öppna Steam-klienten och gå till biblioteket.

Steg 2: Högerklicka på spelet som ger felet och välj Egenskaper.

Steg 3: Välj Lokala filer från det vänstra sidofältet.

Steg 4: Klicka på alternativet Verifiera spelfilers integritet i den högra rutan.

Steam-klienten kommer nu att börja skanna spelfilerna och jämföra dem med de som finns på dess servrar. Efter det kommer det automatiskt att ladda ner de saknade spelfilerna.
5. Välj bort Steam Beta-konto
Du kan använda ett Steam-betakonto för att komma åt kommande funktioner före någon annan. Men ibland kan användningen av en instabil betaversion orsaka olika problem som det aktuella.
Som en lösning måste du välja bort ditt Steam-betakonto. Du kan göra det genom att följa stegen nedan:
Steg 1: Öppna Steam-klienten, klicka på Steam i det övre vänstra hörnet och välj alternativet Inställningar.

Steg 2: I fönstret Inställningar väljer du Konto i det vänstra sidofältet.

Steg 3: Klicka på knappen Ändra under avsnittet Betadeltagande.

Steg 4: Klicka på rullgardinsikonen, välj INGEN – Välj bort alla betaprogram och klicka sedan på OK.

6. Ta bort anpassade filer
En annan primär orsak bakom felet kan vara alla anpassade filer du har laddat ner för spelet som orsakar felet. Till exempel, om du har laddat ner någon mod eller applicerat någon fuskkod på GTA 5, kommer du sannolikt att möta felet när du startar den.
För att bli av med felmeddelandet, ta bort alla mods, hacks eller andra anpassade filer som du har installerat på ditt spel.
7. Installera om spelet
Om du fortfarande står inför att Steam måste köras för att spela detta spelfel, har du inget annat alternativ än att installera om spelet. Så här gör du det:
Steg 1: Öppna Steam-klienten och gå till biblioteket.
Steg 2: Högerklicka på spelet i det vänstra sidofältet, håll muspekaren till Hantera och välj Avinstallera.
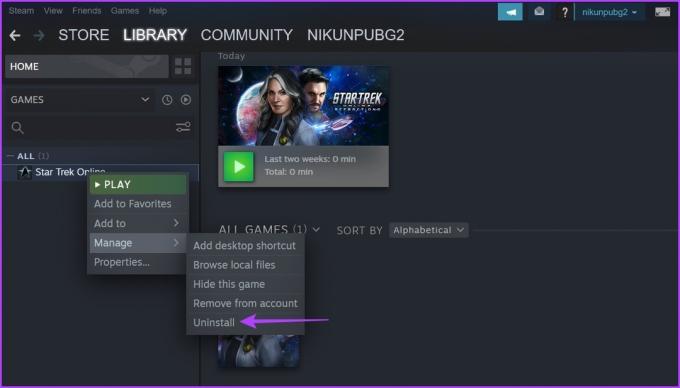
Steg 3: Klicka på Avinstallera igen.

När du har avinstallerat spelet, gå till butiken och ladda ner spelet igen.
Njut av oavbrutet spel
Ingen gillar att möta avbrott när de spelar sitt favoritspel. Men om du står inför att Steam måste vara igång för att spela detta spelfel, vet du nu vad som orsakar felet och hur du blir av med det.
Senast uppdaterad den 6 februari 2023
Ovanstående artikel kan innehålla affiliate-länkar som hjälper till att stödja Guiding Tech. Det påverkar dock inte vår redaktionella integritet. Innehållet förblir opartiskt och autentiskt.
Skriven av
Aman Kumar
Aman är en Windows-specialist och älskar att skriva om Windows-ekosystemet på Guiding Tech och MakeUseOf. Han har en Kandidatexamen i informationsteknologi och är nu frilansskribent på heltid med expertis inom Windows, iOS och webbläsare.



