Så här roterar du skärmen på Windows 11, 10, 8 eller 7
Miscellanea / / April 03, 2023
Möjligheten att rotera din datorskärm ger ett bekvämare och mer effektivt sätt att utföra vissa uppgifter. Det inkluderar att läsa långa dokument, programmera eller helt enkelt anpassa ditt skrivbord för att passa dina preferenser. I den här artikeln kommer vi att guida dig om hur du enkelt roterar skärmen på Windows 11, 10, 8 eller 7.
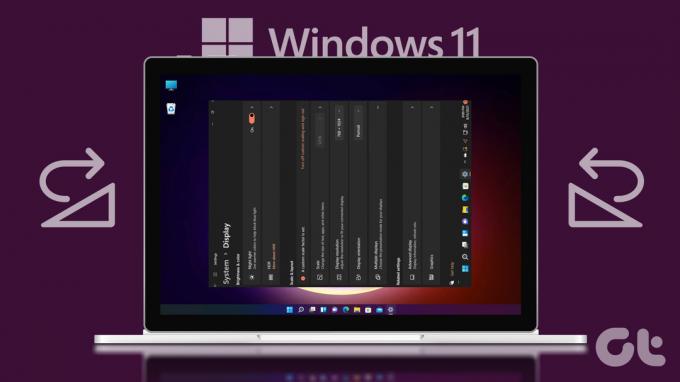
Oavsett om du föredrar kontroll av skärminställningar eller bekvämligheten med snabbtangenter, eller är en nybörjare eller en avancerad användare, kommer den här guiden att hjälpa dig att rotera din skärm med lätthet. Så, låt oss börja.
Notera: Stegen och metoderna som nämns i den här guiden fungerar på Windows 11, 10, 8 och 7. Men för att demonstrera kommer vi att använda Windows 11.
1. Ändra skärmens orientering med skärminställningar
Rotera skärmen med Windows skärminställningar det är enkelt. Det ger dig också full kontroll, fungerar med alla enheter och operativsystem och är konsekvent i alla appar utan att du behöver ladda ner några appar från tredje part. Så här använder du det.
Steg 1: Högerklicka på det tomma utrymmet på skrivbordet och välj Bildskärmsinställningar. Du kommer att tas till sidan Inställningar.
Notera: Om du använder Windows 8 eller 7, välj alternativet Skärmupplösning.
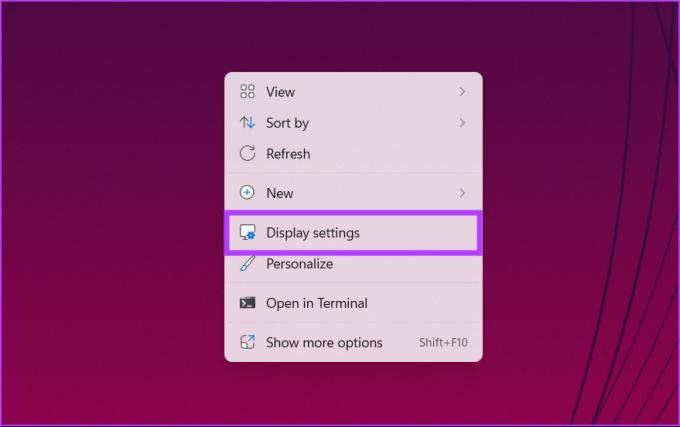
Steg 2: Välj System i sidofältet. Välj din föredragna visningsorientering från rullgardinsmenyn under "Skala och layout".
Notera: Om du använder Windows 8 eller 7 kan du direkt välja Orientering på din skärm från rullgardinsmenyn.


Varsågod. Du har lyckats rotera skärmen på Windows. Kolla in nästa metod om du inte vill följa stegen men snabbt vill ändra orienteringen.
2. Använd snabbtangenter för att rotera skärmen
Windows snabbtangenter ger ett snabbt och effektivt sätt att rotera en skärm. Det beror på att du bara behöver trycka på några få tangenter för att ändra orientering snabbt och utan att använda en mus. Det kan vara fördelaktigt om du behöver rotera skärmen ofta.
Allt du behöver göra är att trycka på "Ctrl + Alt + Piltangenten" för att vända din datorskärm.
Notera: Dessa skärmrotationsgenvägar är standard för alla versioner av Windows, inklusive Windows 11, 10, 8 och 7.

Tryck:
- Ctrl + Alt + högerpil: För att rotera din Windows-skärm 90 grader.
- Ctrl + Alt + nedåtpil: För att vända skärmen upp och ned (180 grader).
- Ctrl + Alt + Vänsterpil: För att rotera skärmen 270 grader.
- Ctrl + Alt + uppåtpil: För att återställa skärmen till dess normala upprätt riktning.
Om du kör på Intel-grafik kan du ändra eller inaktivera dessa snabbtangenter genom att öppna verktyget Intel Graphics Settings och gå till Hot Key Manager-verktyget. Om du inte ser verktyget är chansen stor att du inte kör på Intel-grafik.
Dricks: Du kan också inaktivera snabbtangenter i webbläsare på Windows.
På tal om grafik, du kan också rotera skärmen på din Windows-dator med hjälp av grafikdrivrutinens kontrollpanel. Läs nästa avsnitt för att veta mer.
3. Använd Graphics Divers kontrollpanel för att rotera skärmen
Om du inte kan ändra din Windows-skärmorientering med ovanstående metoder kan du göra det med grafikdrivrutinens kontrollpanel. Följ instruktionerna nedan.
Notera: Stegen kan variera beroende på vilken version av grafikkortet som körs på din Windows 11, 10, 8 eller 7.
Steg 1: Beroende på din dators grafikkort, som kan vara Intel eller NVIDIA-grafik, tryck på Windows-tangenten, skriv Grafikkommandocenter, och klicka på Öppna.
Notera: Du kan också högerklicka på skrivbordet i Windows och välja grafikkortets kontrollpanel.
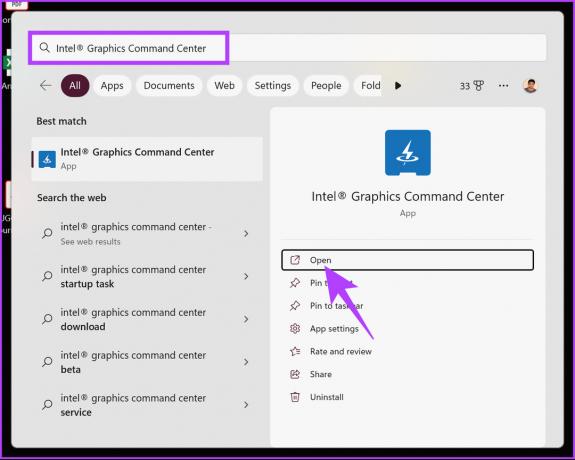
Steg 2: Gå till Display från den vänstra rutan.

Steg 3: Under Allmänt, klicka på chevron-ikonen i avsnittet Rotation.

Steg 4: Slutligen, från rullgardinsmenyn, välj önskad orientering från liggande läge eller stående läge.

Med detta har du roterat din skärm på Windows. Om du nyligen har uppdaterat till Windows 10 eller 11 och skärmen roteras automatiskt, kolla in nästa metod för att förstå hur du inaktiverar den.
4. Hur du aktiverar eller inaktiverar automatisk skärmrotation på Windows 11 och 10
Den här metoden kan låsa rotationen av din skärm om du kör en Windows-bärbar dator med en löstagbar skärm eller en Windows-surfplatta, och skärmen roterar automatiskt. Följ stegen nedan.
Steg 1: Klicka på ikonerna i det nedre högra hörnet för att öppna Action Center (Windows 10) eller Snabbinställningar (Windows 11) eller tryck på tangenterna Windows + A.
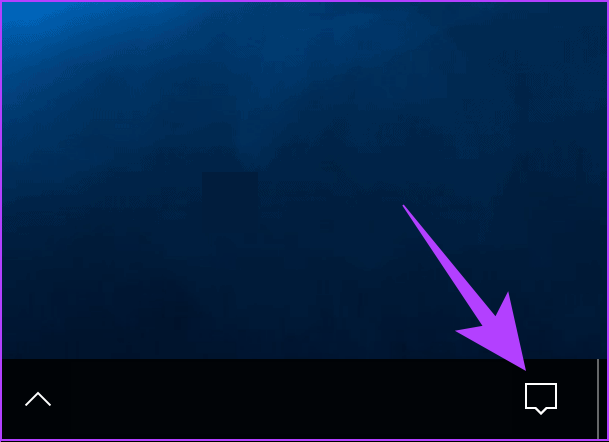
Steg 2: Klicka slutligen på rotationslåsrutan.

Med detta låses din Windows-dator eller surfplattas skärm. Om du vill inaktivera det kan du följa de ovannämnda stegen och klicka på rotationslåset igen. Följ med om du vill ha ett annat sätt att aktivera eller inaktivera skärmrotation på din Windows.
5. Aktivera eller inaktivera skärmrotation med Registereditorn
Du kan även aktivera eller inaktivera skärmrotation med hjälp av Registereditorn. Vi rekommenderar dock starkt att du gör det säkerhetskopiera Windows-registret innan du fortsätter med stegen nedan eftersom en mindre felaktig inställning kan orsaka fel. När du är klar följer du stegen nedan.
Steg 1: Tryck på Windows-tangenten på tangentbordet, skriv Registerredigerareoch klicka på "Kör som administratör".
Notera: Du kan också trycka på 'Windows-tangenten + R' för att öppna kommandorutan Kör, skriv regedit.exe, och klicka på OK för att öppna Registerredigeraren.

Välj Ja i uppmaningen.
Steg 2: I det översta adressfältet anger du nedanstående adress och trycker på Enter.
Notera: Du kan också navigera manuellt till avsnittet.
HKEY_LOCAL_MACHINE\SOFTWARE\Microsoft\Windows\CurrentVersion\AutoRotation

Steg 3: Dubbelklicka på filen Aktivera.
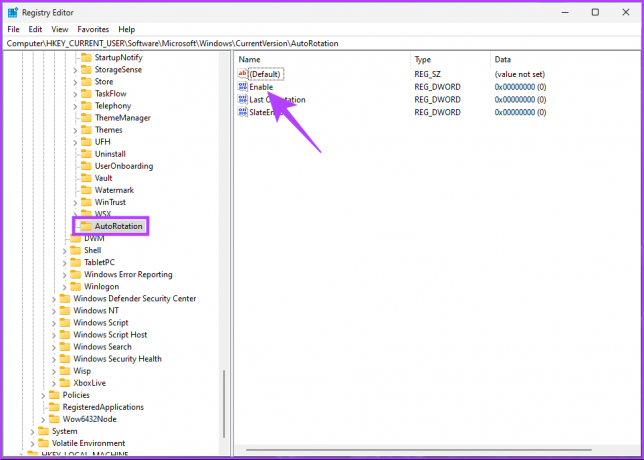
Steg 4: I dialogrutan Redigera DWORD ändrar du numret till 1 i fältet Värdedata och trycker på OK.
Notera: Om du anger 1 aktiveras rotationen medan du anger 0 avaktiverar rotationen.
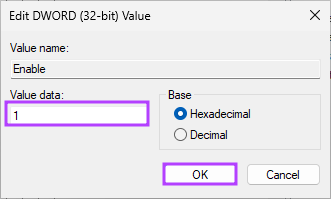
Slutligen, starta om systemet för att implementera ändringarna. Men om din Windows-dator fastnar under skärmrotation efter omstart, gå vidare till nästa avsnitt.
Hur man fixar skärmorientering i Windows när det fastnar
Ibland fastnar Windows-skärmen. Det kan hända efter att inställningarna ändrats eller ibland efter en omstart.
Omstart kommer sannolikt inte att fungera eftersom ditt system kommer ihåg sin senaste orientering, och chansen att koppla ur och koppla in ansluten kringutrustning för att åtgärda problemet är också låg. Så följ stegen nedan.
Steg 1: Tryck på Windows-tangenten på tangentbordet, skriv Registerredigerare och klicka på "Kör som administratör".

Klicka på Ja i uppmaningen.
Steg 2: I det översta adressfältet anger du nedanstående adress och trycker på Enter.
Notera: Du kan också navigera manuellt till avsnittet.
HKEY_LOCAL_MACHINE\SOFTWARE\Microsoft\Windows\CurrentVersion\AutoRotation

Steg 3: Dubbelklicka på den senaste orienteringen.

Steg 4: Skriv 0 i fältet Värdedata och tryck på OK.
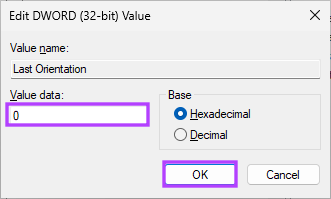
Slutligen, starta om systemet för att implementera ändringarna. När din Windows-dator återvänder kommer den automatiska rotationen att ha inaktiverats och den bör köras utan att fastna någonstans. Om du har några frågor, kolla in FAQ-sektionen nedan.
Vanliga frågor om att rotera din dators skärm
Rotationslåset i Windows 11 kan vara nedtonat av flera anledningar. Dessa inkluderar inkompatibla enheter, föråldrade eller felaktiga drivrutiner, felaktiga visningslägen, operativsystembegränsningar och hårdvarubegränsningar.
För att lösa det här problemet, kontrollera enhetens kompatibilitet, uppdatera drivrutinerna, ändra visningsläget till "endast PC-skärm", se till att operativsystem stöder skärmrotation och sök hjälp från en enhetstillverkare eller en teknisk supportspecialist om problemet är uppe kvarstår.
I Windows kan du rotera skärmen med kortkommandon genom att trycka på Ctrl + Alt tillsammans med högerpilen för att rotera din skärmen 90 grader till höger, vänsterpilen för att rotera den åt vänster eller uppåtpilen för att återställa den till originalet placera.
Ändra orienteringen
Nu när du vet hur man roterar skärmen på Windows, vad väntar du på? Fortsätt och följ stegen som beskrivs i den här artikeln och få din visningsorientering. Du kanske också vill läsa dessa bästa sätten att fixa Windows-inställningar återställs till standard vid omstart.


