Hur man synkroniserar Outlook-kontakter och kalendrar på iPhone
Miscellanea / / April 03, 2023
Apple iPhone använder iCloud-kontakter och kalendrar för att lagra nya kontakter och poster som standard. Systemet begränsar dig dock inte till endast iCloud. Du kan enkelt synkronisera Outlook-kontakter och kalendrar på din iPhone och göra det som standard.

Flera användare som vill ha en pålitlig klient föredrar Outlook för att spara nya kontakter och kalenderposter. Windows-användare väljer också Outlook för en tät integration på PC. Till skillnad från Android har Apple gjort det ganska enkelt att synkronisera Outlook-kontakter och kalendrar på iPhone.
Lägg till Outlook-konto i Inställningar
För att enkelt synkronisera kontakter och kalenderposter till din iPhone måste du först lägga till ditt Microsoft Outlook-konto. För det måste du inkludera din Outlook e-post konto till appen Inställningar och synkronisera kontakter och kalendrar.
Steg 1: Öppna Inställningar på din iPhone.
Steg 2: Bläddra till Kontakter.

Steg 3: Öppna konton.
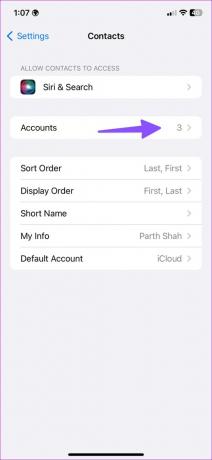
Steg 4: Välj Lägg till konto.
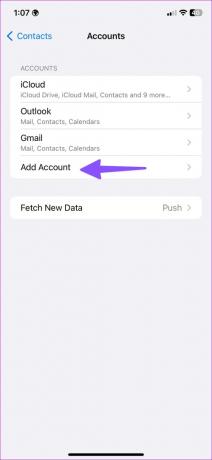
Steg 5: Tryck på Outlook från följande meny.
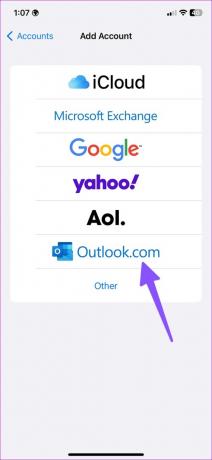
Steg 6: Logga in med dina Microsoft-kontouppgifter.
Steg 7: Slå på reglaget för kontakter och kalendrar för Outlook-kontot.
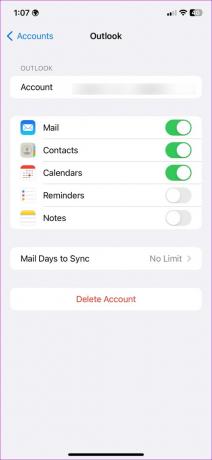
Kontakter App
Därefter kan du öppna appen Kontakter på din iPhone och kontrollera alla dina Outlook-kontakter.
Steg 1: Öppna Kontakter och välj Listor i det övre högra hörnet.
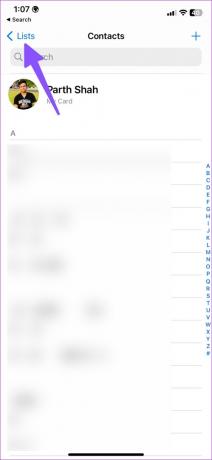
Steg 2: Du kan kontrollera Outlook-menyn. Expandera den för att hitta alla listor.
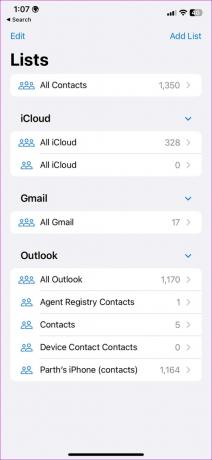
Kalender-appen
Efter några minuter synkroniseras Outlook-kalendern med din iPhone. Du kan använda standardappen Kalender på iPhone för att kontrollera dina händelser och mötesdetaljer.
Steg 1: Starta Kalender på iPhone.
Steg 2: Tryck på Kalendrar längst ned.
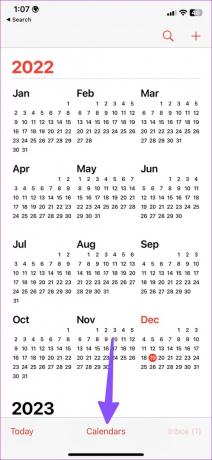
Steg 3: Kontrollera Outlook-kalendrar och aktivera bockmarkeringen bredvid dem.
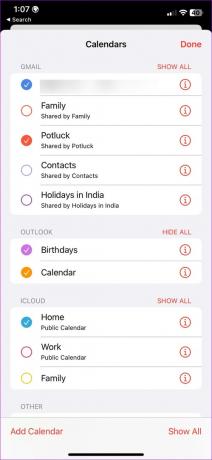
Ställ in Outlook som standardkonto för att spara kontakter och händelser
Stegen ovan synkroniserar endast Outlook-kontakter och kalendrar på din iPhone. Du måste ändra standardkontot från iCloud till Outlook för appen Kontakter och Kalender. Följ stegen nedan för att göra ändringar.
Ändra standardkontot för kontakter
Steg 1: Öppna Inställningar på din iPhone.
Steg 2: Bläddra till Kontakter.

Steg 3: Välj Standardkonto.
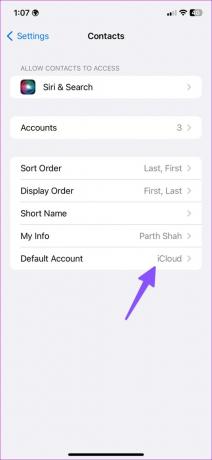
Steg 4: Välj Outlook från följande meny.
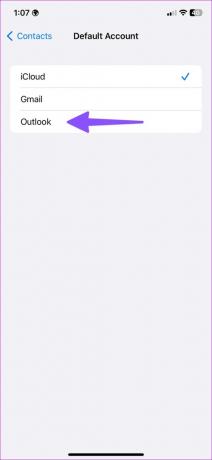
Ändra standardkonto för kalender
Steg 1: Starta Inställningar på iPhone.
Steg 2: Öppna Kalender.
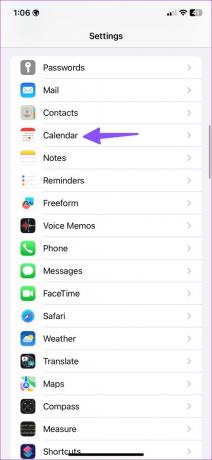
Steg 3: Välj Standardkalender.
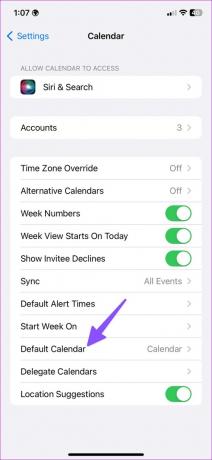
Steg 4: Välj en av Outlook-kalendrarna.
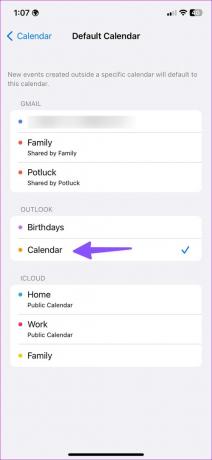
Anpassa Outlook-kalendern på iPhone
Efter att du lagt till Outlook-kalender på din iPhone kan du anpassa kalenderfärgen med hjälp av stegen nedan.
Steg 1: Öppna dina kalendrar på iPhone (se stegen ovan).
Steg 2: Tryck på infoknappen bredvid din standard Outlook-kalender.
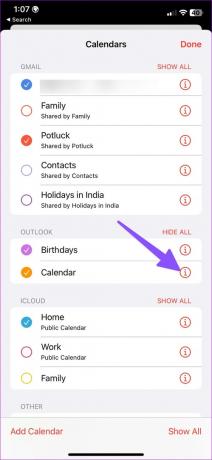
Steg 3: Öppna Färg och välj en relevant färg för att skilja din huvudkalender från andra.
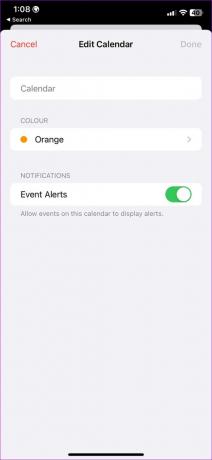
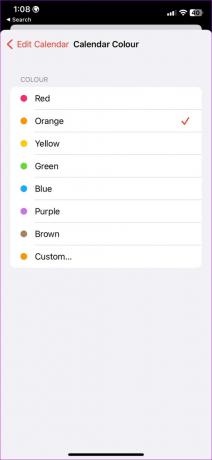
Lägg till Outlook Calendar Widget på hemskärmen
Kalenderwidgetar låter dig kontrollera de kommande Outlook-kalenderposterna från startskärmen.
Steg 1: Tryck länge på startskärmen på din iPhone.
Steg 2: Välj ikonen + i det övre vänstra hörnet.
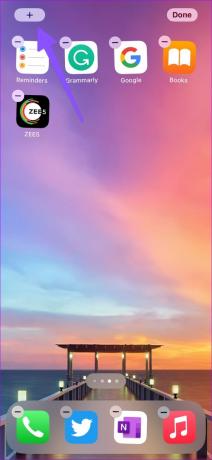
Steg 3: Bläddra till Kalender.
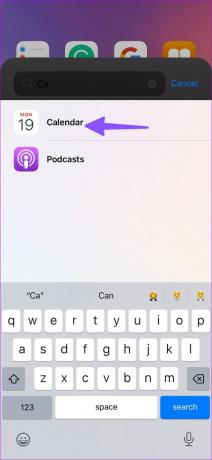
Steg 4: Det finns fem widgets. Lägg till din föredragna widget på startskärmen.
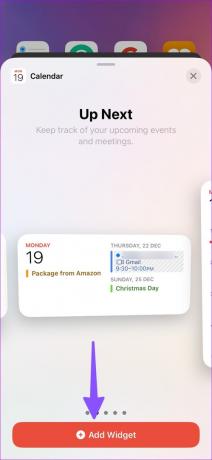
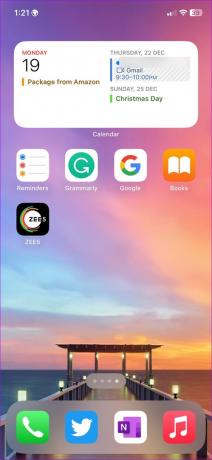
Med iOS 16 kan du lägga till kalenderwidgets på låsskärmen.
Använd Outlook-appen på iPhone
Microsoft erbjuder Outlook-appen på Android och iOS. Det är ett av de bästa Mail-alternativen på iPhone. Om du är van vid Outlook-gränssnittet på skrivbordet kommer du att känna dig som hemma med Outlooks mobilappar.
Nu när Apple låter dig ändra standardappen för e-post på din iPhone är det enklare än någonsin att använda Outlook för dina e-post- och kalenderbehov. Följ stegen nedan för att ladda ner, konfigurera och använda Outlook som standard på din iPhone.
Steg 1: Öppna App Store och sök efter Outlook-appen.
Ladda ner Outlook på iPhone
Steg 2: Öppna Outlook och logga in med dina Microsoft-kontouppgifter.
Steg 3: Appen synkroniserar dina e-postmeddelanden och kalenderposter. Låt oss ställa in det som standard.

Steg 4: Starta Inställningar på iPhone.
Steg 5: Bläddra till Mail.
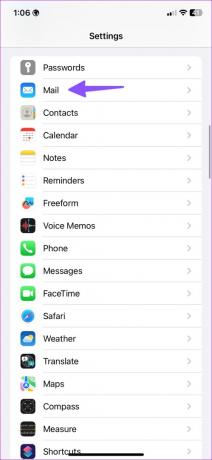
Steg 6: Välj "Default Mail App" och tryck på Outlook.
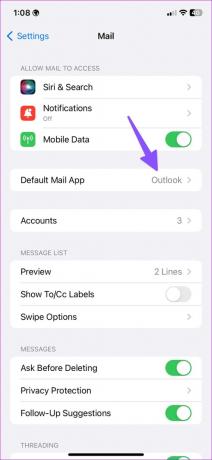
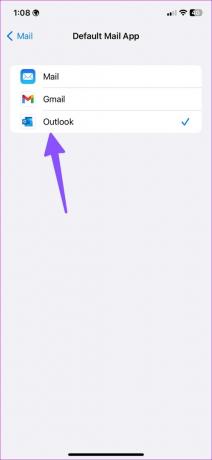
Spara Outlook-kontakter på iPhone
Standard Outlook-appen tillåter också att spara alla kontakter på din iPhone. Om du vill importera Outlook-kontakter till din enhet följer du stegen nedan.
Steg 1: Ladda ner Outlook och logga in med ditt e-post-ID och lösenord (se stegen ovan).
Steg 2: Tryck på hemikonen i det övre högra hörnet.
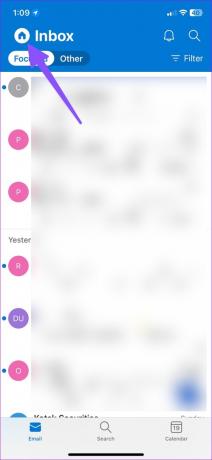
Steg 3: Öppna Outlook-inställningarna.
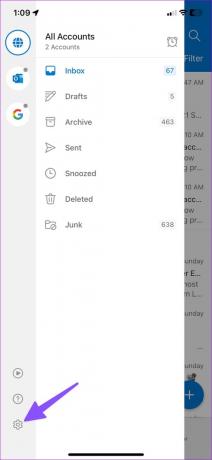
Steg 4: Välj ditt Outlook-konto.
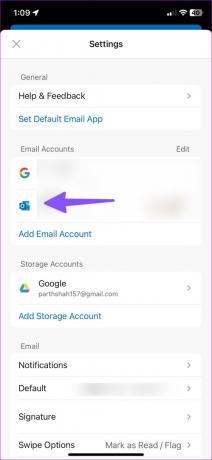
Steg 5: Aktivera "Spara kontakter" och spara alla dina kontakter på din iPhone.
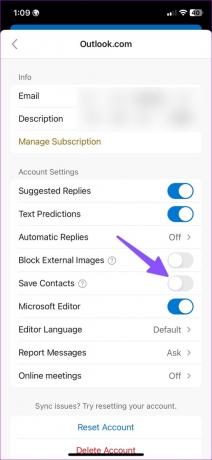
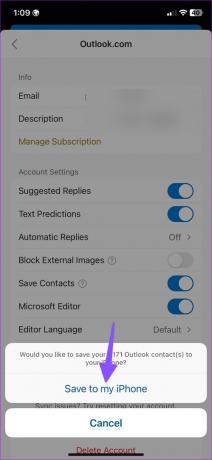
Hantera ditt Outlook-konto på iPhone
Sammantaget finns det flera sätt att hantera dina Outlook-kontakter och kalendrar på iPhone. Du kan använda Outlook med standardapparna eller den dedikerade appen för att synkronisera e-post, kontakter och kalendrar.
Senast uppdaterad den 19 december 2022
Ovanstående artikel kan innehålla affiliate-länkar som hjälper till att stödja Guiding Tech. Det påverkar dock inte vår redaktionella integritet. Innehållet förblir opartiskt och autentiskt.
Skriven av
Parth Shah
Parth arbetade tidigare på EOTO.tech med tekniska nyheter. Han frilansar för närvarande på Guiding Tech och skriver om appjämförelse, handledning, programvarutips och tricks och dyker djupt in i iOS, Android, macOS och Windows-plattformar.



