Hur man använder iCloud-foton med Microsoft Photos på Windows 11
Miscellanea / / April 03, 2023
Apple fortsätter att utforska Windows-ekosystemet med inbyggda appar på Microsoft Windows 11. Du kan använda iCloud-lösenord på Windows, synkronisera dina Safari-bokmärken med Microsoft Edge och tjänster som Apple Music och Apple TV kommer till Windows-datorer år 2023. Apple har arbetat med Microsoft för att integrera iCloud Photos direkt i standardappen Photos på Windows 11.

iPhone-användare med Windows-datorer är i en riktig njutning med iCloud Photos-integrering i Photos-appen. Du kan se dina uppladdade iCloud-foton och till och med justera dem med hjälp av redigeringsverktygen för Microsoft Photos. Låt oss ställa in det.
Installera och konfigurera iCloud på Windows 11
Apple erbjuder iCloud-appen i Microsoft Store för att synkronisera foton, bokmärken, iCloud-lösenord, kontakter, kalendrar och iCloud Drive med din Windows-dator. Du måste ställa in det på din dator för att aktivera iCloud Photos-integration.
Steg 1: Starta Microsoft Store på din Windows-dator.
Steg 2: Sök efter iCloud och ladda ner appen på din dator.
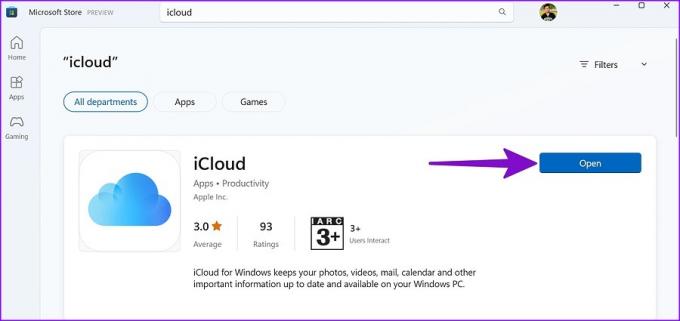
Steg 3: Öppna iCloud och logga in med dina Apple-kontouppgifter.
Apple kommer att be dig att verifiera ditt Apple-konto med 2FA (tvåfaktorsautentisering).
Steg 4: Aktivera bockmarkeringen bredvid iCloud Drive, Foton, Kontakter och Lösenord och tryck på knappen Använd. Du kan också kontrollera ditt kontos återstående iCloud-lagring från samma meny.
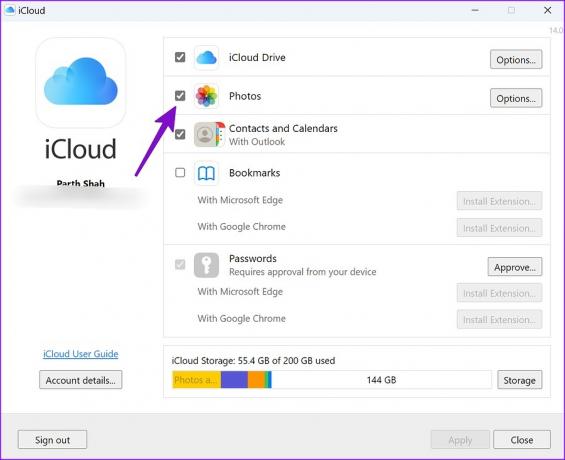
Steg 5: Tryck på Windows + E genväg för att öppna Filutforskaren-appen.
Steg 6: Du kommer att se iCloud Drive och iCloud Photos från det vänstra sidofältet.

Låt oss kontrollera detsamma i Microsoft Photos-appen.
Uppdatera Microsoft Photos på Windows
Microsoft rekommenderar att du uppdaterar appen Foton till den senaste versionen för att möjliggöra integration med iCloud Photos.
Steg 1: Öppna Microsoft Store på Windows.
Steg 2: Välj "Bibliotek" i det nedre vänstra hörnet.

Steg 3: Klicka på "Hämta uppdateringar" och installera den senaste fotouppdateringen på din dator.

Kontrollera iCloud Photos i Microsoft Photos
När du har uppdaterat Foto-appen och konfigurerat iCloud på din Windows 11-dator är dina iCloud-foton redo att användas i standardgalleriappen.
Steg 1: Starta appen Foton på din dator.
Steg 2: Du kommer att se fliken iCloud-foton från det vänstra sidofältet. Om du inte ser alternativet iCloud Photos, aktivera det från Inställningar.

Steg 3: Tryck på kugghjulet Inställningar i det övre högra hörnet.

Steg 4: Aktivera växeln "Visa iCloud-foton".

Gå tillbaka till huvudmenyn och öppna avsnittet iCloud Photos. Du kommer att se iCloud Photos-ikonen i det övre vänstra hörnet som skiljer iCloud-media från OneDrive och lokala foton. Du kan också kontrollera antalet foton och videor som du har laddat upp till iCloud-plattformen.
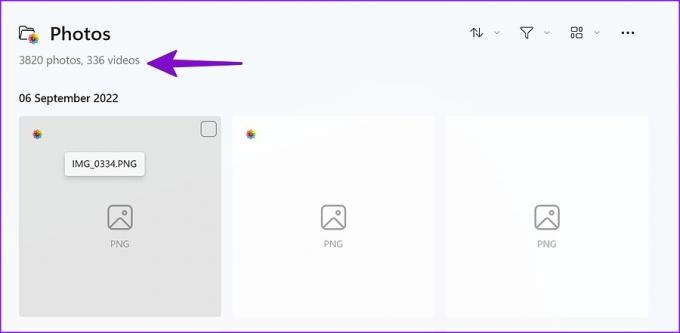
Lägg till iCloud Drive-mappar till Microsoft Photos
Bortsett från iCloud Photos kan du kontrollera din iCloud Drive-media i appen Foton. Om du har nedladdningsmappar eller någon annan mapp som innehåller bilder och videor, följ instruktionerna nedan för att importera dem till appen Foton.
Steg 1: Starta appen Foton på Windows.
Steg 2: Välj Mappar i sidofältet och klicka på "Lägg till en mapp".

Steg 3: Det ska öppna File Explorer-appen.
Steg 4: Välj iCloud Drive från det vänstra sidofältet och klicka på den relevanta mappen och tryck på "Välj mapp".

Vi importerade mappen "Nedladdningar - Mac" från iCloud Drive. Du kan se samma Apple Photos-ikon i det övre vänstra hörnet.
Säkerhetskopiera iCloud Photos till OneDrive
Befintliga Microsoft 365-prenumeranter får 1 TB OneDrive-lagring. Om du har gott om OneDrive-lagring och vill säkerhetskopiera iCloud Photos till det, följ stegen nedan.
Steg 1: Gå till iCloud Photos i appen Foton (se stegen ovan).
Steg 2: Välj foton och videor som du vill säkerhetskopiera till OneDrive.
Steg 3: Tryck på "Säkerhetskopiera till OneDrive".

Kontrollera Microsoft Photos redigeringsverktyg
Nu när du har integrerat iCloud Photos med standardgalleriet kan du använda alla bild- och videoredigeringsfunktioner.
Steg 1: Gå till iCloud Photos i appen Foton och öppna valfri bild.
Steg 2: Klicka på redigeringsikonen högst upp.
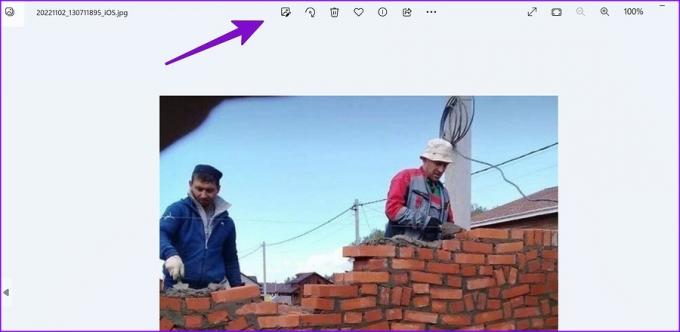
Du kan beskära en bild och justera ljusstyrka, exponering, kontrast, skuggor, färgdetaljer, etc. Appen Foton innehåller också flera filter som kan användas på dina foton. Markeringsverktygen låter dig använda överstrykningspenna eller penna för att rita på bilder.

Microsoft Photos är bättre än någonsin
Windows 11 packar också en praktisk Clipchamp videoredigerare för att skapa ett vackert minne med iCloud Photos media. Hur är din erfarenhet av iCloud Photos i Microsoft Photos? Dela det i kommentarerna nedan.
Senast uppdaterad den 15 november 2022
Ovanstående artikel kan innehålla affiliate-länkar som hjälper till att stödja Guiding Tech. Det påverkar dock inte vår redaktionella integritet. Innehållet förblir opartiskt och autentiskt.
VISSTE DU
Traditionellt sett är GPS ett tredelat system som består av satelliter, markstationer och mottagare.
Skriven av
Parth Shah
Parth arbetade tidigare på EOTO.tech med tekniska nyheter. Han frilansar för närvarande på Guiding Tech och skriver om appjämförelse, handledning, programvarutips och tricks och dyker djupt in i iOS, Android, macOS och Windows-plattformar.



