Hur man kontrollerar skärmtid på Android: En detaljerad guide till digitalt välbefinnande
Miscellanea / / April 04, 2023
Du arbetar och plötsligt surrar din telefon med en avisering. Du tar upp den för att ta en titt och slutar med att spendera några timmar istället. Detta väcker frågan; vad är min genomsnittliga skärmtid på min Android-enhet? Om du också är nyfiken, fortsätt läsa eftersom vi har en titt på alla sätt du kan kontrollera skärmtid på en Android-enhet.

Med smartphones som blir en viktig del av våra liv, blir vi ofta alltför beroende av dem. Detta kan öka vår skärmtid avsevärt. Men att veta hur mycket tid du spenderar på specifika appar kan hjälpa till att skapa sunda användningsvanor. Precis som iPhone kan du också kontrollera skärmtiden på Android. Fortsätt läsa för att få veta mer.
Vad är skärmtid på Android
Skärmtid på din Android-enhet kan koka ner till att helt enkelt veta hur mycket tid du har ägnat åt dina appar och enheten som helhet. Detta inkluderar antalet gånger du har låst upp din enhet för en viss app, antalet aviseringar som du har fått och din telefonskärmtid totalt.
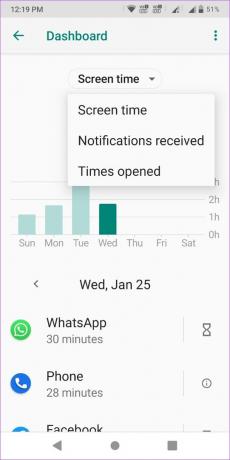
Medan Skärmtid är för iPhone
, för Android-enheter ger Digital Wellbeing dig en sammanfattning av vad du gör på din smartphone. Du kan också använda detta för att anpassa hur appar beter sig för att minska telefonens skärmtid. Men först, låt oss förstå hur man ställer in detta.Hur man ställer in appen Digital Wellbeing på Android
Vanligtvis, för att komma åt tjänsterna för digitalt välbefinnande, måste du gå in i enhetens inställningar och öppna Digitalt välmående från menyalternativen. Men nu kan du ställa in Digital Wellbeing som en app, vilket gör det lättare att komma åt dagligen. Så här gör du.
Steg 1: Öppna Inställningar.
Steg 2: Här trycker du på "Digitalt välbefinnande och föräldrakontroll".
Steg 3: Rulla ned och slå på reglaget för "Visa ikon i applistan".
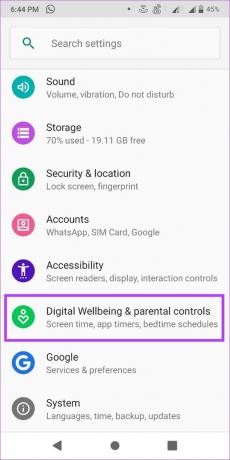
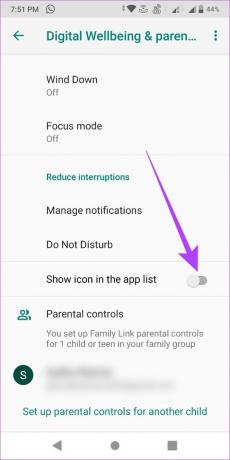
När detta är gjort kommer Digital Wellbeing-appen att dyka upp bland alla dina andra installerade appar.
Hur man visar skärmtid på Android via Digital Wellbeing
Instrumentpanelen för digitalt välbefinnande låter dig se bättre hur du har använt din Android-enhet dagligen. Detta kan ge dig en bättre uppfattning om hur du kan begränsa det. Klicka bara på appen Digitalt välmående och föräldrakontroll för att komma åt den här instrumentpanelen.
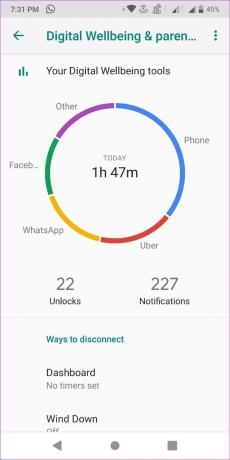
Medan användningsdiagrammet visar den totala användningen för dagen, kan du trycka på det för att se användningen för enskilda appar också.
Hur man ställer in individuella apptimer på Android
Förutom att kontrollera din dagliga appanvändning kan du också använda appen Digital Wellbeing för att ställa in timers för individuella appar. När du har förbrukat den inställda tiden för appen kommer Digital Wellbeing automatiskt att gråa ut appen för resten av dagen. Således hjälper dig att kontrollera tiden du spenderar på appen.
Dessutom återställs dessa apptimers varje dag vid midnatt. Så i samma ögonblick som klockan slår 12 kommer din app att fungera igen.
Notera: Apptimerfunktionen är inte tillgänglig för vissa viktiga systemappar.
Steg 1: Öppna appen Digital Wellbeing.
Steg 2: Tryck var som helst på din instrumentpanel.
Steg 3: Rulla ned och tryck på "Visa alla appar". Detta visar alla appar som för närvarande är installerade på din enhet tillsammans med tiden du spenderade på dem.

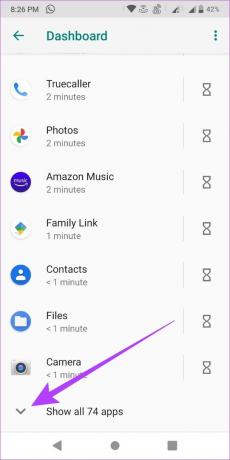
Steg 4: Gå nu till appen du vill ställa in timern för och tryck på timglasikonen.
Steg 5: Ställ in tiden och tryck på OK.
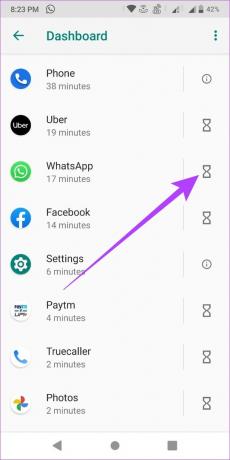
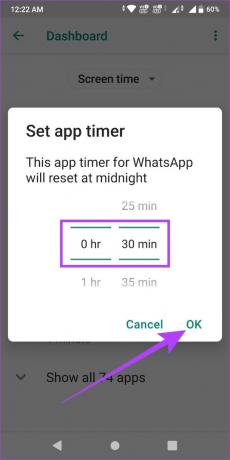
Detta kommer att ställa in den dagliga timern för just den appen. Om du vill använda appen igen efter att ha slutfört den inställda tiden, gå vidare till nästa avsnitt.
Hur man tar bort App Timer på Digital Wellbeing
Om du har förbrukat tidsgränsen du ställt in för dagen kan du ta bort begränsningen genom att följa stegen nedan.
Steg 1: Tryck på den nedtonade appen.

Steg 2: Klicka här på LÄS MER.
Steg 3: Tryck sedan på bin-ikonen bredvid Apptimer.
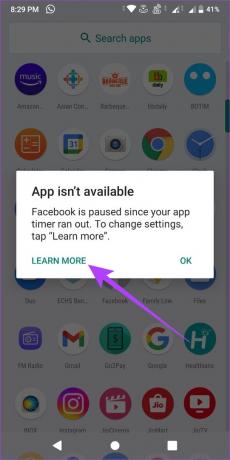

Din ansökan kommer nu att vara öppen för användning igen. Men om du vill ställa in apptimern igen måste du följa stegen ovan och ställa in den från början.
Hur man ställer in varva ner läge i Digital Wellbeing på Android
Varva ner-läget på Digital Wellbeing liknar läggdagsläget. Det kommer att ändra din enhets färger till gråskala för att göra det lättare för ögonen, och låter dig till och med slå på DND under den angivna tidsperioden. På så sätt kan du koppla av och varva ner innan du går och lägger dig. Du kan till och med anpassa vilka dagar varva ner ska slås på.
Följ dessa steg för att ställa in varva ner-läge på din enhet.
Steg 1: Öppna appen Digital Wellbeing och tryck på Varva ner under avsnittet "Sätt att koppla från".
Steg 2: Slå här på reglaget för "Använd varva ner".

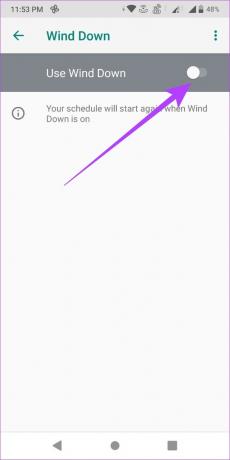
Steg 3: Ställ in Start- och sluttid för varva ner.
Notera: Om ditt alarm är inställt på en tidigare tid än sluttiden, kommer det att stänga av varva ner-läget före den inställda tiden.
Steg 4: Avmarkera sedan de dagar du inte vill att Varva ner ska aktiveras.

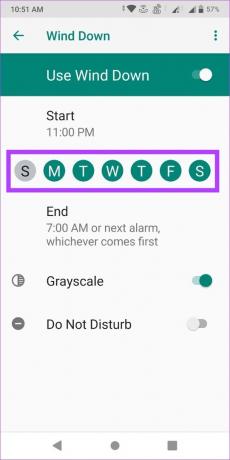
Steg 5: Tryck på "Stör ej" om du vill aktivera DND under varva ner.
Notera: Du kan stänga av gråskala, men bara om Stör ej är på. I annat fall kommer den automatiskt att stänga av avvecklingsläget.

Om Digital Wellbeing-appen inte har åtkomst till enhetens Stör ej-inställningar blir du ombedd att ge åtkomst medan du slår på DND. Så här gör du
Steg 7: Klicka på Öppna inställningar.
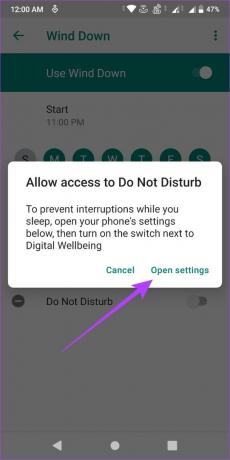
Steg 8: Tryck på växeln Digital Wellbeing för att slå på den.
Steg 9: Klicka här på Tillåt.

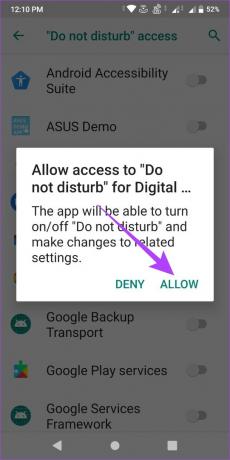
Varva ner-läget kommer nu att ställas in för din enhet.
Hur man ställer in fokusläge i digitalt välbefinnande
Försöker du fokusera på jobbet men att konstant ping av aviseringar är en irriterande distraktion? Oroa dig inte, för fokusläget är här. Det hjälper dig att välja och stänga av distraherande appar under en viss tidsperiod. Bortsett från det har du också möjlighet att schemalägga fokusläget så att det aktiveras automatiskt. Så här gör du.
Steg 1: Öppna digitalt välmående.
Steg 2: Gå till avsnittet "Sätt att koppla från" och tryck på Fokusläge.
Steg 3: Scrolla sedan ned och tryck på visa alla appar.
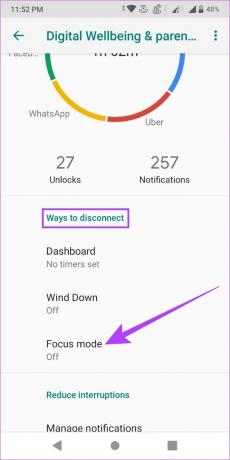
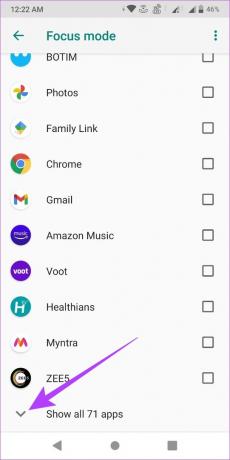
Steg 4: Välj nu alla appar du vill stänga av under fokusläge.
Steg 5: När du är klar trycker du på "Slå på nu".
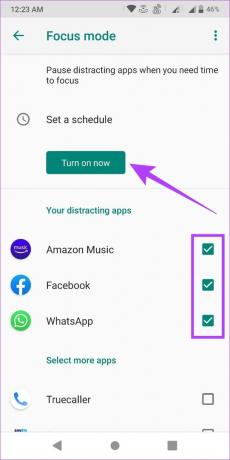
Detta kommer omedelbart att aktivera fokusläge på din enhet. Dessutom finns det några fler funktioner i fokusläge att anpassa enligt ditt schema.
1. Använd alternativet Ta en paus
Vidare kan du också pausa fokusläget kort med alternativet ta en paus. På det här sättet, när din paus är slut, kommer fokuslägets tid att återupptas från där du tidigare slutade. Så här gör du.
Notera: Funktionen Ta en paus är inte tillgänglig om du använder schemalagt fokusläge.
Steg 1: Öppna Digital Wellbeing och tryck på Fokusläge under Sätt att koppla från.
Steg 2: Tryck på "Ta en paus" för att kort stänga av fokusläget.
Steg 2: Välj sedan pausens varaktighet.


Steg 3: Du kan också återgå till fokusläget innan pausen tar slut. För att göra detta, tryck helt enkelt på Fortsätt nu.
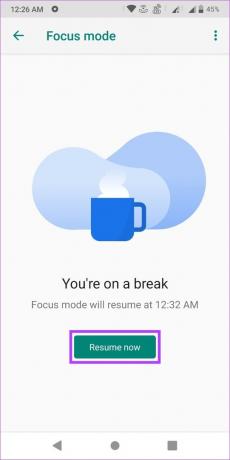
2. Ställ in ett schema för fokusläge
Du kan också ställa in ett schema för att fokusläget ska slås på och av automatiskt med bestämda tidsintervall. Följ stegen nedan för att göra det.
Steg 1: Öppna Digital Wellbeing och tryck på Fokusläge under Sätt att koppla från.
Steg 2: När alla relevanta appar har valts, tryck på "Ställ in ett schema".
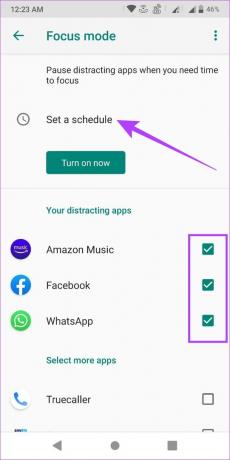
Steg 3: Här ställer du in starttid, sluttid och alla dagar du vill att fokusläget ska aktiveras automatiskt.
Steg 4: Tryck sedan på Ställ in.

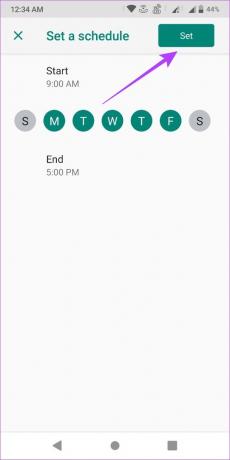
Tid och dagar för ditt fokuslägesschema har nu ställts in.
Hur man hanterar meddelande- och DND-inställningar genom digitalt välmående
Du kan också använda appen Digital Wellbeing för att hantera din enhets aviseringar och aktivera DND utan att använda Wind Down. Till skillnad från stänga av alla aviseringar, Digital Wellbeing låter dig stänga av aviseringar från selektiva appar.
Dessutom kan du också aktivera DND-läget för att hjälpa dig att få lite tid borta från skärmen. Följ dessa steg för att göra det.
Steg 1: Öppna appen Digital Wellbeing.
Steg 2: Rulla ned till avsnittet Minska avbrott och tryck på Hantera aviseringar.
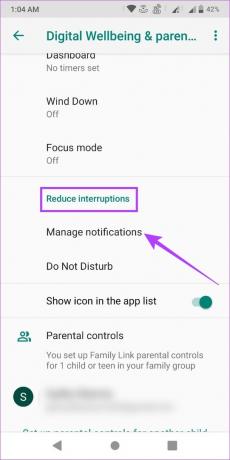
Steg 3: I det övre högra hörnet, tryck på menyikonen och tryck sedan på Visa system för att se till att systemappar också visas i listan.
Notera: Aviseringar för vissa systemappar kan inte stängas av.
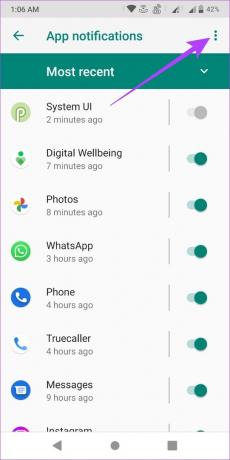
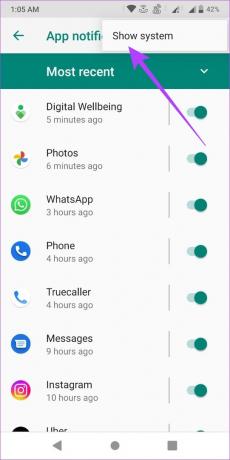
Steg 4: Tryck på pilikonen för att hoppa mellan de senaste och vanligaste apparna.
Steg 5: Stäng sedan av växeln för de appar som du inte vill ta emot aviseringar från.
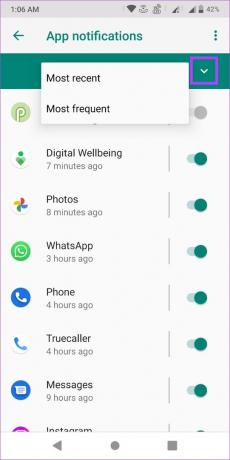
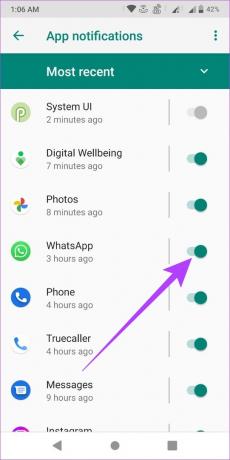
Steg 6: När du är klar, gå tillbaka till huvudmenyn och tryck på "Stör ej". Detta omdirigerar dig till enhetens inställningar för stör ej.
Steg 7: Här, scrolla ner och tryck på "Slå PÅ NU".
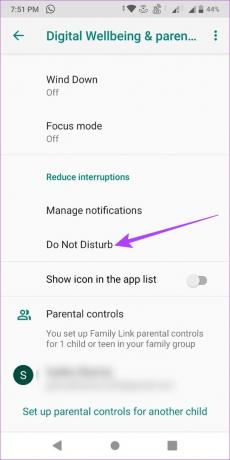
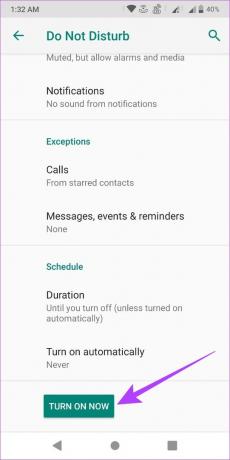
Detta kommer att stänga av aviseringar för de valda apparna medan stör ej-läget aktiveras i hela systemet. Men vad händer om du vill aktivera skärmtid på ditt barns Android-enhet? Tja, du kan också göra det för att kontrollera deras skärmtid. Flytta till nästa avsnitt.
Hur du hanterar ditt barns skärmtid på Android med föräldrakontroll
Med integreringen av föräldrakontroll i Digital Wellbeing kan du nu spåra och hantera ditt barns telefonskärmtid också. På så sätt kan du anpassa kontroller som appanvändningstid och genomsnittlig skärmtid på ditt barns telefon.
Dessutom kan ditt barn också spåra sin egen skärmtid med appen Digital Wellbeing.
Saker att veta innan du ställer in skärmtidsbegränsningar på ditt barns enhet
Det finns några saker du bör veta innan du använder Digital Wellbeing för att kontrollera ditt barns telefonanvändning.
- Du kan bara ställa in skärmtidsgränser med appen Digital Wellbeing om du och ditt barn båda använder Android-enheter.
- Innan du börjar, se till att Google Family Link appen är installerad och inloggad på båda enheterna.
- Ditt barns telefon får en avisering när du ställer in skärmtiden för första gången.
- När ditt barns enhet är låst kan de inte kontrollera aviseringar, använda några appar eller låsa upp sin enhet. De kan bara svara på inkommande samtal eller trycka på Nödsamtal för att ringa ett telefonsamtal.
1. Ställ in föräldrakontroll via digitalt välbefinnande
Steg 1: Öppna Digital Wellbeing på din (förälders) enhet.
Steg 2: Om du för närvarande inte har något länkat konto, scrolla till botten och tryck på "Konfigurera föräldrakontroll". Detta öppnar Family Link-appen.
Steg 3: Klicka här på Nästa och följ instruktionerna på skärmen för att länka ditt barns konto till ditt eget.


Steg 4: När du är klar, gå tillbaka till appen Digital Wellbeing. Ditt barns konto bör visas under Föräldrakontroll. Tryck på den.
Steg 5: Klicka här på Visa.
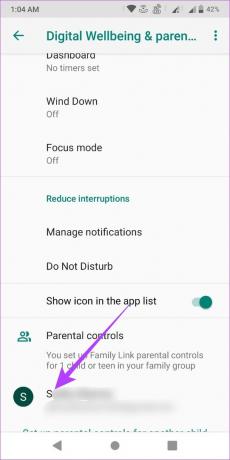

Steg 6: Scrolla nu ner för att se skärmtidsdata för ditt barns enhet. Tryck sedan på Mer.
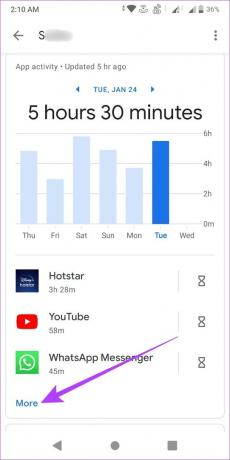
Steg 7: Här kommer alla appar med respektive skärmtid att synas. Om du vill begränsa en viss app, tryck på timglasikonen framför den.
Steg 8: Välj bland alternativen hur du vill att appen ska bete sig på ditt barns telefon.
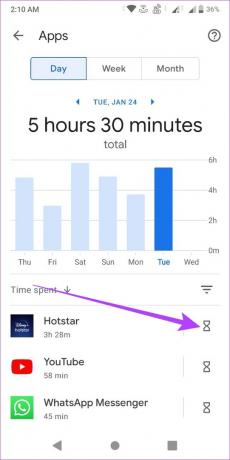
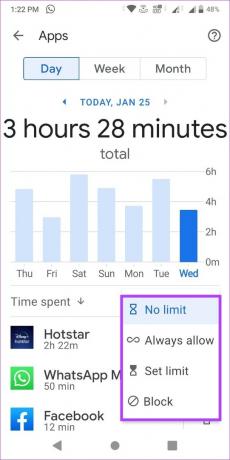
Du kan också begränsa den totala skärmtiden på ditt barns enhet. Så här gör du.
Steg 9: Gå tillbaka till huvudsidan, scrolla ner och under Skärmtid trycker du på Konfigurera.
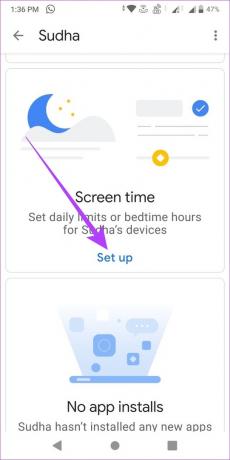
Steg 10: Här kan du anpassa inställningarna för den dagliga gränsen.
Steg 11: När du är klar trycker du på fliken läggdags.


Steg 12: Slå på reglaget för Ej schemalagt här. Ställ sedan in den dagliga läggtidsgränsen i enlighet med detta.
Steg 13: När du är klar trycker du på Spara.
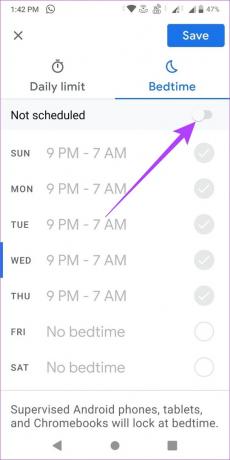
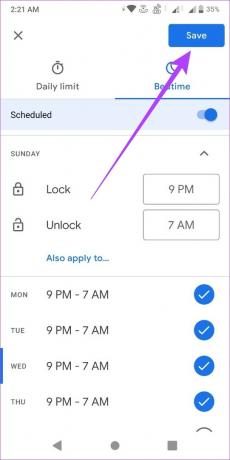
Skärmtidsmålen på ditt barns enhet har nu anpassats.
2. Se digitalt välmående på ditt barns telefon
Steg 1: Öppna appen Digital Wellbeing på ditt barns enhet.
Steg 2: Här kan du kontrollera din appaktivitet.
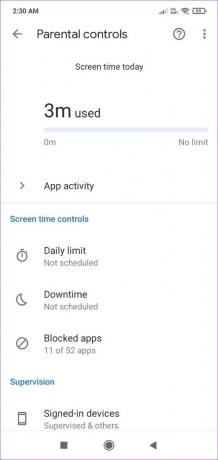
På grund av begränsningar för föräldrakontroll kommer andra inställningar som daglig gräns, driftstopp och listan över blockerade appar att vara synliga men inte öppna för ändringar. Barnet kan bara ställa in eller ändra dessa gränser om en föräldraåtkomstkod tillhandahålls av föräldern.
Hur man stänger av Screen Time Tracker på Android
Du har också möjlighet att stänga av din Android-skärmtidsspårning om du inte längre vill ha dina användningsdata synliga i Digital Wellbeing-appen. Så här gör du.
Steg 1: Öppna Digital Wellbeing och tryck på ikonen med tre punkter uppe till höger.
Steg 2: Klicka här på "Stäng av användningsåtkomst".
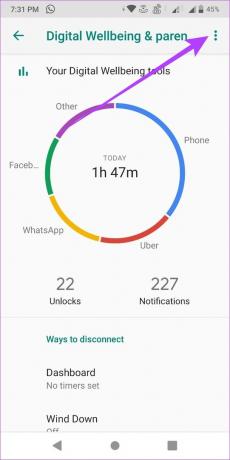
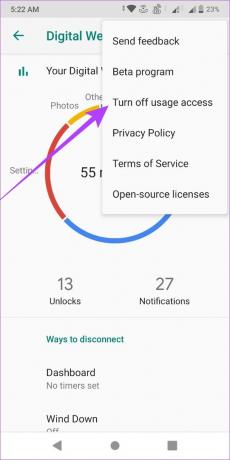
Steg 3: Tryck sedan på "Stäng av i Inställningar".
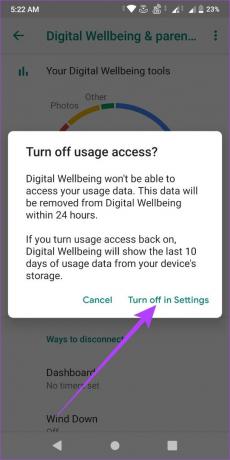
Steg 4: När du är på enhetens sida med inställningar för användningsåtkomst trycker du på appen Digital Wellbeing.
Steg 5: Stäng nu av växeln "Tillåt användningsåtkomst".

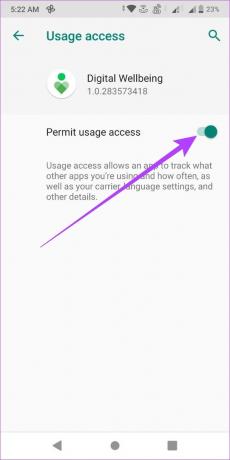
När detta är gjort kommer Digital Wellbeing-appen inte längre ha tillgång till din användningsdata. Inom de närmaste 24 timmarna kommer även dina tidigare insamlade data att raderas från appen.
Om du däremot aktiverar åtkomstbehörighet för Digital Wellbeing igen, kommer endast de senaste 10 dagarnas användningsdata att vara tillgängliga att visa.
Vanliga frågor för att kontrollera Android-skärmtid
Ja, du kan ta bort ett konto från föräldrakontroll. Öppna helt enkelt föräldrakontots inställningar > gå till menyalternativen > Kontoövervakning > välj Stoppa övervakning.
Ja, du kan lägga till flera konton i föräldrakontroll.
Nej, för närvarande är alternativet att stänga av skärmtid för någon specifik app inte tillgängligt.
Hantera din Android-skärmtid
Vi hoppas att den här artikeln har gett dig fler insikter i hur du kan spåra och kontrollera din skärmtid på din Android-enhet. Alternativt kan du också använda andra Android wellness-appar. För då och då är det bra att stänga av sina skärmar och bara koppla av.
Dessutom, om du använder en Samsung-telefon, här är hur man kontrollerar skärmtid på Samsung Galaxy-enheter.



