Hur man ställer in genväg till inkognitoläge på Windows
Miscellanea / / April 04, 2023
Varje gång ett integritetsproblem uppstår byter vi alla till inkognitoläge på våra webbläsare för att undvika spårare från att spåra våra aktiviteter. Att växla fram och tillbaka mellan allmänt och inkognitoläge kan dock vara tidskrävande. Därför rekommenderas det starkt att du skapar en genväg i inkognitoläge på Windows för enkel användning.
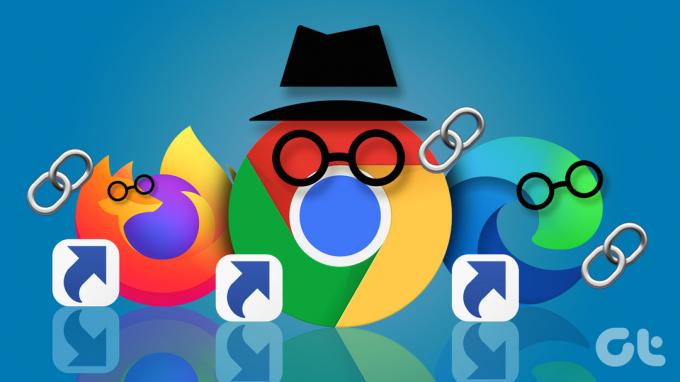
Den första webbläsaren som kom ut med privat surfning var Apples Safari 2.0 2005. Nåväl, tre år senare kom Google Chrome 1.0 med inkognitoläge. Sedan var det en serie webbläsare som lade till den här funktionen en efter en. Som jagn 2009 kom Microsoft Internet Explorer 8 och Mozilla Firefox 3.5 ut med sina versioner av privat surfning.
Även om metoden för att skapa en genväg i inkognitoläge skiljer sig något för varje webbläsare, är metoden relativt okomplicerad. Låt oss dyka in.
Vad betyder privat läge
Ett privat läge tillåter användare att surfa på webben utan att spara någon information om deras aktivitet. Med andra ord, webbläsaren sparar inte din historik, cache, cookies eller annan data, så att du inte ser anpassade annonser på sökmotorer.
Det här läget används ofta när du loggar in på känsliga webbplatser eller när du arbetar på en offentlig dator. Dessutom används det ibland för att kringgå webbfilter. Det privata läget ser likadant ut som det vanliga/allmänna läget, men din aktivitet sparas inte.
Hur man skapar en genväg för privat webbläsarfönster
Nästan alla webbläsare erbjuder inkognito-/privatläge idag. Det är bara det att funktionen heter olika i varje webbläsare. Google Chrome kallar det här läget Inkognito, Firefox och Opera kallar det för privat surfning, medan Microsoft Edge kallar det InPrivate och Brave kallar det för privat fönster. Även om de har olika namn, är de alla funktionellt lika.

Det första steget mot att ställa in en genväg i inkognitoläge på Windows är att skapa din standardgenväg för webbläsaren på skrivbordet.
Vi har redan täckt bästa sätten att skapa skrivbordsgenvägar i Windows 11. Men för din bekvämlighet lägger vi till snabba steg nedan. Följ med.
Steg 1: Högerklicka på skrivbordet, gå till Ny och välj Genväg.

Steg 2: Klicka på knappen Bläddra i genvägsguiden.
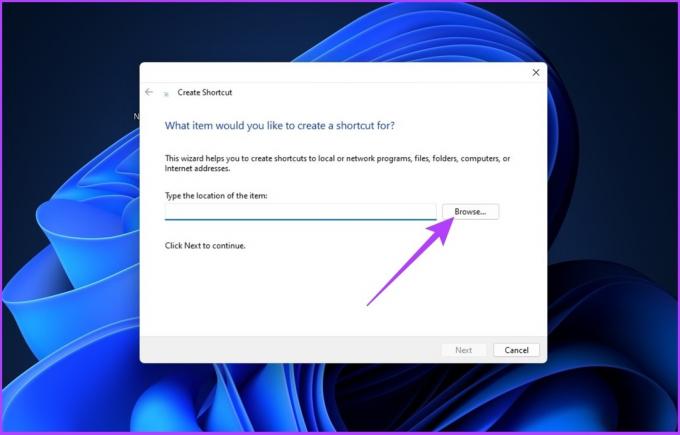
Steg 3: Leta reda på webbläsarappen (Chrome, Firefox, Edge, Opera, Brave) du vill lägga till som en genväg på skrivbordet och klicka på OK.
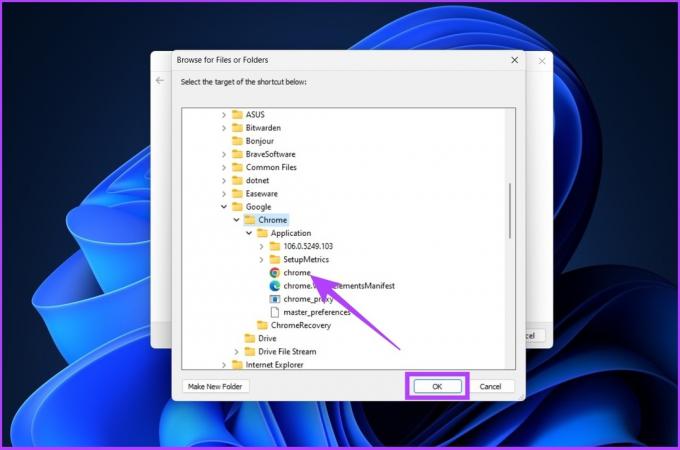
Steg 4: Klicka på Nästa.
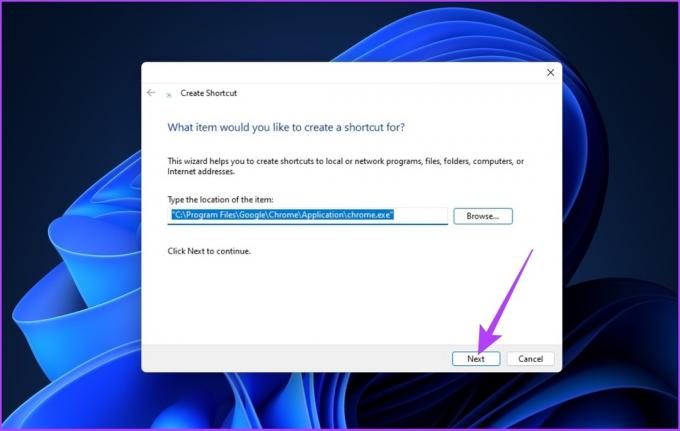
Steg 5: Skriv ett namn för genvägen och klicka på Slutför.

Med detta lägger Windows till din valda webbläsare som en genväg på skrivbordet. Stegen som nämns ovan är liknande för alla webbläsare som är installerade på din Windows-dator. Tänk på att processen att skapa en genväg i inkognitoläge på Windows är ofullständig. Så följ instruktionerna baserat på webbläsaren du använder för att skapa en privat webbläsargenväg.
Konfigurera genväg för inkognitoläge för Google Chrome
När du har skapat Chrome-genvägen på din dator följer du instruktionerna nedan.
Steg 1: Högerklicka på genvägen och klicka på "Visa fler alternativ".
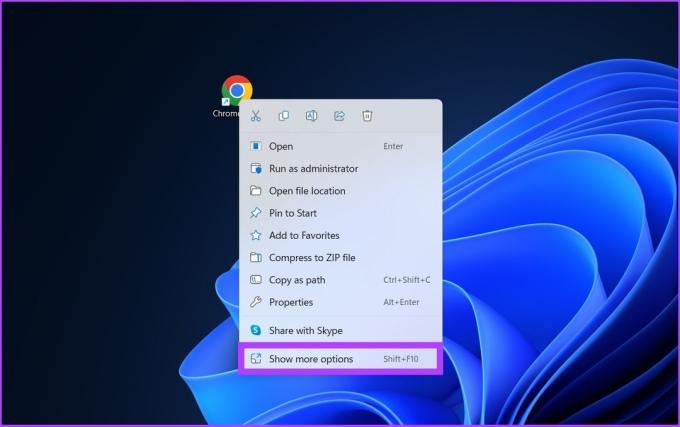
Steg 2: Klicka på egenskaper.

Steg 3: I målfältet, efter den avslutande offerten, skriv -inkognito.

Steg 4: Klicka på Använd och OK.
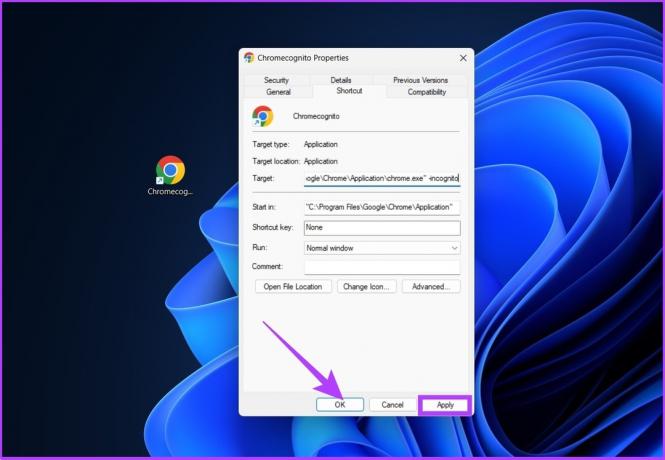
Nu är din Google Chrome redo att starta i inkognitoläge. Som sagt, om du hellre vill använda det vanliga läget, här är hur man tar bort cookies på Google Chrome.
Skapa genväg för Mozilla Firefox privat fönster
Om du använder Mozilla Firefox som din standardwebbläsare är det inte annorlunda. Ffölj stegen nedan efter att ha skapat Firefox-genvägen.
Steg 1: Högerklicka på genvägen och klicka på "Visa fler alternativ".
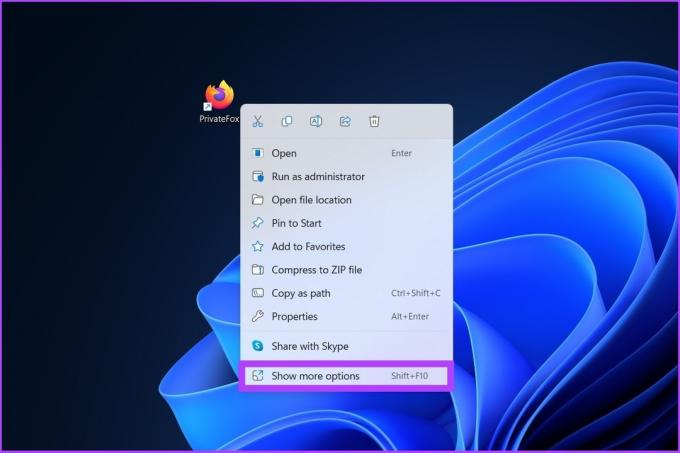
Steg 2: Klicka på Egenskaper.

Steg 3: I målfältet, efter den avslutande offerten, lägg till den befintliga sökvägen med blanksteg, skriv -privat-fönster.

Steg 4: Klicka på Apply följt av OK.
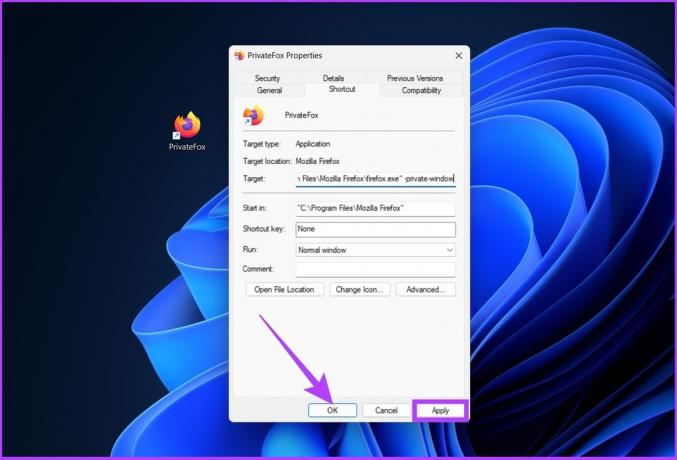
Nu är din Mozilla Firefox redo att starta i privat surfning på ett tag. Men om Firefox agerar konstigt för dig, kolla in dessa 5 sätt att fixa att Firefox inte öppnas på Windows.
Genväg för InPrivate Window på Microsoft Edge
Krombaserad Microsoft Edge liknar många funktioner i Google Chrome. Däremot använder webbläsaren termen InPrivate istället för inkognito, som kommer från det tidiga Internet Explorer. Följ stegen nedan för att skapa en InPrivate-genväg för Edge.
Steg 1: Högerklicka på genvägen och klicka på "Visa fler alternativ".
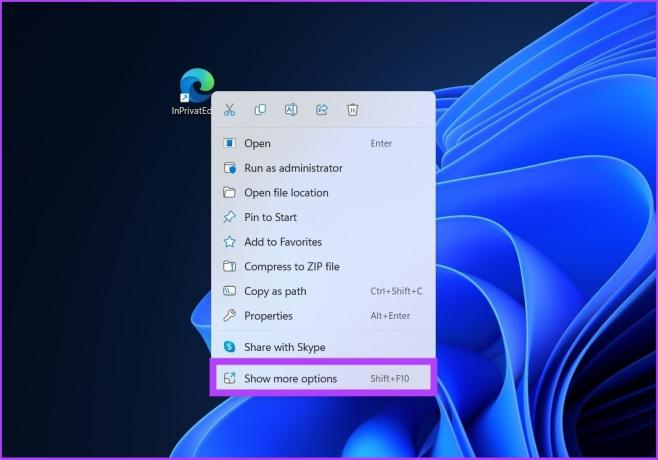
Steg 2: Klicka på Egenskaper.

Steg 3: I målfältet, efter den avslutande offerten, lägg till den befintliga sökvägen med blanksteg, skriv -privat.
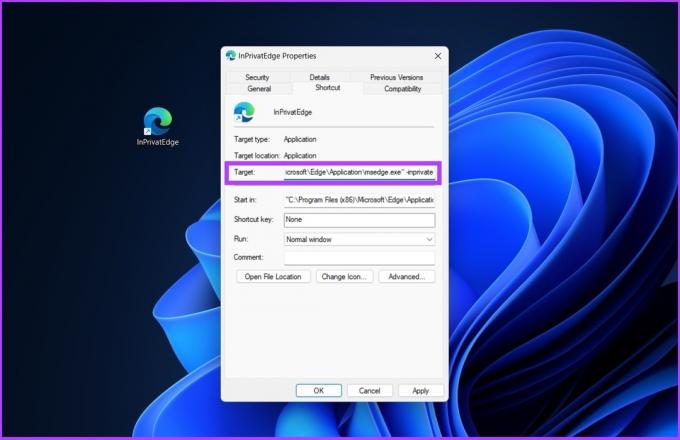
Steg 4: Klicka på Apply följt av OK.

Varsågod. Du kan nu öppna Microsoft Edge i InPrivate-läge med ett klick på en knapp.
Genväg för InPrivate-surfning på Opera
Opera har en marknadsandel på 2,1 % på webbläsarmarknaden. Dessutom passade de Apples Safari-liknande privata surfningsläge. Om du är en Opera-användare, följ stegen nedan.
Steg 1: Högerklicka på genvägen och klicka på "Visa fler alternativ".

Steg 2: Klicka på Egenskaper.
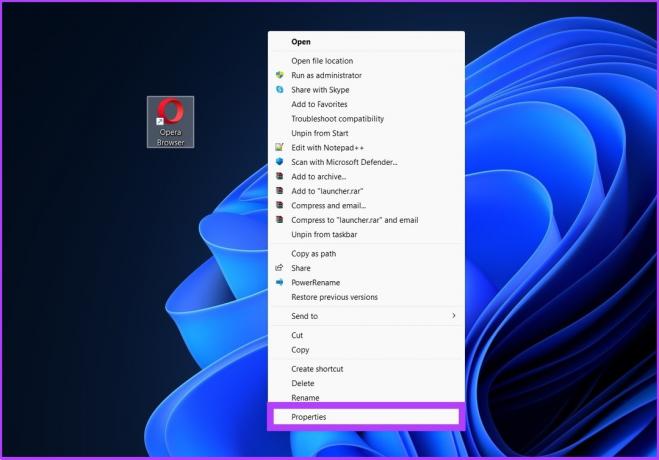
Steg 3: I målfältet, efter den avslutande offerten, lägg till den befintliga sökvägen med blanksteg, skriv -privat.
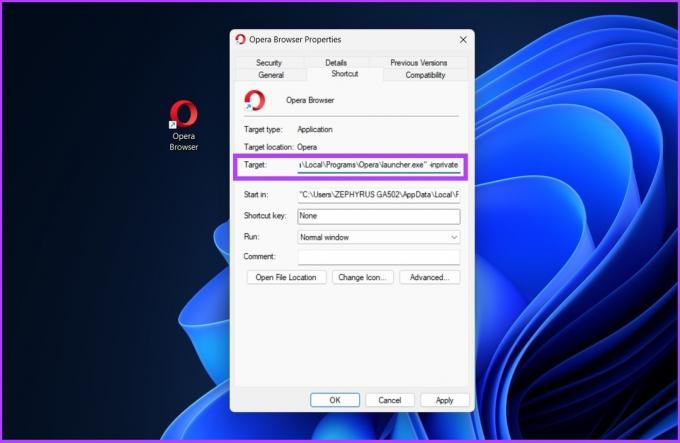
Steg 4: Klicka på Apply och sedan OK.
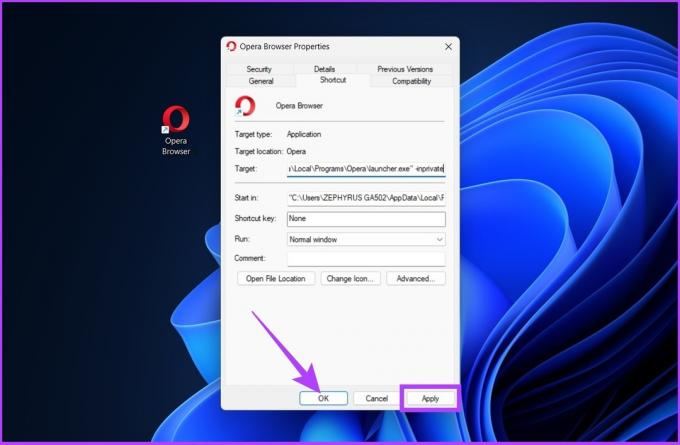
Här har du. Nu kan du öppna Opera'sOperas privata surfflik direkt från skrivbordet.
Skapa modig webbläsares privata fönstergenväg
Det är en relativt ny webbläsare på marknaden men har tagit in många funktioner som inbyggda annonsblockerare, cross-site trackers och så vidare för användare som bryr sig om integritet. Onödigt att säga att Brave också har en privat surffunktion. Så här snabbar du det från skrivbordet.
Steg 1: Högerklicka på genvägen och klicka på "Visa fler alternativ".
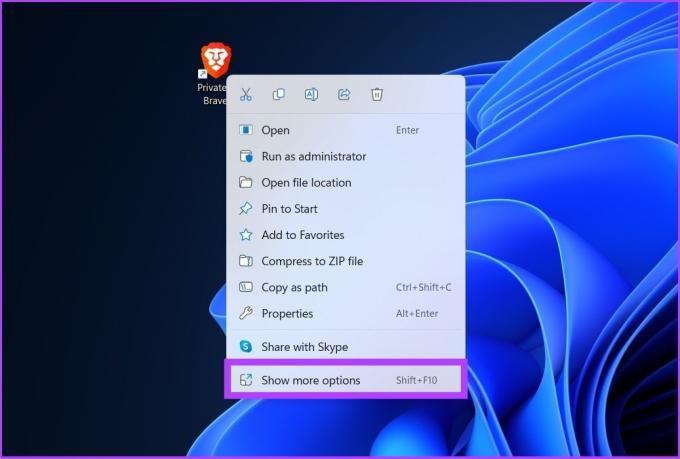
Steg 2: Klicka på Egenskaper.
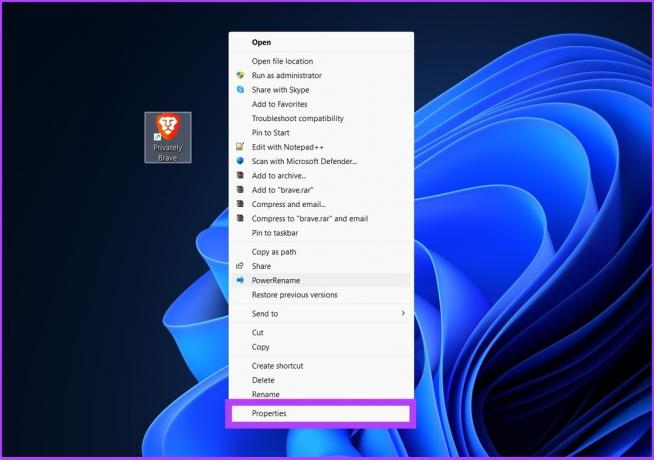
Steg 3: I målfältet, efter den avslutande offerten, lägg till den befintliga sökvägen med blanksteg, skriv -inkognito.

Steg 4: Klicka på Använd och OK.

Och det handlar om det. Nu kan du klicka på den modiga genvägen för att öppna den i det privata fönstret. Om du redan har nöjt dig med Brave, denna omfattande jämförelse av Microsoft Edge Chromium vs. Modig kan få dig att tänka om.
Vad du kan och inte kan göra i privat surfningsläge
Ett privat surfläge är ett utmärkt sätt att surfa på Internet privat. Din aktivitet kan dock fortfarande vara synlig för din arbetsgivare, skola eller internetleverantör (ISP).
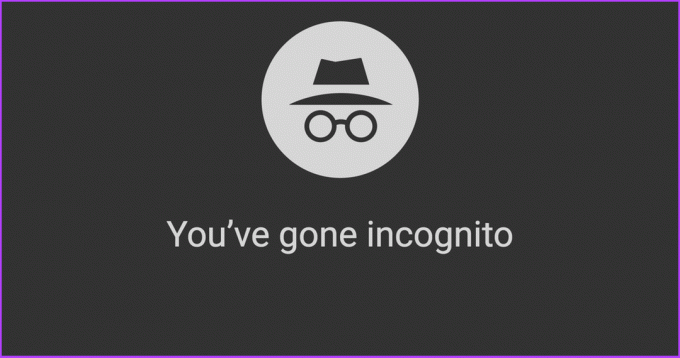
Även om du kan komma åt alla webbplatser i privat surfläge, kommer du inte att kunna komma åt din e-post, sociala medier och andra inloggade konton utan att logga in på dem. Detta beror på att läget för privat surfning inte lagrar cookies. Dessutom kommer dina tillägg inte att vara synliga om du inte har aktiverat dem.
Dessutom sparas alla nedladdningar som initieras i inkognitoläge i en unik nedladdningsmapp snarare än din vanliga nedladdningsmapp. Du kan inte heller bokmärka en webbplats eller spåra webbhistorik. Om du inte har något emot det, är inkognito utan tvekan bra för sekretessändamål.
Vanliga frågor om inkognitosurfningsläge
Om du inte vill skapa en genväg på skrivbordet kan du komma åt inkognitoläget genom att navigera till Chromes trepunktsmeny eller helt enkelt trycka på Ctrl+Skift+N på tangentbordet.
Ja, det är säkert och säkert när det gäller att blockera spårare och cookies. Din aktivitet kan dock fortfarande vara synlig för internetleverantören.
Gå till menyn med tre punkter i Chrome > klicka på Fler verktyg > Tillägg > Detaljer om tillägget du vill använda i inkognitoläge. Slå nu på "Tillåt i inkognito." Upprepa detta för alla tillägg som du vill använda i inkognitoläge. De borde dyka upp.
Snabbåtkomst inkognitoläge
Privat eller inkognitosurfning är en del av säkerhetsaspekten som en användare letar efter. Det blir också viktigt att ha en genväg i inkognitoläge på Windows när du snabbt vill besöka en känslig webbplats utan att låta spårarna veta det. Jag hoppas att den här artikeln hjälpte dig. Låt oss veta vilken webbläsare du använder som standard i kommentarsektionen nedan.



